Szöveg hozzáadása a Final Cut Pro-hoz, és a videó kiemelkedik
Ha látta a Final Cut Pro X kezelőfelületét, az nem elég intuitív a videó szerkesztéséhez. Vannak, akik még azt sem tudják, hogyan kell szöveget hozzáadni a Final Cut Pro-hoz. De mivel a videók láthatóságot és követőket szerezhetnek számodra, fontos, hogy rendelkezz videószerkesztési ismeretekkel. Tehát ez a bejegyzés részletes lépéseket tartalmaz a szöveg hozzáadásához a Final Cut Pro alkalmazásban. Bár ez csak alapvető tanulás, mégis elengedhetetlen a feliratok és címek elhelyezése a videóban.
Útmutató lista
1. rész: Szöveg hozzáadása a Final Cut Pro alkalmazásban 2. rész: A Final Cut Pro 3 alternatívája szöveg és címek hozzáadásához 3. rész: GYIK a szöveg hozzáadásával kapcsolatban a Final Cut Pro programban1. rész: Szöveg hozzáadása a Final Cut Pro alkalmazásban
Szöveg hozzáadása a Final Cut Pro programban viszonylag egyszerűnek tűnik, de néhány felhasználó továbbra is nehézségeket tapasztal a folyamat során. Sőt, a szoftver számos módot kínál a szöveg hozzáadására, ami egy kezdő számára nem egyszerű. Ez a rész bemutatja a szöveg hozzáadásának lépéseit, és továbbfejlesztheti készségeit, hogy a közönség megértse a videód célját.
1. lépés.Indítsa el a Final Cut Pro alkalmazást eszközén. Lépjen a „Fájl” menübe, és vigye a kurzort az „Importálás” opció fölé az almenü megnyitásához. Válassza a "Média" lehetőséget a videó hozzáadásához a mappából. Húzza a videoklipet a kezelőfelület alsó részén található idővonalra.
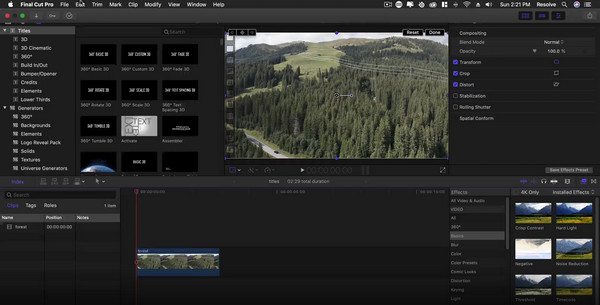
2. lépés.Ezután lépjen a "Cím" menübe a bal felső sarokban található T ikonnal. Válassza ki és húzza a szövegtípust az idővonalra, és helyezze a klip kívánt részére. Kattintson duplán a szövegre az előnézeti ablakban a szerkesztőeszközök megjelenítéséhez. A szöveg betűtípusának és méretének módosításához lépjen a "Szövegtanár" menübe.
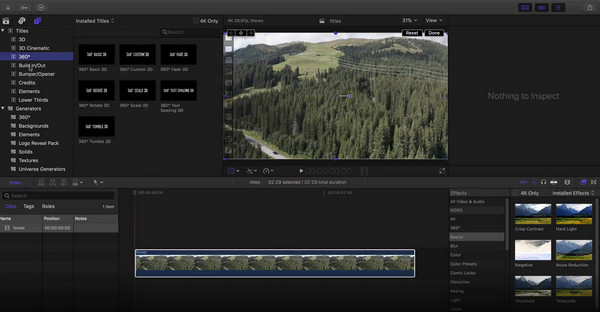
3. lépésHa címmel szeretné indítani a videót, helyezze el a szövegtípust az idővonalon a feltöltött videoklip előtt. A cím megjelenését a "Szövegvizsgáló" segítségével is módosíthatja. Vagy állítsa be a címet több réteggel a "Szövegréteg" menüből. Ezután tekintse meg az összes módosítás előnézetét, majd kattintson az "Exportálás" gombra a videó mentéséhez.
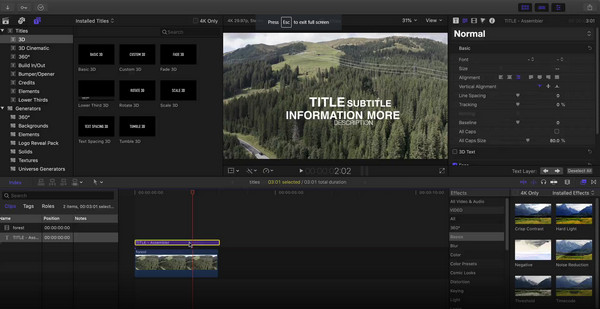
2. rész: A Final Cut Pro 3 alternatívája szöveg és címek hozzáadásához
Azon kívül, hogy az Apple videószerkesztőjét nem könnyű használni, nem is jön ingyen. Tehát még ha megtanulta is, hogyan kell szöveget hozzáadni a Final Cut Pro-on, végül alternatívát fog keresni. Íme a három javasolt videószerkesztő, amellyel szöveget adhatsz a videódhoz.
1. AnyRec Video Converter
Ez egy professzionális asztali szerkesztő, amely különféle videoformátumokat támogat, mint például MOV, MP4, AVI, WebM stb. A címen kívül az AnyRec Video Converter vízjelkészítőt is biztosít, amellyel szerkesztheti a szöveg színeit és betűtípusait. Képet is hozzáadhat a felirathoz kiegészítő effektusként. A feliratok hozzáadása támogatja az olyan fájlformátumokat, mint az SSA, SRT és egyebek.

Adjon hozzá szöveget a videókhoz arcszín nélkül, mint Final Cut Pro alternatíva.
Adjon meg betűtípust, színt, méretet és egyéb beállításokat, amikor hozzáadja a videóhoz.
Javítsa fel a videó minőségét, miután szöveget ad hozzá a legújabb mesterséges intelligencia technológiával.
Nincsenek korlátozások a videoformátumokra vonatkozóan, bármilyen formátumban szerkesztheti és kiadhatja őket.
Biztonságos letöltés
Biztonságos letöltés
1. lépés.A szoftver automatikusan elindul, amint a telepítés véget ért. Kattintson a "Plus" gombra a főmenüben a helyi mappa megnyitásához. Válassza ki a kívánt videoklipet, és kattintson a "Megnyitás" gombra a kiválasztott elem megerősítéséhez.
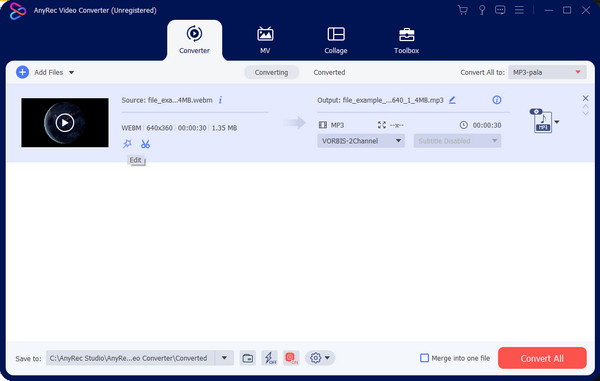
2. lépés.Kattintson a "Szerkesztés" gombra a csillagpálca ikonban egy másik ablak megnyitásához. Lépjen a "Vízjel" menübe, és kattintson a "Szöveg" gombra. Írja be a szót a szövegmezőbe, és folytassa a betűtípus, méret, szín stb. szerkesztésével. A "Felirat" menü akkor működik, ha rákattint a "Plusz" gombra.
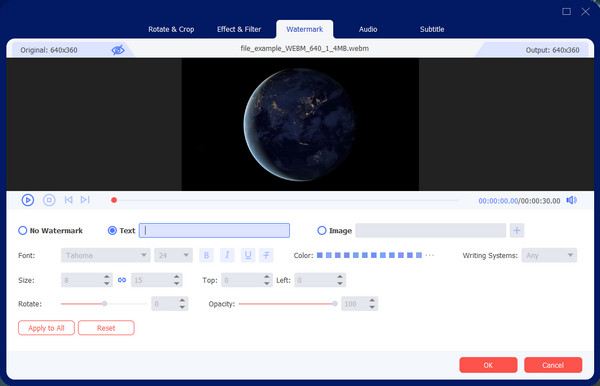
3. lépésKattintson az "OK" gombra a változtatások mentéséhez és a főmenübe való visszatéréshez. Válassza az "Összes konvertálása ide" legördülő listát, és válassza ki a kívánt kimeneti formátumot. Lépjen a "Mentés ide" menübe, és válassza ki a célmappát. Végül kattintson az "Összes konvertálása" gombra a videofájl feldolgozásához.
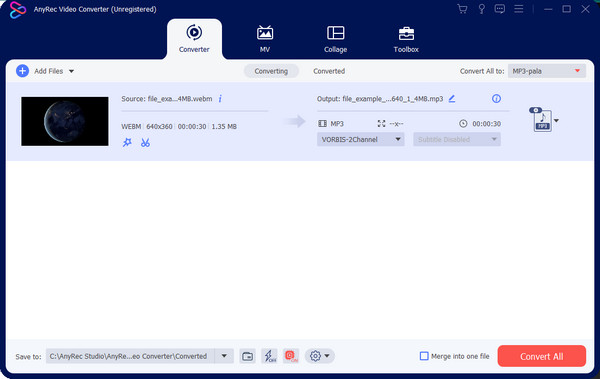
Biztonságos letöltés
Biztonságos letöltés
2. Adobe Premiere
Egy másik professzionális videószerkesztő a Final Cut Pro videóihoz való szöveg hozzáadásának alternatívájaként. Minden funkciójával segít a felhasználóknak a legjobb történetmesélésben. Az Adobe Premiere egy megvásárolható eszköz, így ha rendelkezik hozzáféréssel, kövesse az alábbi lépéseket, hogyan adhat szöveget a videokliphez.
1. lépés.Nyissa meg a klipet az Adobe felületén, és lépjen a Típus eszköz menübe. Válassza ki a szövegkeretet, és húzza az idővonalra. Írja be a feliratot a szövegmezőbe.
2. lépés.A szöveg betűtípusának, színének, méretének és egyéb elemeinek szerkesztéséhez lépjen a „Grafika” és az „Alapvető grafikák” részhez. További animációs szövegek találhatók az "Effect Controls" menüben.
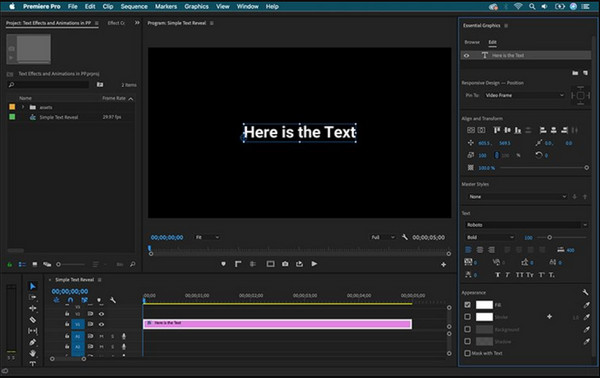
3. VEED
Eszközei között a VEED ingyenes online alkalmazást kínál a szöveges videó hozzáadásának alternatívájaként a Final Cut Pro-n. Az online eszköz sokkal könnyebben navigálható, és segít a kezdőknek, középhaladóknak és profiknak vízjel hozzáadása a videóhoz. Nem fogsz kifogyni az ötletekből a feliratokhoz; még azt is lehetővé teszi, hogy manuálisan készítsen feliratokat vagy töltsön fel fájlt.
1. lépés.Keresse fel az online eszközt, és kattintson a "Videó kiválasztása" gombra, hogy egy másik weboldalra irányítson. Töltsön fel egy videót a rendszeréről, vagy használjon minta klipet.
2. lépés.A bal oldali panelen válassza ki a "Szöveg" menüt, és válasszon sablont a felirathoz. A "Felirat" opció manuális vagy feltöltési lehetőséget biztosít a mappából való kiválasztáshoz.
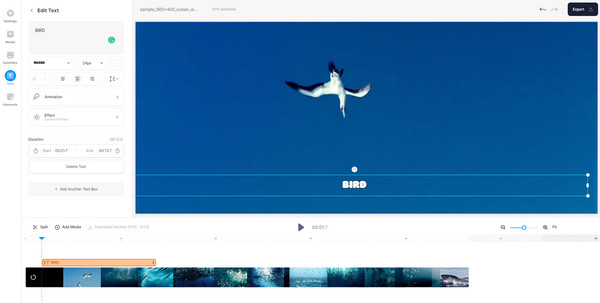
3. lépésTekintse meg munkáját, és kattintson a jobb felső sarokban található "Exportálás" gombra. Közvetlenül megoszthatja munkáját a közösségi médiában, például a YouTube-on vagy a Facebookon.
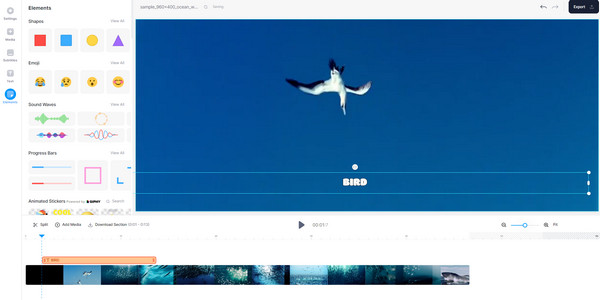
3. rész: GYIK a szöveg hozzáadásával kapcsolatban a Final Cut Pro programban
-
Hogyan lehet szöveget hozzáadni a videóhoz iPhone-on?
Használj Final Cut Pro iPadhez alternatíva (például az iMovie alkalmazást) a telefonján. Nyissa meg a videoklipet az alkalmazásban, és lépjen a Címek menübe. Helyezze el és helyezze át a szöveget a videoklipen, majd érintse meg a Lejátszás gombot a munka megtekintéséhez. Érintse meg a Kész gombot a kimenet mentéséhez.
-
Hogyan lehet szöveget hozzáadni egy videóhoz a TikTok segítségével?
Nyissa meg az alkalmazást, és érintse meg a Plusz gombot a képernyő alsó részén. Rögzítsen videót vagy töltsön fel egy klipet a galériájából. A jobb oldali szerkesztőeszközökben érintse meg a "Szöveg" elemet. Szerkessze a szöveget, a színt, a betűtípust és az egyéb beállításokat. Ezután helyezze el a videó bármely részére.
-
A Final Cut Pro elérhető iPhone-on?
Nem. A szerkesztőszoftver csak Macen érhető el, de továbbra is hozzáadhat szöveget a videóhoz iPhone-ján az iMovie és más harmadik féltől származó alkalmazások segítségével.
Következtetés
Miután megtanulta, hogyan kell szöveget adjon hozzá a Final Cut Pro-hoz, újabb szerkesztési képességekre tettél szert. A szoftver csak ingyenes próbaverziót kínál, de használhat olyan alternatívákat, mint a VEED és az Adobe Premiere szöveget adjon hozzá a videóhoz. De a legjobb szoftver a videószerkesztéshez az AnyRec Video Converter. További professzionális termékek megtekintéséhez látogasson el a hivatalos weboldalra!
Biztonságos letöltés
Biztonságos letöltés
