Hogyan készítsünk 16:9-es képarányt: a videók jelenlegi szabványa
Filmkészítőként be kell állítania, hogy a közönség hogyan érzékelje a videó tartalmát. Napjainkban a modernitás elengedhetetlen a filmkészítésben, mivel a technológia nőtt a képarányban. A 16:9-es képarány egy téglalap alakú széles képernyő, amely sok információt mutat a TV képernyőjén. A 4:3 képarány után a jelenlegi szabványos képarány lett beállítva. Ismerje meg a 16:9, mint a képarány jelenlegi szabványának történetét, és azt, hogyan változtatja meg a videó motivációját, ha filmkészítésben használja.
Útmutató lista
16:9 képarány: meghatározás és használat A 16:9-es képarány ma a legjobb beállítás a videókhoz Videók módosítása 16:9 képarányra Windows/Mac rendszeren 3 módszer a videók 16:9-es képarányra vágására online GYIK a 16:9-es képarányról16:9 képarány: meghatározás és használat
A 16:9-es képarány elsajátítása egy kicsit visszanyúlik a 2000-es évek elejére. A technika történetében a 4:3 volt az első képarány, amelyet bármilyen filmtípuson alkalmaztak: moziban, tévéműsorokban stb. A tudósok azonban matematikai egyenletek és folyamatok alapján rájöttek, hogyan nézne ki a jövőbiztosság aránya. Bár akkor kompromisszumként indult, a 16:9-es képarány uralta a nagyfelbontású tájat a 2000-es évek közepén népszerű HD TV-k mellett.
Ha nem ismeri a 16:9-es képarányt, gondolhatja úgy, mint az otthoni téglalap alakú TV-képernyőt, amely többnyire nagyfelbontású videókhoz készült. Egy másik példa a mozi, amely jobb minőségű képeket jelenít meg. Leírhatja úgy is, mint egy 16 egység széles és 9 egység hosszú képet. 16-nak és 9-nek, 16-tól 9-ig ejtik, és 1,77:1/1,78:1 néven is ismert. Ezen a négyszögletes arányon belül a 16:9-es képarány egy másik képarányt tesz lehetővé, például az első és a régi 4:3-as vagy 1,37-es és a széles 2,39-es (eredeti nevén CinemaScope).
A 16:9-es képarány ma a legjobb beállítás a videókhoz
A képarány nem csak filmkészítésre vagy nézésre vonatkozik. Más képernyőtevékenységek is beállíthatók 16:9-es képarányként. Például a játék ma vírusos, és a legjobb, ha ultraszéles monitorokon játszunk, amelyek hatalmas előnyöket kínálnak a szélesebb látómezőből. A legtöbbször használható legjobb képarány pedig a kijelző natív képernyőfelbontására van beállítva, mint például a legtöbb szokásos tévéfelbontásnál, beleértve az 1920 × 1080-at és a 4K-t. Tehát a 16:9-es képarányt használják mostanában.
Videók módosítása 16:9 képarányra Windows/Mac rendszeren
Hogyan készítsünk tehát 16:9-es képarányú videót a legjobb megtekintési élmény érdekében? Val vel AnyRec Video Converter, egyszerű lépésekkel levághatja a videofájlt 16:9-es képarányra. Ez az eszköz biztonságosan kivágja a fekete tereket a videofájl körül, mivel lehetővé teszi a megfelelő méret kiválasztását a kívánt vágásnak megfelelően. Ezenkívül az AnyRec Video Converter lehetővé teszi a videokodek beállítását a felbontás, a formátum, a bitráta és egyebek szerkesztéséhez.

Gyönyörűen módosítsa a videofájlt 16:9-es képarányra, jó minőségben.
Több száz videofájl formátum támogatása, például MOV, MP4, WMV és még sok más.
Kínáljon olyan alapvető szerkesztőeszközöket, mint a trimmer, eltávolító, forgató, javító stb.
50-szer gyorsabb mentési köteg a videofájlból 16:9-es képaránnyal.
Biztonságos letöltés
Biztonságos letöltés
Hogyan válthat 16:9-es képarányra az AnyRec Video Converter segítségével:
1. lépés.Töltse le a szoftvert a hivatalos webhelyről, és indítsa el a készülékén. Kattintson az "Eszköztár" gombra a panel felső részén található menüben. Kattintson a "Video Cropper" gombra a képarány módosításához. Kattintson a "Hozzáadás" gombra a videofájl kiválasztásához.
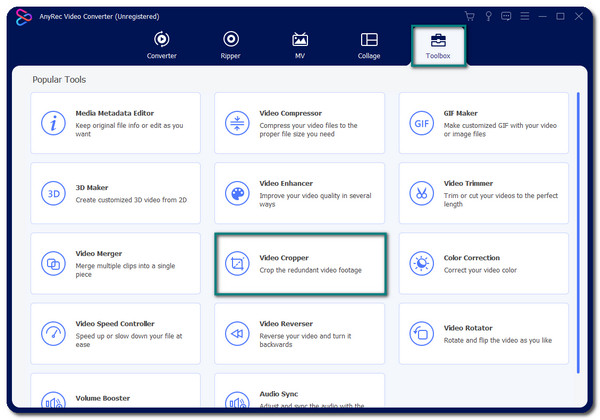
2. lépés.Amint egy új ablak jelenik meg, kattintson az "Aspect Ratio" gomb "legördülő" menüjére, és válassza ki a 16:9 képarányt. A vágó mérete megváltozik, és a Kereszt gombra kell kattintania középre. Módosíthatja a vágó méretét is, ha megadja a felbontást a "Vágási terület" opciónál.
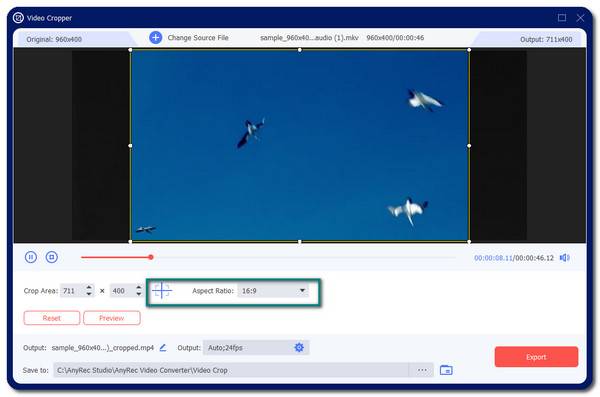
3. lépésA videóbeállítások módosításához kattintson a panel alsó részén található "Kimenet" gombra. Itt lehetősége van a videokódoló, a formátum, a felbontás, a képkockasebesség és egyebek módosítására. Ha elkészült, kattintson az "OK" gombra a módosítások mentéséhez.
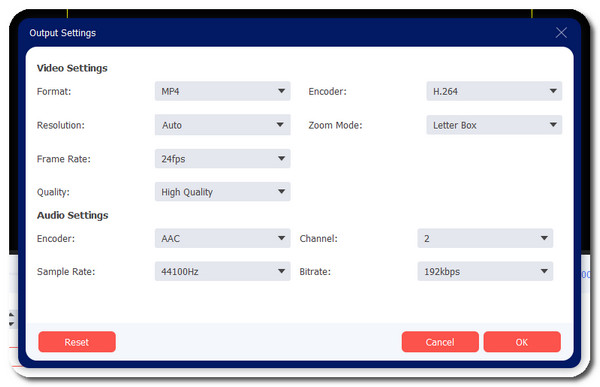
4. lépés.Vissza a videóvágóhoz, böngésszen a "Mentés ide" gombbal, és válassza ki a videofájl számára kijelölt mappát. A kívánt mappa kiválasztása után kattintson az "Exportálás" gombra a 16:9-es képarányú videofájlok készítéséhez.
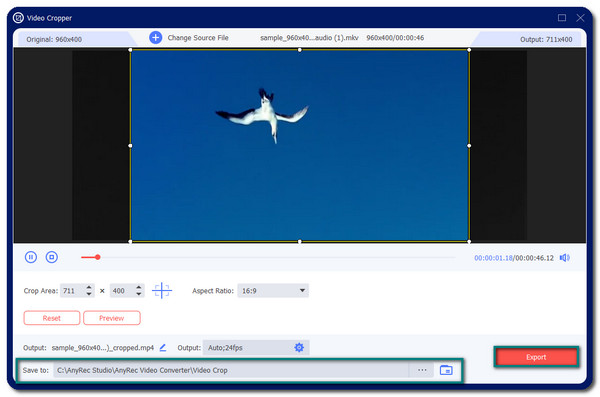

Gyönyörűen módosítsa a videofájlt 16:9-es képarányra, jó minőségben.
Több száz videofájl formátum támogatása, például MOV, MP4, WMV és még sok más.
Kínáljon olyan alapvető szerkesztőeszközöket, mint a trimmer, eltávolító, forgató, javító stb.
50-szer gyorsabb mentési köteg a videofájlból 16:9-es képaránnyal.
Biztonságos letöltés
Biztonságos letöltés
3 módszer a videók 16:9-es képarányra vágására online
A videó képarányának módosítása online is elvégezhető. Ingyenes online eszközöket találhat vágja le a videofájlt és távolítsa el a nem kívánt fekete részeket körülötte, és módosítsa 16:9-es képarányra. Olvasson többet a három legjobb online videóvágóról.
1. Kapwing: The Collaborative Online Video Creator
A Kapwing egy jól ismert eszköz a videószerkesztéshez. És szerencsére nem hátrál meg a videóvágó kínálatában. A Kapwing segítségével gond nélkül forgathatja videóját 16:9-es képarányban. Előfordulhat azonban, hogy ez az online eszköz nem hoz jó minőségű eredményt, mivel nem rendelkezik videóminőségi beállításokkal.
1. lépés.Nyissa meg a böngészőt, és keresse meg a Kapwing videóvágót. A kezdéshez kattintson a "Fájl feltöltése" gombra a helyi mappa megnyitásához. Válassza ki a kivágni kívánt videofájlt. A választás után egy másik ablakba kerül, ahol kiválaszthatja a videofájl kívánt képarányát. A lehetőségek közül válassza ki a 16:9 képarányt. A folytatáshoz kattintson a "Kész vágás" gombra.
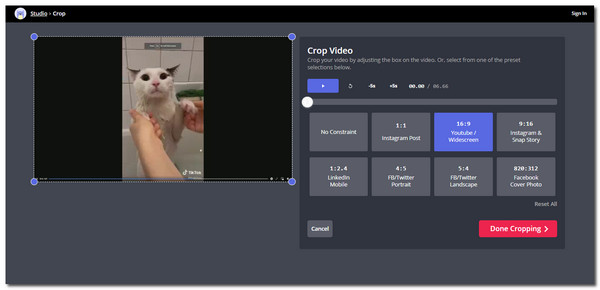
2. lépés.A következő ablakban a kívánt módon szerkesztheti a videofájlt. Ha elégedett a változtatásokkal, kattintson az ablak felső részén található "Videó exportálása" gombra. Dönthet úgy, hogy regisztrál, hogy a videó ne kapjon vízjelet, vagy kattintson az "Exportálás" gombra a vízjel opcióval. Ezután feldolgozza a letöltést.
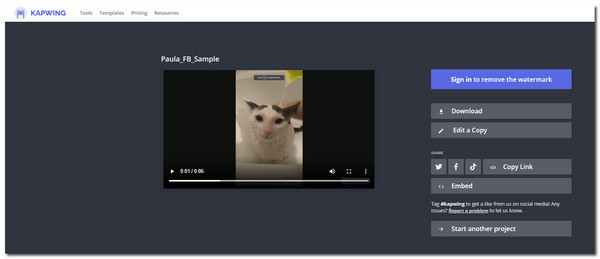
2. FreeConvert – Video Cropper
Egy másik online videóvágó a videó képarányának 16:9-re való gyors módosításához. A FreeConvert egy rendkívül funkcionális eszköz, amely kiváló minőségű eredményeket ígér. Bár ez szinte túl szép ahhoz, hogy igaz legyen, tudnod kell, hogy a korlátozásnak megfelelően legfeljebb 1 GB-os videófájlt tölthetsz fel.
1. lépés.Nyissa meg a hivatalos webhelyet, és kattintson a "Fájlok kiválasztása" gombra, vagy egyszerűen húzza át a fájlt a mappából. Miután beállította a kívánt videofájlt, a következő ablakba kerül.
2. lépés.A „Videóvágási beállítások” részben kattintson a „Képarány” legördülő menüre, válassza ki a 16:9-es képarányt, és állítsa be tetszés szerint. A pontos méreteket a Súly x Magasság (px) opció alatt is megadhatja.
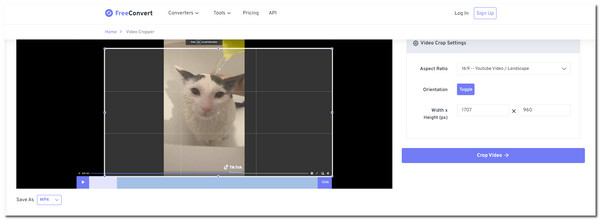
3. lépésKattintson a "Mentés másként" legördülő menüjére a videofájl formátumának módosításához. Ha elkészült, kattintson a "Videó kivágása" gombra. Kattintson a "Letöltés" gombra a videofájl számítógép mappájába mentéséhez.
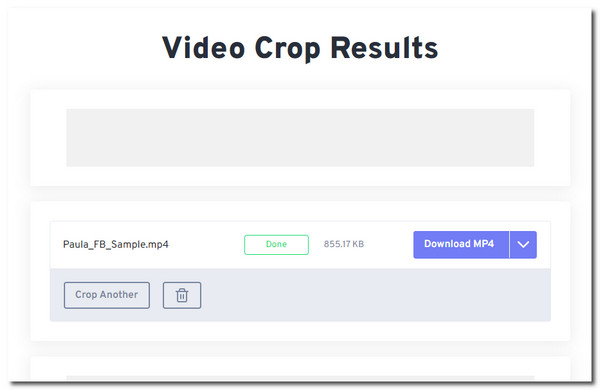
3. Online Video Cutter
A 123 alkalmazás által biztosított online videovágó szükséges a videó képarányának 16:9-re történő módosításához. Lehetővé teszi videofájlok feltöltését bármilyen támogatott fájlformátumban, beleértve az MP4, M4V, WMV, WebM stb. fájlokat. Ez az online eszköz szerkesztőeszközökkel rendelkezik a videofájlok, például tükör, trim, stabilizálás és még sok más. Azonban stabil internetkapcsolattal kell rendelkeznie, különben a változtatások feldolgozása során elért előrehaladása nem kerül mentésre.
1. lépés.Lépjen a böngészőbe, és keresse meg a szoftvert. Kezdje a "Fájl megnyitása" gombra kattintva, vagy kattintson a "Fájl megnyitása" gombra, hogy más feltöltési módot válasszon egy videofájlhoz. Miután beállította a kívánt fájlt, a szerkesztő ablakba kerül.
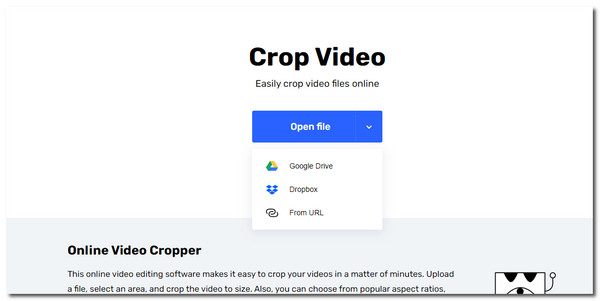
2. lépés.A legjobb videóméret létrehozásához kattintson a 16:9 képarányra az ablak alsó részén. Adja meg a kívánt méretszámokat a mezőkben, majd szerkessze a többi videóbeállítást. Vághatja, vághatja, módosíthatja a sebességet, vagy képeket adhat hozzá a fájlhoz.
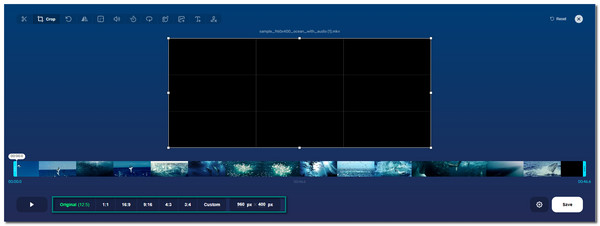
3. lépésKattintson a "Mentés" gombra, ha elégedett a változtatásokkal. A kivágott videófájl letöltéséhez kattintson egy másik "Mentés" gombra. Várja meg, amíg teljesen letöltődik. Egy másik videófájlt az ablak jobb felső részén található "Kezdje újra vagy X" gombra kattintva vághat le.

Gyönyörűen módosítsa a videofájlt 16:9-es képarányra, jó minőségben.
Több száz videofájl formátum támogatása, például MOV, MP4, WMV és még sok más.
Kínáljon olyan alapvető szerkesztőeszközöket, mint a trimmer, eltávolító, forgató, javító stb.
50-szer gyorsabb mentési köteg a videofájlból 16:9-es képaránnyal.
Biztonságos letöltés
Biztonságos letöltés
GYIK a 16:9-es képarányról
-
1. Mi a legjobb felbontás a 16:9-es képarányhoz?
Nagyon sok megfelelő felbontás létezik a 16:9-es képarányhoz, mivel sok filmes jelenleg ezt a képarányt használja projektjeihez. Magasabb technológiai szabványok mellett azonban a 4K (3840 x 2160 pixel) felbontást használhatja a legjobb felbontás érdekében.
-
2. A videofájl 16:9-es képarányra vágása rontja a minőségét?
Igen. Elsősorban a videovágó eszközök rontják a videofájl minőségét. De a megfelelő szoftverrel nem lehet túl sok videó minőséget veszíteni. Ezt az AnyRec Video Converter segítségével érheti el, mivel testreszabható speciális videobeállításokat kínál.
-
3. Megjeleníthető a 4:3 arány 16:9-es szélesvásznon?
Igen. Mivel a képarány nem jelenti a tényleges pixelméretet magasságban és szélességben, a videofájlt 4:3 képarányban is megjelenítheti. Azonban módosítania kell néhány videóbeállítást, hogy a tartalmat jó kijelzőn játssza le, különben a videofájl torzulhat.
Következtetés
A képarányok különböző méretekben állnak rendelkezésre, de a filmkészítésnél a 16:9 a szabvány. A 16:9-es képarány a legjobb bármilyen képernyőn való lejátszáshoz, mert a legtöbb monitort 16:9-re tervezték. A képarány megváltoztatása sem lehetetlen az AnyRec Video Converter segítségével. Használhatja a 16:9-es képarány jó minőségben való teljesítésére. Üdvözöljük, vegye fel velünk a kapcsolatot, és tegye meg javaslatait.
Biztonságos letöltés
Biztonságos letöltés
