Ismerje meg a 4 hasznos módszert, hogyan készíthet egyszerűen osztott képernyős videót
Szeretnéd látni a jelentős különbséget korábbi és jelenlegi életed között? Lenyűgöző emberként látni a fejlődésedet, igaz? Osztott képernyős videók készítésével érheti el. Ezt a videoeffektust használhatja oktatóvideók készítésére vagy videohívások egyesítésére is. Ezért összegyűjtöttük a négy leghatékonyabb módszert arra, hogyan készítsünk gond nélkül osztott képernyős videót. Kapcsold be és ásd be!
Útmutató lista
Az osztott képernyős videó készítésének legjobb módja Windows/Mac rendszeren Három egyszerű módszer osztott képernyős videó készítésére Androidon/iPhone-on Osztott képernyős videó létrehozásával kapcsolatos GYIKAz osztott képernyős videó készítésének legjobb módja Windows/Mac rendszeren
Sokféleképpen lehet osztott képernyős videót készíteni, de úgy AnyRec Video Converter segít megtenni ezt könnyedén. Ez az egyik leghatékonyabb eszköz a videószerkesztéshez. Két, három, négy és még több videót tud összerakni egy képkockába. Ezenkívül több mint 44 osztott képernyős sablon és számos szerkesztőszűrő érhető el itt. Minden sablont és egyéb paramétert testreszabhat, hogy csodálatos osztott képernyős videót készítsen. Mire vársz még? Töltse le ezt az alkalmazást eszközére, és élvezze az osztott képernyős videóit!

Ezzel az eszközzel osztott képernyős videókat készíthet háttérzenével.
Teljes irányítása alatt áll az osztott vonal húzása és a videók átméretezése.
Több mint 44 osztott képernyős sablonnal rendelkezik, amelyekben szabadon beállíthatja őket ízlése szerint.
További hatékony szerkesztési funkciók, amelyek lehetővé teszik szűrők hozzáadását, elforgatását és körbevágását.
Biztonságos letöltés
Biztonságos letöltés
Követendő lépések:
1. lépés.Természetesen legyen a AnyRec Video Converter először letölti az eszközére, majd indítsa el. Ezután kattintson a "Kollazs" gombra az osztott képernyős videók készítéséhez.
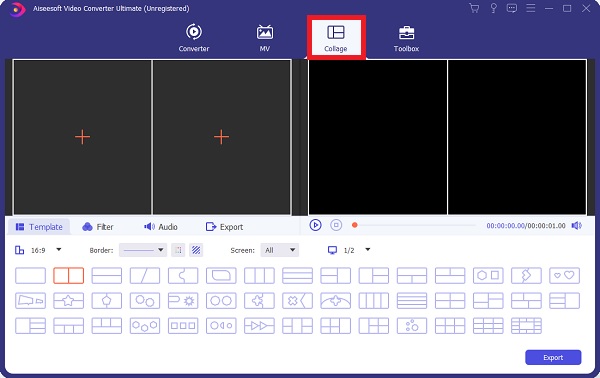
2. lépés.Ezután kezdje el kiválasztani a kívánt sablont a „Sablon” részben. Ezt követően folytathatja a fájlok hozzáadását az egyes sablonok közepén található "Hozzáadás" gombra kattintva. Beállíthatja a képarányt, a határvonalat stb. is. Húzza meg a határvonalat a videoklipek átméretezéséhez és a kívánt osztott képernyős videók elkészítéséhez.
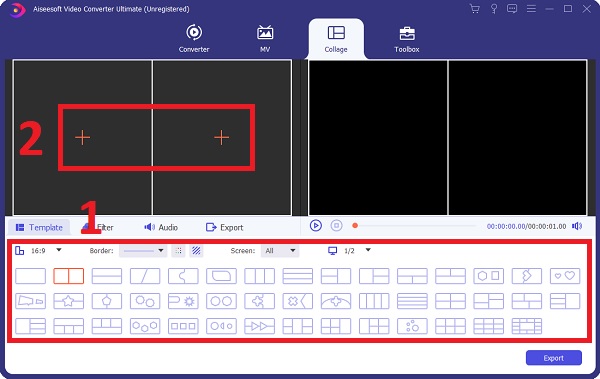
3. lépésA videókat úgy is szerkesztheti, hogy kiválasztja az egyes videókat, és rákattint a "Szerkesztés" gombra. Elnémíthatja a videót, körbevághatja, kivághatja, elforgathatja stb. Az osztott képernyős videó vágásához vagy több részre vágásához egyszerűen kattintson a „Kivágás” gombra.
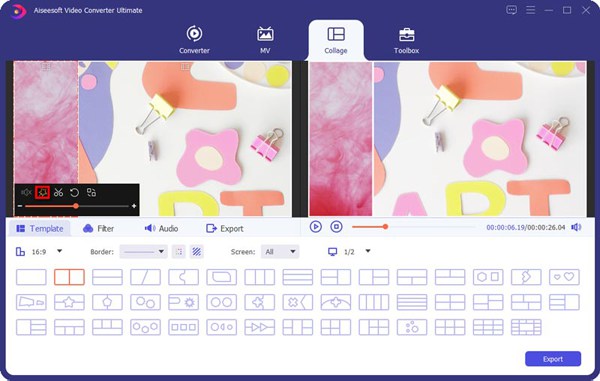
4. lépés.Ezt követően, hogy a videó még kellemesebb legyen a szemnek, kattintson a "Szűrő" gombra, és válassza ki a kívánt szűrőt. Ezenkívül az eredeti hangsáv ellenőrzésével megtarthatja azt. A "Hozzáadás" gombra kattintva háttérzenét is hozzáadhat.
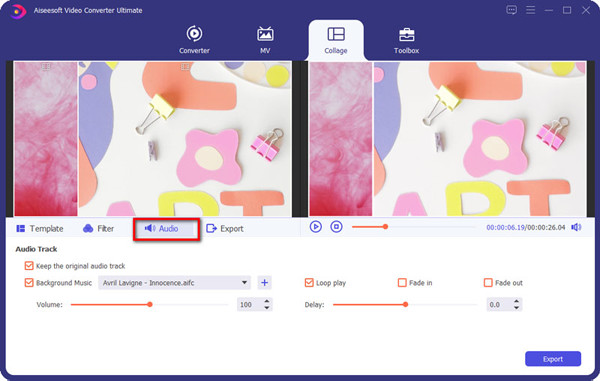
5. lépés.Ily módon osztott képernyős videót készített. Végül kattintson az "Exportálás" szakaszra. Itt átnevezheti a fájlt, módosíthatja a formátumot, a képkockasebességet, a felbontást és a minőséget. Ezenkívül a "Mentés" gombra kattintva kiválaszthatja a fájl helyét. Ha elkészült, kattintson az "Exportálás indítása" gombra.
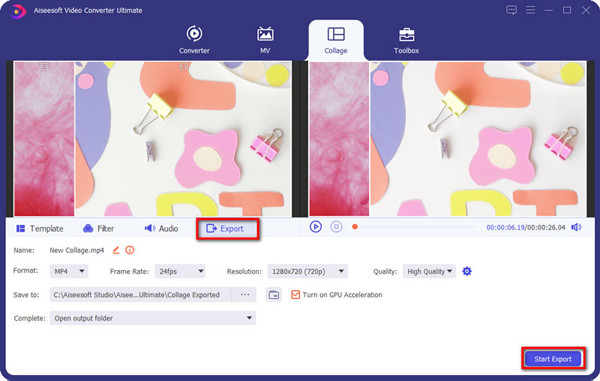
Ezzel a hatékony videószerkesztővel azt is megteheti növelje a videó minőségét, videoformátumok konvertálása, effektusok hozzáadása a videókhoz stb.
Három egyszerű módszer osztott képernyős videó készítésére Androidon/iPhone-on
Ha mobiltelefonjával osztott képernyős videókat szeretne készíteni, támaszkodhat az alábbi lépésekre.
1. Osztott képernyős videó készítése iPhone-on az iMovie segítségével
Az iMovie egy ingyenes osztott képernyős videókészítő Mac és iOS felhasználók számára. Az iMovie osztott képernyős sablonjai segítségével kreatívvá válhat. Szeretné megtanulni, hogyan hozhat létre osztott képernyős videót Mac-en, iPhone-on vagy iPaden az iMovie segítségével? Egyszerűen olvasd el és kövesd.
1. lépés.Nyissa meg az iMovie alkalmazást iPhone-ján, majd kezdje el hozzáadni a videókat. Kattintson a "Hozzáadás" gombra, majd a "Film" gombra. Ezután válassza ki a kívánt videót, majd kattintson a "Film létrehozása" gombra.
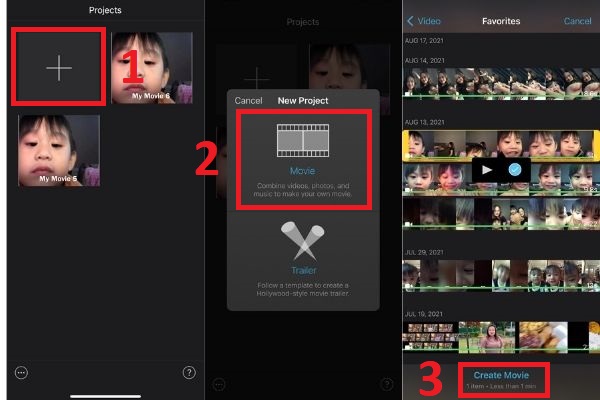
2. lépés.Ezután kattintson a "Hozzáadás" gombra a következő videó hozzáadásához. Ezután válassza ki a videót, kattintson az "Ellipszis" gombra, és válassza az "Osztott képernyő" lehetőséget.
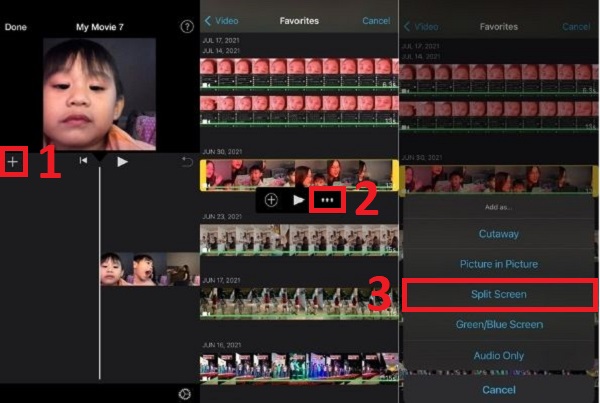
3. lépésEzután kattintson a videójára, és a "Szerkesztés" gomb megjelenik a képernyő alsó részén. Beállíthatja a "sebességet", "kivágás", "szöveg hozzáadása" és "szűrők". Ha elkészült, kattintson a „Kész” gombra a bal felső sarokban, hogy osztott képernyős videókat készítsen iPhone-ján.
2. Két könnyen használható videószerkesztő alkalmazás osztott képernyős videók készítéséhez
A fenti két egyszerű módszeren kívül ez a bejegyzés két megbízható videószerkesztőt is összegyűjtött, amelyek lehetővé teszik osztott képernyős videók készítését. Áttekintheti a listát, és kiválaszthatja az igényeinek leginkább megfelelőt.
Split videó
A Split video alkalmazás az Android-felhasználók számára is hasznos a nagy videók szerkesztése és kisebb szegmensekre való felosztása során. Ezenkívül egyszerű a használata és kezdőbarát.
Profik
A program egyszerűen telepíthető és előre beállított sablonokkal használható.
Az osztott képernyős videószegmens létrehozásához szabályozza a kezdési és befejezési időt.
Hátrányok
A programból hiányoznak a specifikus kulcsfontosságú videószerkesztő eszközök, és nem olyan jó, mint a professzionális videószerkesztő alkalmazások.
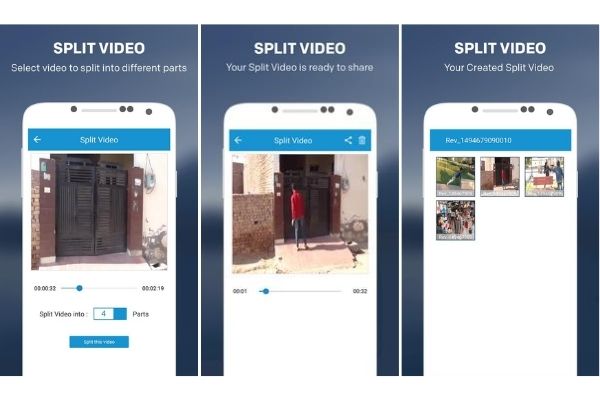
Video Splitter
Video Splitter egy megbízható iPhone szoftver, amely lehetővé teszi osztott képernyős videók szerkesztését és készítését. Ez egy ingyenes alkalmazás, amely egyetlen alkalmazásban egyesíti az összes szerkesztőeszközt. Az alkalmazás sikeresen feloszt egy nagy videót kis darabokra, amelyek gyorsan elküldhetők vagy feltölthetők a közösségi médiára.
Profik
Nagyon egyszerűen használható, de professzionális a szerkesztéshez is.
Lehetővé teszi osztott képernyős videók készítését és egyidejű szerkesztését.
Hátrányok
Az alkalmazásnak számos korlátja van a funkciók tekintetében.
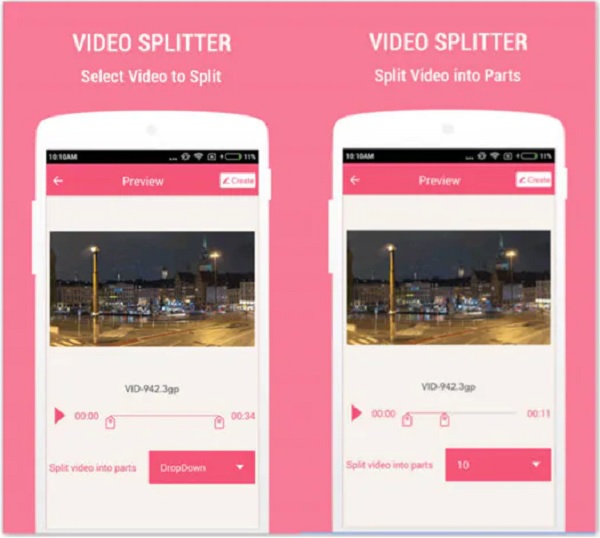
Osztott képernyős videó létrehozásával kapcsolatos GYIK
-
1. Készíthetek osztott képernyős videót fel és le?
Teljes mértékben igen. Az AnyRec Video Converter segítségével osztott képernyős videót készíthet fel és le. Több mint 44 állítható sablonja van. Csak válassza ki az igényeinek megfelelő sablont.
-
2. Beszúrhatok kettőnél több videót osztott képernyős videók készítéséhez?
Teljes mértékben igen. A legtöbb videószerkesztő, amely előre beállított sablonokat biztosít az osztott képernyős videók készítéséhez, támogatja 2-nél több videó importálását egy képernyőre. AnyRec Video Converter mellékelve.
-
3. Hol láthatom az iMovie-ból mentett, osztott képernyős videóimat?
Osztott képernyős videóit a rendszer automatikusan menti a fotófájljaiba. De a gyors megtalálás érdekében javasoljuk, hogy a mentés előtt válasszon egy fájlhelyet.
Következtetés
Tessék, itt van! A fenti információk az osztott képernyős videók egyszerű elkészítésének négy legjobb módja. Használja a professzionális videószerkesztőt – az AnyRec Video Convertert, amellyel egyszerűen készíthet osztott képernyős videókat előre beállított sablonokkal. Ha további kérdései vannak, forduljon hozzánk bizalommal. Megígérjük, hogy azonnal visszakeresünk.
