Kako sinkronizirati iPad s iPhone kontaktima sa/bez iClouda
Iako ste uzbuđeni zbog korištenja svog novog iPada, željeli biste svoj iPad sinkronizirati s iPhone kontaktima i bitnijim podacima. Ovo je redoviti postupak nakon što dobijete novi Apple proizvod budući da su kontakti potrebni za slanje iMessages ili pokretanje FaceTime poziva s vašeg iPada. Ako niste sigurni kako prenijeti kontakte s iPhonea na iPad, srećom, evo 4 jednostavna načina o kojima se raspravlja ovdje! Naučite detaljne korake o tome kako koristiti iCloud, iTunes, Finder i AirDrop. Također možete pronaći najbrži način sinkronizacije svih kontakata u nastavku.
Popis vodiča
Najlakši način sinkronizacije iPad Pro/Air/Mini s iPhone kontaktima Kako sinkronizirati kontakte s iPhonea na novi iPad s iCloudom Kako sinkronizirati iPad s iPhone kontaktima putem iTunes/Findera Koraci za sinkronizaciju iPada s iPhone kontaktima putem AirDropa Često postavljana pitanja o tome kako sinkronizirati kontakte s iPhonea na iPadNajlakši način sinkronizacije iPad Pro/Air/Mini s iPhone kontaktima
Ako ne možete podnijeti organiziranje mnogih imena i brojeva na svoj novi iPad Pro/Air/Mini, trebali biste koristiti AnyRec PhoneMover koji nudi jednostavan pristup za sinkronizaciju iPada s iPhone kontaktima. To je program koji podržava dijeljenje niza bitnih podataka, kao što su kontakti, poruke, videozapisi, fotografije i glazba između svih uređaja. S njim možete izvršiti prijenos jednim klikom, što je dovoljno za uštedu vašeg dragocjenog vremena. Osim sinkronizacije vašeg novog iPada s kontaktima na iPhoneu, ovaj alat također nudi značajke sigurnosnog kopiranja i vraćanja kontakata, omogućujući vam brzo sigurnosno kopiranje u slučaju gubitka podataka i njihovo vraćanje u život.

Brzo i sigurno sinkronizirajte sve kontakte na svoj novi iPad s iPhonea.
Pružite udoban način sigurnosnog kopiranja i vraćanja vaših kontakata na sve uređaje.
Detaljno skeniranje vašeg uređaja za upravljanje i brisanje dupliciranih kontakata.
Može upravljati, dodavati i uklanjati kontakte te koristiti više alata za upravljanje.
Sigurno preuzimanje
Korak 1.Pripremite dva USB kabela za povezivanje iPada i iPhonea. Zatim pokrenite AnyRec PhoneMover na radnoj površini i pričekajte da prepozna vaša dva iUređaja.

Korak 2.Kasnije idite na "Kontakti" iz lijevog izbornika; tada će program skenirati vaš iPhone, a svi kontakti će biti vidljivi na zaslonu vašeg računala, kategorizirani prema "Lokalno", "Outlook", "iCloud" itd.

3. korakOdaberite kontakte koje želite sinkronizirati s iPadom klikom na okvire, a zatim kliknite gumb "Izvezi na uređaj". Tako je lako sinkronizirati iPad s iPhone kontaktima! Također možete izravno uređivati, dodavati i izbrisati bilo koji kontakt na iPhoneu unutar programa.

Kako sinkronizirati kontakte s iPhonea na novi iPad s iCloudom
iCloud je tražena metoda za učenje kako prenijeti kontakte na iPad. To bi moglo biti prvo rješenje koje vam padne na pamet kad god postoji sinkronizacija podataka, budući da nudi besprijekoran proces prijenosa i ne trebate nikakvu instalaciju softvera treće strane. Također omogućuje jednostavan pristup bilo kojem Apple uređaju, sve dok je povezan s vašim iCloud računom. Međutim, morate imati na umu da prijenos kontakata s iClouda na iPad može popuniti vaš prostor za pohranu.
Korak 1.Na iPhoneu omogućite opciju iCloud kontakti tako da odete u "Postavke". Odatle dodirnite svoje "Ime" i odaberite "iCloud". Osigurajte da gumb "Kontakti" postane zelen, koji se nalazi u odjeljku "Aplikacije koje koriste iCloud".
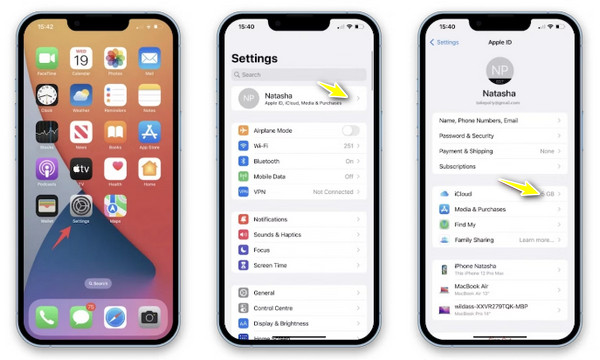
Korak 2.Kasnije otvorite iPad i primijenite isti postupak. Nakon toga pričekajte neko vrijeme i vaši iPhone kontakti će se sinkronizirati na iPadu.
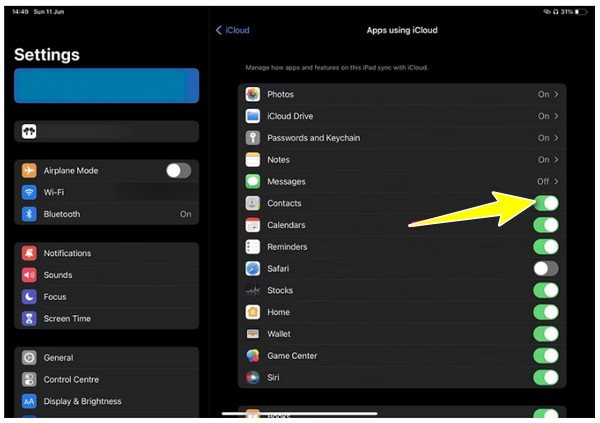
3. korakNa svom iPhoneu dodirnite "Keep in My iPhone" u skočnom prozoru, a zatim dodirnite "Merge" da spojite svoje kontakte s iCloudom.
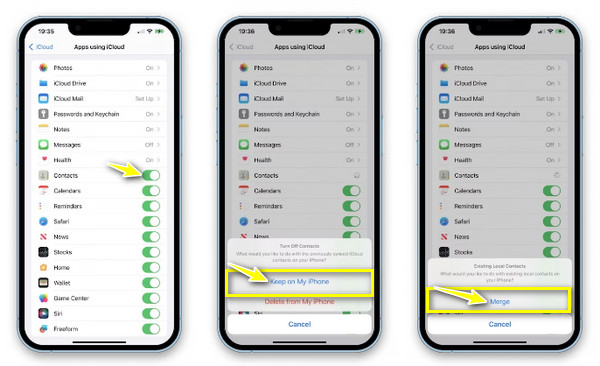
Kako sinkronizirati iPad s iPhone kontaktima putem iTunes/Findera
Osim što je glazbeni player i organizator, iTunes može sinkronizirati iPad s iPhone kontaktima na vašem Windows PC ili Macu s starijim verzijama. Međutim, to nije uvijek idealna opcija za prijenos podataka budući da program može utjecati na postojeće kontakte na vašem iPadu. S druge strane, Finder služi Mac korisnicima za prijenos kontakata s iPhonea na iPad, a proces je vrlo vjerojatno sličan iTunesu.
Koristite iTunes/Finder na Macu:
Korak 1.Nakon povezivanja iPhonea s Macom pomoću USB kabela, pokrenite "iTunes/Finder". Zatim biste na zaslonu telefona trebali dopustiti računalu da prepozna vaš uređaj.
Korak 2.Na iTunes/Finderu idite na svoj uređaj, zatim pod karticom "Sažetak" odaberite "Sinkroniziraj s ovim iPhoneom putem Wi-Fi veze". Jednom iPhone kontakti sinkronizirani su na Macu, možete ga isključiti. Zatim sada priključite svoj iPad na svoj Mac.
3. korakNa zaslonu "iTunes/Finder" kliknite "iPad
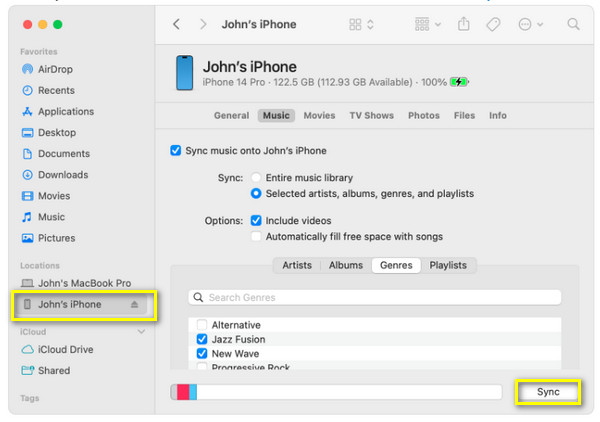
Koristite iTunes u sustavu Windows:
Korak 1.Pokrenite "iTunes" na računalu sa sustavom Windows, zatim povežite svoj iPhone pomoću USB kabela. Pričekajte da se prepozna.
Korak 2.Idite na gornji gumb "Uređaj", kliknite "Sažetak", a zatim provjerite je li označeno "Sinkroniziraj s ovim iPhoneom putem Wi-Fi veze". Kasnije odspojite telefon, a zatim spojite iPad.
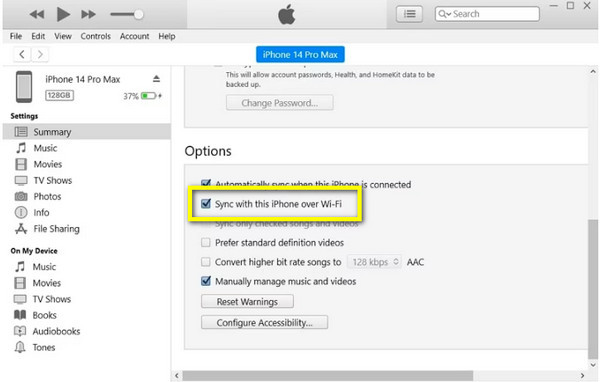
3. korakNa zaslonu "iTunes" kliknite "Ikona uređaja" i odaberite "Informacije". Odatle kliknite okvir "Sinkroniziraj kontakte", odaberite "Svi kontakti" ili "Odabrane grupe" i kliknite "Primijeni" za sinkronizaciju iPada s iPhone kontaktima.
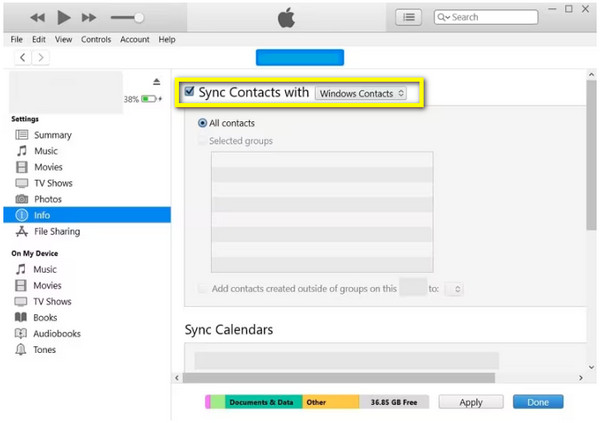
Koraci za sinkronizaciju iPada s iPhone kontaktima putem AirDropa
Što se tiče prijenosa datoteka s iPhonea na iPad ili bilo koji iOS uređaj, AirDrop je popularno rješenje i praktična opcija. Sve što trebate učiniti je provjeriti radi li značajka dobro na oba Apple uređaja i nalaze li se blizu jedan drugome. Iako je to slučaj, kada želite prenijeti kontakte s iPhonea na iPad, to može biti dugotrajan proces jer podržava samo jedan kontakt u isto vrijeme.
Korak 1.Na oba iUređaja aktivirajte opcije "Wi-Fi" i "Bluetooth" u "Kontrolnom centru". Zatim dugo dodirnite odjeljak "Povezivost" da biste otvorili više opcija, odatle uključite "AirDrop" i odaberite "Samo kontakti" ili "Svi".
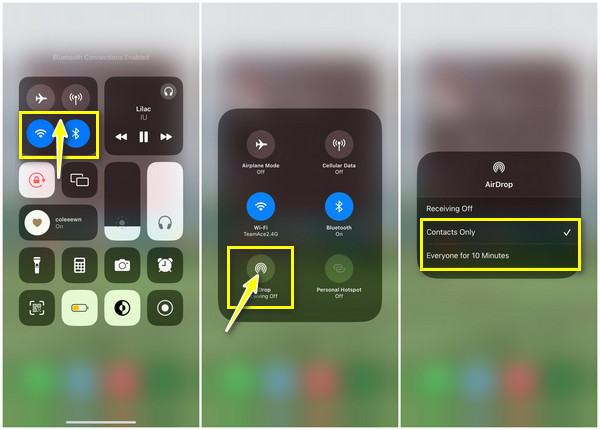
Korak 2.Idite na iPhone aplikaciju "Kontakti" i odaberite kontakt koji želite sinkronizirati s iPadom. Zapamtite, jedan po jedan kontakt. Pronađite opciju "Dijeli kontakt" u nastavku i odaberite "AirDrop" kao metodu dijeljenja. Pričekajte da se uređaji u blizini pojave s vašim iPadom; dodirnite "ime vašeg iPada."
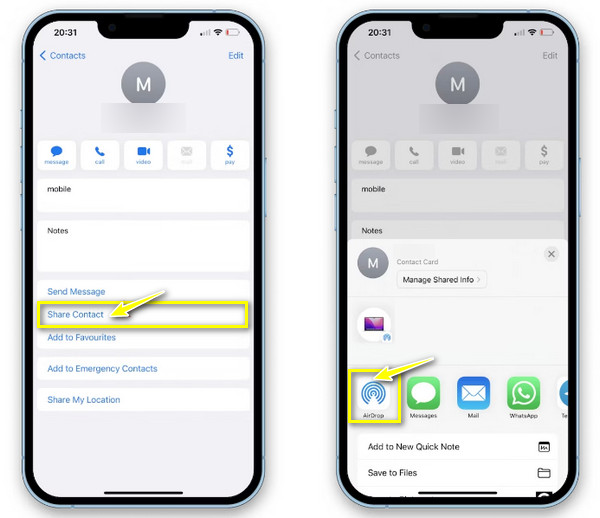
3. korakNa zaslonu vašeg iPada dodirnite "Prihvati" za uspješnu sinkronizaciju kontakata na iPadu i iPhoneu. Vratite se na svoj iPhone, dodirnite "Gotovo" za završetak, odaberite drugi kontakt i primijenite iste korake.
Često postavljana pitanja o tome kako sinkronizirati kontakte s iPhonea na iPad
-
Zašto ne mogu sinkronizirati iPad s iPhone kontaktima pomoću iClouda?
Prvo morate provjeriti neke stvari, uključujući jeste li se prijavili na isti Apple ID račun na oba iUređaja. Zatim provjerite jesu li omogućeni Kontakti u odjeljku iCloud.
-
Koliko blizu trebaju biti dva uređaja kada se koristi AirDrop za sinkronizaciju iPada s iPhone kontaktima?
AirDrop će biti uspješan samo ako su dva iUređaja unutar 30 stopa ili 10 metara jedan od drugog, jer je to ograničenje za Bluetooth povezivanje.
-
Može li iTunes još uvijek funkcionirati na Macu za sinkronizaciju kontakata s iPhonea na iPad?
Za starije verzije Maca, Da. Još uvijek možete koristiti iTunes za sinkronizaciju kontakata i drugih podataka između iUređaja. No, ako se pitate zašto ga ne možete pronaći na svom Macu, vaš uređaj možda pokreće macOS Catalina ili noviji.
-
Zašto se moj uređaj ne pojavljuje na AirDropu za dijeljenje kontakata?
Ako se susrećete s ovim problemom, to može biti zbog nekih razloga, poput toga što je AirDrop ograničen na opciju Samo kontakti ili su opcije Wi-Fi ili Bluetooth isključene na vašem iPhoneu ili iPadu.
-
Mogu li Airdropom ispustiti svoj cijeli popis kontakata odjednom?
Ne. AirDrop vam omogućuje dijeljenje samo jednog kontakta odjednom. Ako želite prenijeti hrpu kontakata, razmislite o korištenju druge metode, kao što je iCloud ili iTunes.
Zaključak
Sada imate provjerene načine za sinkronizaciju iPada s iPhone kontaktima. Koji od njih ćete primijeniti za dijeljenje kontakata s jednog iUređaja na drugi? Srećom, svaka spomenuta metoda učinkovito prenosi vaše kontakte s vašeg iPhonea i druge podatke, poput videozapisa, fotografija itd. Međutim, ako želite sigurniji i brži način, idite na AnyRec PhoneMover. Omogućuje vam da jednim klikom izvršite sinkronizaciju svih iPhone kontakata s iPadom i druge bitne podatke između iOS uređaja. Sinkronizirajte sve svoje datoteke s iPhonea na iPad jednim klikom sada!
Sigurno preuzimanje
