Kako snimiti Omegle video razgovore na Windows/Mac [bez zastoja]
Omegle je poznato društveno umrežavanje koje vam omogućuje da razgovarate i zabavljate se sa strancima na mreži. A lijepo razgovarati s nekim tko vam nije baš blizak u Omegleu je jednom u plavom mjesecu. Stoga zaslužuje da se zabilježi i podijeli sa svijetom. Međutim, snimanje videa na Omegleu često može biti komplicirano. Da ne spominjem da ćete potrošiti toliko vremena na upoznavanje. Kako bismo vam pomogli uštedjeti vrijeme i pojednostaviti vaš rad, sastavili smo neka od najprikladnijih i najpraktičnijih rješenja za snimajte Omegle video zapise na vašem računalu. Ove metode bi vam trebale pomoći da naučite kako snimiti Omegle video i audio pozive za izvanmrežnu reprodukciju. Nastavite čitati post da biste saznali kako.
Popis vodiča
Najbolji način za snimanje Omegle na Windows/Mac Kako snimiti Omegle ekran na mreži besplatno Snimite Omegle sa Windows Xbox Game Barom Kako snimiti Omegle na iPhone ili Android Često postavljana pitanja o Omegle stranici za snimanjeNajbolji način za snimanje Omegle na Windows/Mac
Ako tražite najbolji način za snimanje svojih Omegle videa na Windows i Mac, onda je moćni snimač video poziva koji morate imati AnyRec Screen Recorder. Preuzmite ovu aplikaciju sada i doživite snimanje bez zastoja i gubitka kvalitete.

Snimite HD Omegle videozapise u MP4, M4V, GIF i više s visokom kvalitetom.
Dodajte tekst, strelicu, liniju i druge bilješke u svoj Omegle video zapis ili snimku zaslona.
Snimajte svoje Omegle videozapise preko cijelog zaslona, prozora, fiksne regije ili prilagođene veličine.
Podržava Omegle video snimanje koje dolazi s 1080p, 2K i 4K Ultra High-Definition.
Postavite prečice za slobodno pokretanje/pauziranje/nastavljanje/zaustavljanje snimanja Omeglea na PC-u i Macu.
100% Sigurno
100% Sigurno
Koraci koje treba slijediti pri snimanju Omegle videozapisa na Windows/Mac:
Korak 1.Pokrenite softver za snimanje video zapisa Omegle
Na svom uređaju pokrenite AnyRec Screen Recorder. Nakon toga kliknite gumb "Video Recorder" koji se nalazi na lijevoj strani aplikacije da snimite svoje Omegle video zapise.

Korak 2.Prilagodite postavke snimanja
Nakon toga možete prilagoditi postavke prema svojim potrebama. Imate mogućnost snimanja cijelog zaslona Omegle video poziva ili samo njegovog dijela. Također možete snimati svoje zvukove uključivanjem gumba "Mikrofon" i "Zvuk sustava".

3. korakSnimite Omegle video i audio
Nakon što završite s prilagodbom postavki snimanja, sada možete snimiti svoj Omegle klikom na gumb "REC" na desnoj strani aplikacije. Također možete uređivati snimke s oblicima, linijama i oblačićima u stvarnom vremenu.
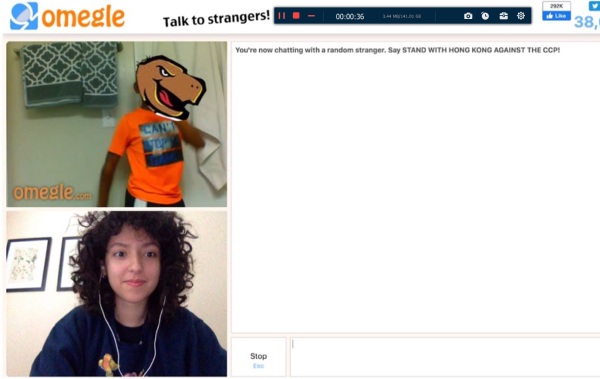
Korak 4.Pregledajte i spremite svoje Omegle snimke
Na kraju, provjerite svoj snimljeni Omegle video. Nakon toga sada možete spremiti svoje Omegle snimke klikom na gumb "Spremi" u donjem desnom kutu aplikacije. Također možete zarezati neke dodatne dijelove ako želite.
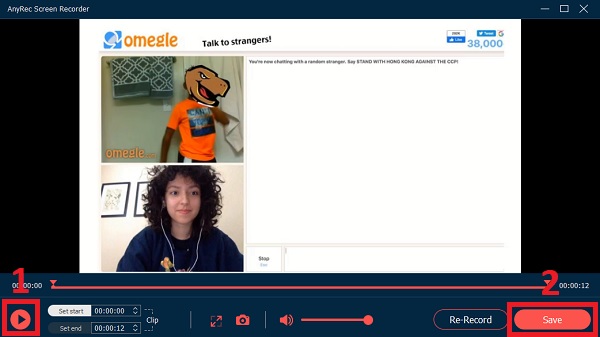
Ako želite upoznati više novih prijatelja, možete ih dobiti više stranice poput Omeglea ovdje. Nikad ne znate koji je najbolji trenutak vaših online videorazgovora. Stoga je važno pokrenuti AnyRec Screen Recorder u pozadini. Samo besplatno preuzmite program i odmah isprobajte svoju besplatnu probnu verziju!

Snimite HD Omegle videozapise u MP4, M4V, GIF i više s visokom kvalitetom.
Dodajte tekst, strelicu, liniju i druge bilješke u svoj Omegle video zapis ili snimku zaslona.
Snimajte svoje Omegle videozapise preko cijelog zaslona, prozora, fiksne regije ili prilagođene veličine.
Podržava Omegle video snimanje koje dolazi s 1080p, 2K i 4K Ultra High-Definition.
Postavite prečice za slobodno pokretanje/pauziranje/nastavljanje/zaustavljanje snimanja Omeglea na PC-u i Macu.
100% Sigurno
100% Sigurno
Kako besplatno snimati Omegle videozapise na mreži
Želite li besplatni snimač zaslona na mreži za snimanje vaših Omegle videozapisa? AnyRec besplatni snimač zaslona je najkompetentniji i najprikladniji alat za vas. Ova aplikacija vam omogućuje da snimite svoj plodni razgovor sa strancima u Omegleu bez preuzimanja softvera. Međutim, ne postoji 4K kvaliteta kao na desktopu. Slijedite dolje navedene postupke kako biste uspješno snimili svoje Omegle videozapise u MP4 i WMV formate.

Snimite bilo što na zaslonu s prilagođenom veličinom zaslona.
Može dodavati oznake i oblike u stvarnom vremenu kako bi se naglasile ključne točke.
Mogućnost podešavanja kvalitete snimanja prema vašim željama.
Pregledajte i upravljajte svim svojim datotekama na popisu povijesti snimanja.
100% Sigurno
100% Sigurno
Koraci koje treba slijediti pri snimanju Omegle videozapisa na mreži:
Korak 1.Pokrenite besplatni AnyRec Omegle Recorder na svom računalu
Idite na službenu web stranicu AnyRec Free Screen Recorder. Pritisnite gumb "Snimi besplatno" da biste prvi put instalirali pokretač. Zatim ponovno kliknite gumb da biste otvorili ovaj Omegle snimač zaslona na svom uređaju.

Korak 2.Prilagodite postavke snimanja u Omegleu
Nakon toga možete prilagoditi postavke snimanja prema svojim željama. Možete prilagoditi područje snimanja, uključite gumb "Kamera". snimi sebe tijekom videopoziva na Omegleu. Štoviše, možete uključiti gumbe "Zvučnik" i "Mikrofon" za snimanje zvuka.
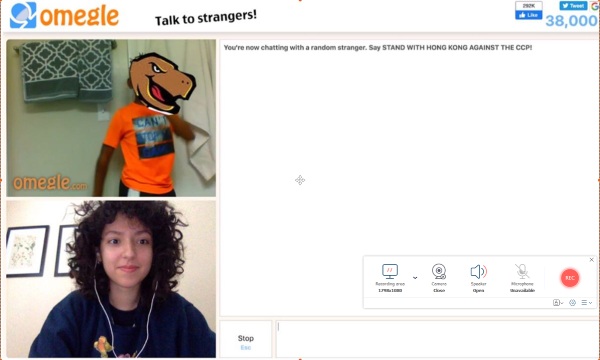
3. korakSnimite svoje Omegle videozapise
Nakon što prilagodite postavke prema svojim željama, sada možete uživati u sadržajnom razgovoru sa svojim novim prijateljem i snimati svoje Omegle videozapise klikom na gumb "SNIMI" na desnoj strani aplikacije.
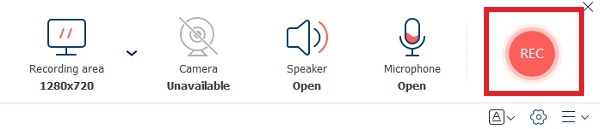
Korak 4.Zaustavite snimanje na Omegleu
Nakon što završite sa snimanjem, kliknite gumb "Zaustavi" ispod zaslona kako biste zaustavili aplikaciju u snimanju vaših Omegle videa.
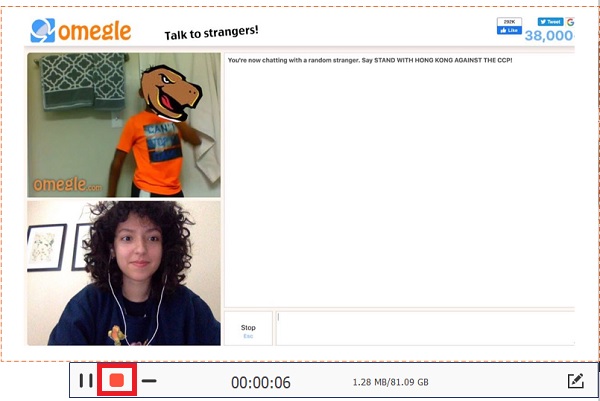
Korak 5.Pogledajte snimljene Omegle videozapise
Konačno, nakon snimanja, vaši snimljeni Omegle videozapisi automatski će se spremiti u vaš upravitelj datoteka. Međutim, možete igrati, preimenovati, dijeliti, otvarati datoteke i brisati ih.
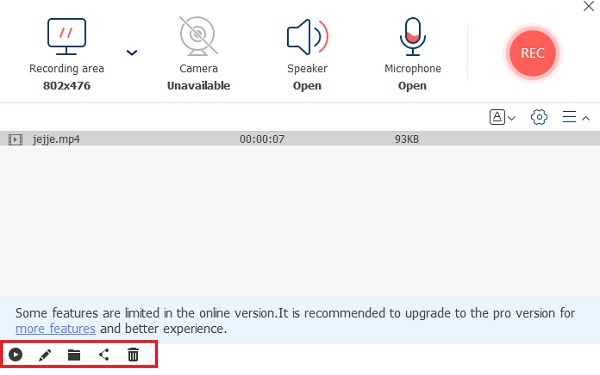
Istina je da je besplatni Omegle snimač AnyRec dobar za korištenje. Ako želite dobiti veću razlučivost, više izlaznih formata, prečace, bilješke i druge zanimljive značajke, stolni Omegle snimač zaslona radi bolji posao.
Snimite Omegle sa Windows Xbox Game Barom
Windows ima zadani snimač, također možete pokrenuti Windows Xbox Game Bar za snimanje Omeglea. Xbox Game Bar može zadovoljiti vaše osnovne zahtjeve, ali ima neka ograničenja, poput mogućnosti snimanja cijelog zaslona i nepodržavanja snimanja web kamerom. A snimanje web kamerom važna je značajka za snimanje Omeglea. Maksimalno vremensko ograničenje snimanja je do 2 sata, a ne možete stalno snimati svoju Omegle sesiju. I nije kompatibilan sa sustavom Windows 8/7.
Korak 1.Pritisnite gumb "Start" na računalu. Zatim kliknite gumb "Igre" u postavkama, a zatim možete kliknuti gumb "Snimke". Sada možete prilagoditi postavke snimanja.
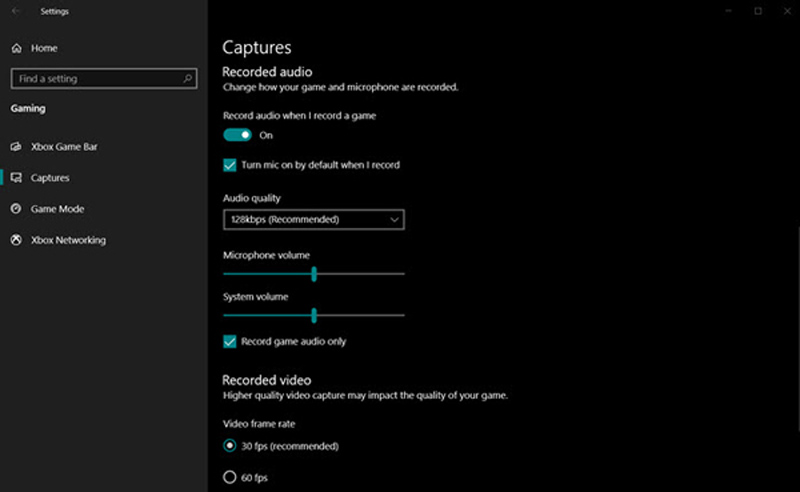
Korak 2.Otvorite Xbox Game Bar pritiskom na tipke Windows + G na tipkovnici. Možete ga otvoriti tijekom chata na Omegleu. A ako ne otvorite web kameru na Omegleu, nećete se snimati.
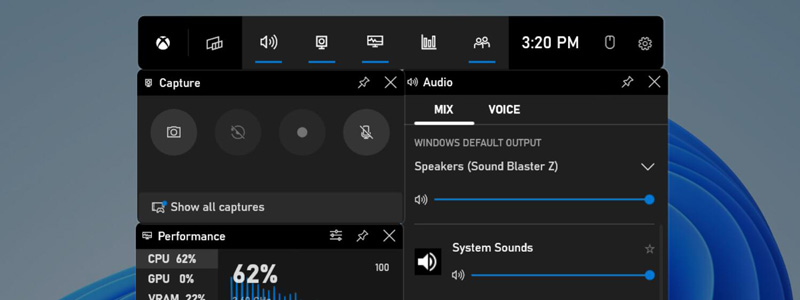
3. korakPritisnite ikonu gumba za snimanje na traci igara Xboxa. I kliknite gumb Snimi za početak snimanja. Ili možete pritisnuti tipke prečaca "Windows + ALT + G" za početak snimanja.
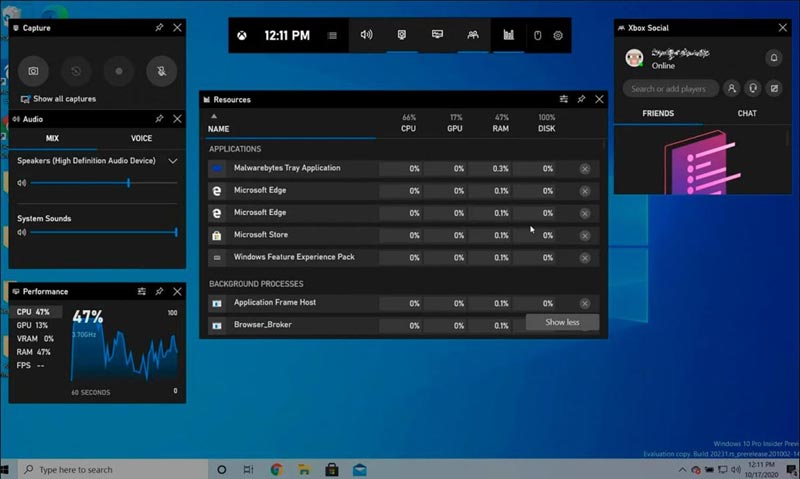
Korak 4.Nakon što završite svoju Omegle sesiju, kliknite gumb "Zaustavi" na Xbox traci za igre kako biste zaustavili snimanje. A snimljeni videozapis bit će spremljen u vašoj mapi Videozapisi u podmapi pod nazivom Snimke.
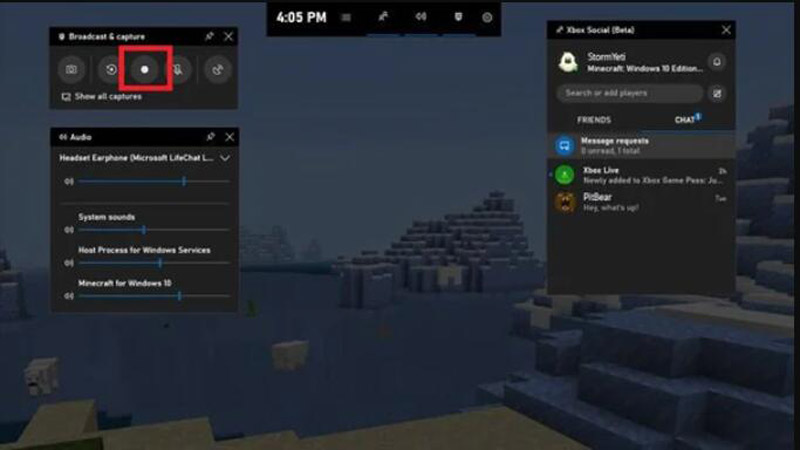
Kako snimiti Omegle na iPhone ili Android
Ako koristite Omegle na svom mobilnom uređaju, postoji i način na koji možete snimiti Omegle. Možete koristiti alate za snimanje zaslona koji su ugrađeni u iPhone i Android uređaje.
Korak 1.Otvorite Control Center na svom iPhoneu ili Androidu povlačenjem prsta s vrha ili dna zaslona prema dolje.
Korak 2.Dodirnite Screen Recorder čija je ikona krug s točkom unutar. A onda vaš telefon počinje snimati Omegle.
3. korakKada završite, zaustavite snimanje zaslona tako da dodirnete crvenu traku na vrhu zaslona i dodirnete Zaustavi snimanje.
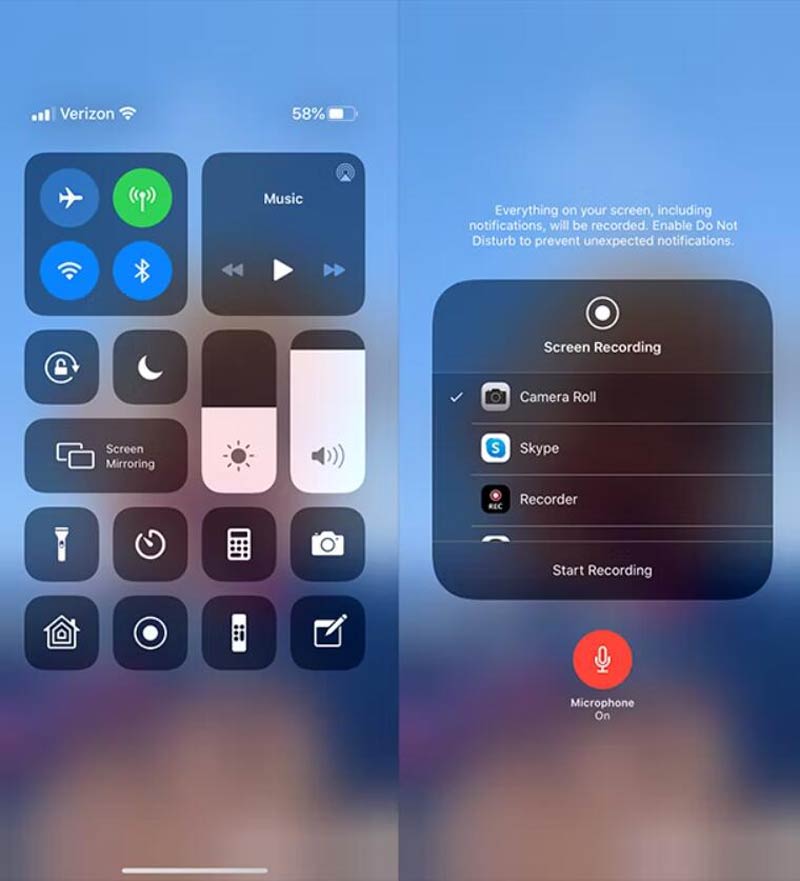
Često postavljana pitanja o Omegle stranici za snimanje
-
1. Da li Omegle nudi zadani snimač zaslona?
Ne. Omegle nema ugrađeni snimač zaslona za vas. Za snimanje videa na Omegleu možete se osloniti na spomenuti AnyRec Screen Recorder. I trebali biste dobiti dopuštenje prije snimanja.
-
2. Postoji li vremensko ograničenje za Omegle razgovore?
Ne, nema vremenskog ograničenja za Omegle videopozive. Međutim, do prekida veze može doći zbog kvara Omegle poslužitelja, ali to nema nikakve veze s vremenskim ograničenjem.
-
3. Je li moguće slati fotografije na Omegle?
Omegle vam trenutno ne dopušta slanje fotografija. Međutim, možete koristiti usluge hostinga slika i podijeliti vezu s drugima.
Zaključak
Iznad su dva najprikladnija i najpristupačnija načina snimanja Omegle videa. Možete snimiti visokokvalitetni Omegle video poziv pomoću online alata ili softvera za stolno računalo kao što je AnyRec Screen Recorder. Program vam može pomoći snimati Skype video pozive i Google Hangouts sesije a da i drugi ne znaju. Ako i dalje imate pitanja, pošaljite nam poruku i mi ćemo se pobrinuti da vam odgovorimo u najkraćem mogućem roku.
100% Sigurno
100% Sigurno
