Što učiniti kada se uređaji ne mogu otkriti nakon povezivanja?
Kada povežete mobilni uređaj sa svojim računalom, ali samo ustanovite da program ne može prepoznati vaš uređaj, možete isprobati rješenja u nastavku u skladu s vrstom vašeg uređaja.
1. Provjerite je li iTunes instaliran na vašem računalu
Bez obzira koristite li Mac ili Windows računalo, morate biti sigurni da je najnoviji iTunes instaliran na vašem računalu, u protivnom nećete moći nastaviti. Najnoviju verziju iTunesa možete preuzeti sa službene web stranice tvrtke Apple.
2. Vjerujte ovom računalu
Bez obzira koristite li Mac ili Windows računalo, morate biti sigurni da je najnoviji iTunes instaliran na vašem računalu, u protivnom nećete moći nastaviti. Najnoviju verziju iTunesa možete preuzeti sa službene web stranice tvrtke Apple.
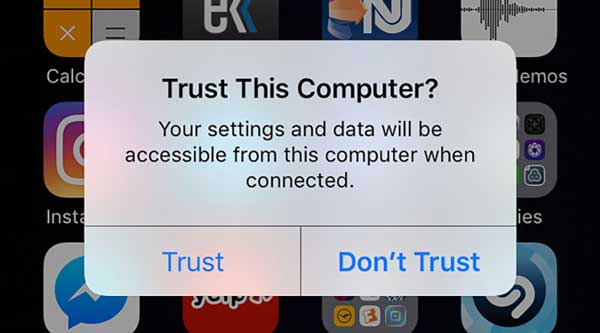
3. Provjerite USB kabel
Provjerite radi li vaš USB kabel i je li u dobrom stanju, u protivnom ćete možda morati promijeniti USB kabel na novi.
1. Promijenite u način rada Prijenos datoteka
Ako je vaš telefon u načinu punjenja nakon povezivanja, prijeđite prstom od vrha zaslona prema dolje da biste otvorili Centar za obavijesti i dodirnite Postavkei odaberite Koristi USB za prijenos datoteka.
2. Dopustite MTP vezu
Ako vaš telefon pojavi prozor u kojem se traži dopuštenje za uspostavljanje MTP veze, morate dodirnuti gumb Dopusti da biste nastavili.
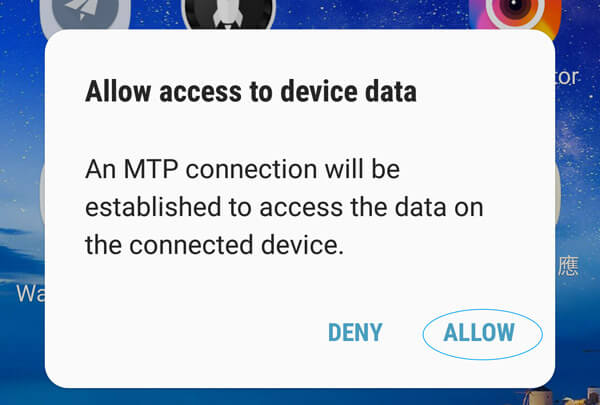
3. Provjerite USB Debug
USB Debug je funkcija koja aplikacijama trećih strana omogućuje pristup upravljanju podacima. Možete otići na službenu web stranicu proizvoda svog telefona i pronaći detaljne metode.
Kako stvoriti i postaviti melodiju zvona za iPhone/Android?
1. Pokrenite PhoneMover na računalu i povežite svoj iPhone ili Android s računalom pomoću USB kabela.
2. Na glavnom sučelju kliknite Izrađivač melodija zvona i možete odabrati želite li dodati datoteku sa svog uređaja ili sa svog računala.
3. Nakon uvoza možete podesiti glasnoću i kontrolirati trajanje zvuka. Zatim kliknite Generiraj da biste napravili melodiju zvona.
Nakon dobivanja melodije zvona, možete otvoriti Postavke aplikaciju i dodirnite Zvukovi i haptika. Zatim dodirnite Melodija zvona kako biste odabrali novu melodiju zvona i postavili zvuk koji ste upravo generirali kao melodiju zvona. Možete postaviti melodiju zvona za određeni kontakt. Samo otvori Kontakti, dodirnite ime osobe i dodirnite Više. Zatim dodirnite Uredi, pomaknite se prema dolje za dodir Melodija zvona ili Ton tekstai odaberite novu melodiju zvona.
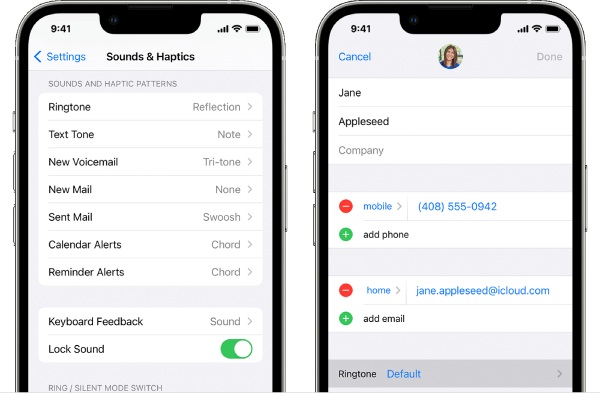
Uzmimo Samsung telefon kao primjer, prvo ga morate otvoriti Postavke i pronaći Zvuk i obavijest. Zatim dodirnite Melodija zvonai pojavit će se popis audio zapisa, ali možete dodirnuti Dodati za uvoz melodije zvona koju ste upravo generirali. Zatim dodirnite u redu primjeniti.
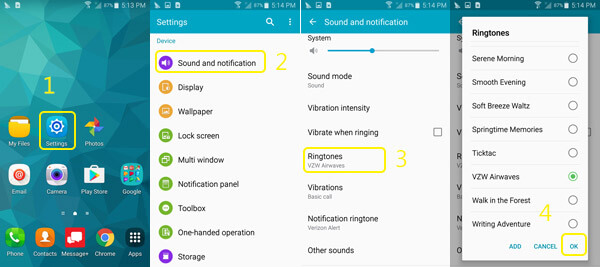
Što je iTunes sigurnosna lozinka?
Lozinka za iTunes ključ je za prijavu u vašu trgovinu iTunes Store, a koja je također lozinka za vaš Apple ID. Lozinka sigurnosne kopije iTunes služi za zaštitu datoteka sigurnosne kopije iTunes od vaših iOS uređaja. Kada postavite ovu zaporku, vaše će sigurnosne kopije biti zaključane, tako da sljedeći put kada pokušate pristupiti tim datotekama, trebate unijeti zaporku.
Kako uključiti ili isključiti preuzimanje i čuvanje originala fotografija?
Ako omogućite Preuzmite i čuvajte izvornike funkciju, tada možete preuzimati fotografije s iClouda bez gubitka kvalitete. Da biste to omogućili, samo trebate otključati svoj iPhone, otvoriti Postavke aplikaciju, dodirnite svoj iCloud ID i dodirnite iCloud. Zatim, pronađite Fotografije i uđi tamo. Dodirnite iCloud fotografije kako biste omogućili iCloud sigurnosnu kopiju za fotografije, i vidjet ćete dvije opcije: Optimizirajte pohranu na iPhoneu i Preuzmite i čuvajte izvornike. Odaberite ovo drugo. Nekako, ako ga želite isključiti, samo ponovite iste korake da to učinite.
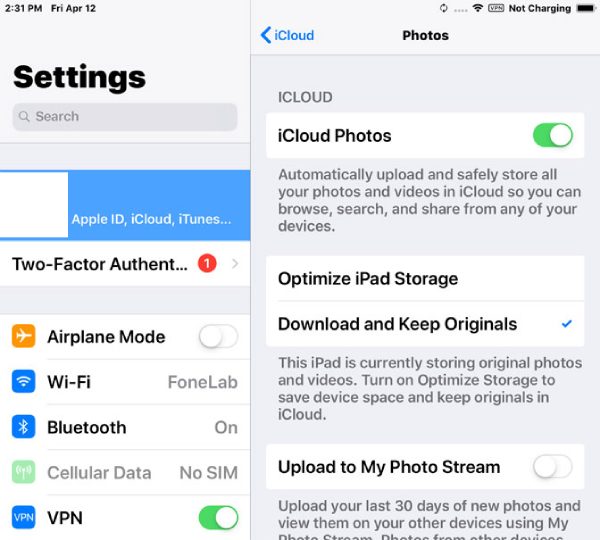
Kako instalirati USB pogon za Android uređaj na računalo?
Ako proizvod AnyRec ne može otkriti vaš Android uređaj nakon povezivanja, instaliranje USB pogona vašeg telefona također je dobro rješenje koje vam pomaže da se ponovno povežete s računalom.
1. Idite na web mjesto proizvođača svog telefona i ažurirajte svoj Android USB upravljački program.
2. Nakon povezivanja telefona s računalom putem USB kabela, otvorite Upravitelj uređaja na vašem računalu.
U nastavku možete vidjeti sadržaj kako biste pronašli odgovarajuće načine za otvaranje Upravitelja uređaja za različite verzije sustava Windows.
Windows 8.1, 10 i 11: Pritisnite tipke WIN i X i kliknite Upravitelj uređaja.
Windows 7: Desni klik Ovo računalo i biraj Upravljati. Klik Uređaji s lijeve strane.
3. Pritisnite Prijenosni uređaji ili Drugi uređaji da vidite više opcija. Zatim desnom tipkom miša kliknite svoj Android uređaj i odaberite Ažurirajte softver upravljačkog programa.
4. Pritisnite Potražite upravljački program na mom računalu i Sljedeći, preglednik za USB pogon koji ste upravo preuzeli. Zatim kliknite Sljedeći da ga instalirate.
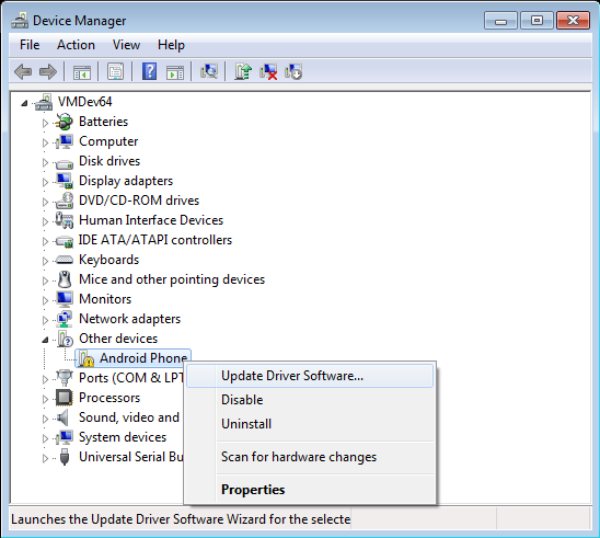
Kako omogućiti USB otklanjanje pogrešaka na Android telefonima?
Prilikom prijenosa podataka s Androida na računalo, ako stalno vidite iskačući podsjetnik koji vam govori da debugirate USB kabel, evo rješenja koja će vam pomoći da omogućite USB debugging na vašem Androidu. Tada možete glatko povezati uređaj sa svojim računalom. Za Android 4.2 i novije verzije
1. Otključajte telefon, otvorite Postavke aplikaciju i dodirnite O telefonu.
2. Pronađite Izgradi broj i dodirnite ga 7 puta dok ne vidite podsjetnik: Sada ste programer.
3. Vratite se na glavni zaslon Postavke aplikaciju i dodirnite Mogućnosti programera. Dodirnite USB ispravljanje pogrešaka poslije.
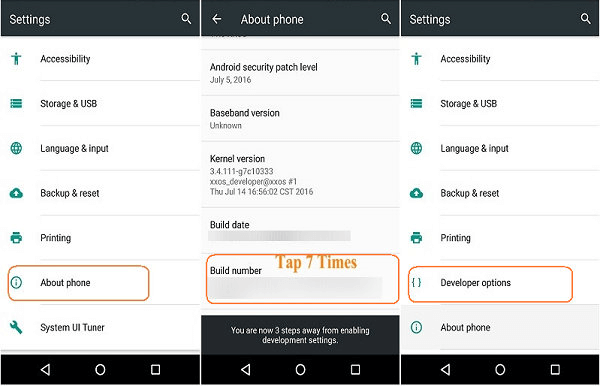
Za Android 3.0 – 4.1
1. Idi na Postavke i dodirnite Programer Mogućnosti.
2. Provjerite je li USB ispravljanje pogrešaka opcija je označena. Ako jest, onda ste to već omogućili.
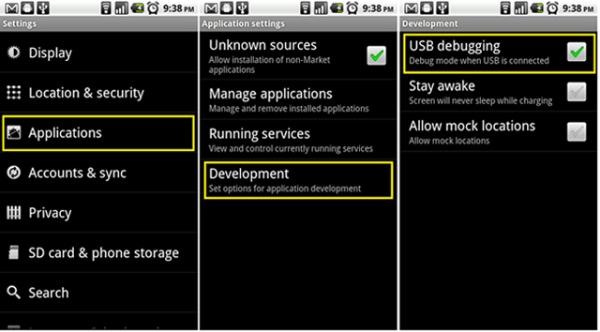
Za Android 2.3 i starije
1. Otključajte svoj Android telefon i otvorite Postavke app.
2. Dodirnite Prijave, onda Razvoj. Isto tako, provjerite opciju USB debugging.
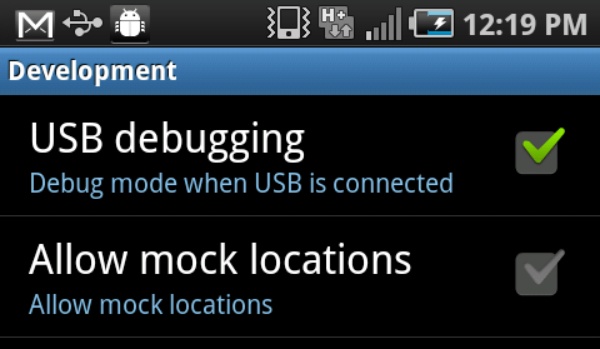
Nakon što omogućite USB debugging na vašem Android telefonu, prijenos između vašeg Android telefona i računala postat će lakši i više nećete vidjeti skočni podsjetnik.
Kako riješiti probleme s prekidom Bluetooth veze?
1. Prvo provjerite domet Bluetootha.
Provjerite nalaze li se vaši uređaji u istoj prostoriji ili unutar 10 metara (33 stope). Ako je moguće, postavite dva uređaja jedan pored drugog.
2. Ponovno postavite Bluetooth postavke.
Idite na aplikaciju Postavke. Dodirnite “Bluetooth”. Naziv vašeg računala trebao bi biti pod “Moji uređaji”. Ako prikazuje "Nije povezano", dodirnite ga i uključite. Ili ga možete dodirnuti pod “Ostali uređaji” nakon čega slijedi “MOJI uređaji” kako biste dodali naziv svog računala na popis.
3. Ažurirajte na najnoviju verziju iOS-a.
Otvorite aplikaciju Postavke. Dodirnite "Općenito", a zatim "Ažuriranje softvera". Prikazat će se indikator s crvenom ikonom ako je ažuriranje dostupno. Dodirnite “Instaliraj odmah” da ažurirate Bluetooth i druge na svom iPhoneu.
4. Izbjegavajte Bluetooth smetnje.
Bluetooth smetnje mogu uzrokovati zastajkivanje i probleme s neuparivanjem. Stoga držite telefon i računalo podalje od Wi-Fi usmjerivača, mikrovalnih pećnica i drugih nepovezanih Bluetooth uređaja.
5. Provjerite mogućnost Bluetootha.
Utvrdite imaju li vaše računalo i telefon Bluetooth mogućnost. Neki stariji modeli možda nemaju Bluetooth funkciju. Na primjer, možete otvoriti upravljačku ploču na računalu. Kliknite "Hardver i zvuk" i "Upravitelj uređaja". Zatim se pomaknite prema dolje da vidite prikazuje li se Bluetooth. Ako je Da, vaše računalo ima instaliran Bluetooth hardver. Možete se ponovno povezati s Bluetooth uređajem i pokušati.
Ako ne možete pronaći svoja pitanja u gornjim često postavljanim pitanjima, također možete dobiti dodatnu pomoć iz tih odjeljaka.
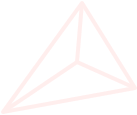
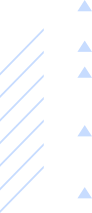
Dobijte trenutnu pomoć od AnyRec tima za podršku. Ovdje možete dobiti odgovore i rješenja na sve svoje upite.
Dobijte tehničku podršku o proizvodima i uslugama
Zatražite pomoć oko svih pitanja tijekom i nakon kupnje