Kako snimati Roblox na Windowsima, Macu, iPhoneu i Androidu
U Roblox Reddit zajednici, jedno pitanje mi je privuklo pažnju. Netko želi dobiti informacije o snimanju Robloxa dok se igra za djecu i napraviti glasovnu sinkronizaciju. Mnogi ljudi imaju isto pitanje o snimanju Robloxa. Ako želite pokazati svoje vještine i uhvatiti trenutak, nastavite čitati i slijedite sljedeće korake.
Popis vodiča
Snimanje Robloxa glasom: AnyRec Screen Recorder ili OBS Snimanje Robloxa bez glasa: Ugrađeni snimač [samo za Windows] Snimanje Robloxa na mobitelu [iPhone i Android]Snimanje Robloxa glasom: AnyRec Screen Recorder ili OBS
Ugrađeni snimač zaslona Robloxa ne može snimati zvuk s mikrofona. Omogućuje snimanje preko cijelog zaslona i ograničene kontrole snimanja. Stoga vam je potreban snimač igara treće strane Robloxa.
AnyRec Snimač Zaslona [Jednostavno]
AnyRec Screen Recorder Preporučuje se početnicima s računalima niže klase. S prilagođenom regijom zaslona možete igrati Roblox u prozorskom načinu rada, odabranoj regiji ili preko cijelog zaslona. Ugrađeni snimač igara omogućuje korisnicima snimanje zaslona na Robloxu bez kašnjenja. Štoviše, možete istovremeno snimati sebe i video Roblox igre s glasom.

Snimite video igre Roblox u 4K 60 FPS.
Snimanje na Robloxu sa zvukom igre i naracijom.
Obrežite, spojite, pretvorite i komprimirajte videozapise.
Nema maksimalnog vremenskog ograničenja.
Podijelite snimke igara na YouTubeu i izravno na drugim platformama.
Sigurno preuzimanje
Sigurno preuzimanje
- 1. Otvorite AnyRec Screen Recorder. Kliknite gumb "Game Recorder" za snimanje prozora igre. Ili možete kliknuti "Video Recorder" za snimanje Robloxa s prilagođenom regijom.

- 2. Kliknite gumb "Odaberi igru" za snimanje željenog dijela igre Roblox. Za snimanje Robloxa svojim glasom i glazbom iz igre kliknite gumbe "Mikrofon" i "Zvuk sustava" sa željenom glasnoćom. Osim toga, možete kliknuti gumb "Web-kamera" za Snimi Roblox igru svojim licem isto.

- 3. Možete kliknuti gumb "Postavke" za promjenu izlaznog formata, video razlučivosti i više. Kasnije kliknite gumb "SNIMI" za početak snimanja.
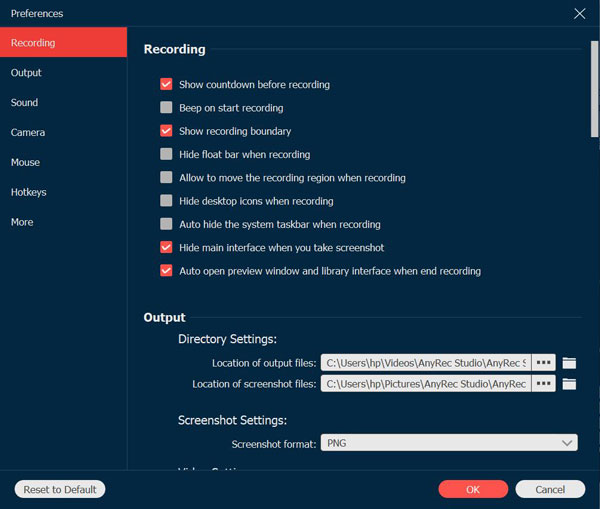
- 4. Kliknite gumb "Zaustavi" za završetak snimanja. U prozoru Pregled možete kliknuti gumb "Napredni trimer" za skraćivanje snimke Robloxa prema vašim potrebama. Osim toga, možete komprimirati, spojiti i pretvoriti videozapis snimke igre Roblox. Idite na Povijest snimanja i kliknite gumb "Alati" za sve te alate za uređivanje.

Sigurno preuzimanje
Sigurno preuzimanje
OBS [Komplicirano]
OBS je odličan izbor za snimanje i streaming igara. Možete besplatno snimati na Robloxu pomoću web kamere i glasa. Podrška za snimanje više zvukova i fleksibilne postavke su moćne. Međutim, OBS se ruši i može uzrokovati kašnjenje na slabijim računalima. Nedostaje mu ugrađeni video editor i komplicirano sučelje. Ako vam to odgovara, možete koristiti OBS kao svoj besplatni snimač otvorenog koda za Roblox.
- 1. Otvorite OBS. Kliknite gumb "+" u okviru "Scene", a zatim mu dajte naziv Igranje Robloxa.
- 2. Kliknite gumb "+" i odaberite "Snimanje igre" na kartici "Izvori". Kliknite opciju "Snimi određeni prozor". Zatim odaberite svoj prozor Robloxa.
- 3. Provjerite jesu li "Desktop Audio" i "Mic/Aux" ispravno postavljeni. Zatim kliknite gumb "Settings" za podešavanje video formata (MP4, MOV, MKV itd.), brzine prijenosa i ostalih izlaznih postavki.
- 4. Kliknite gumb "Pokreni snimanje" za početak snimanja Robloxa.
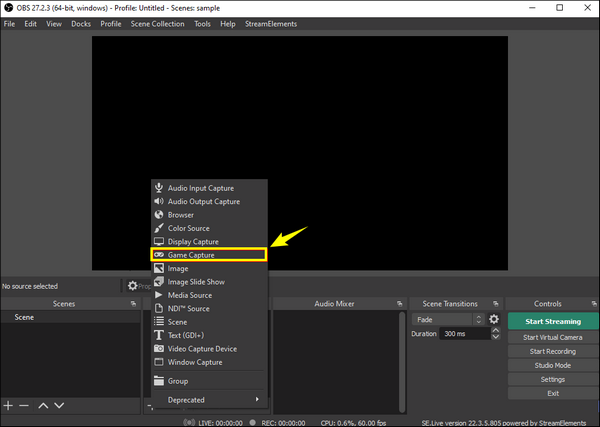
Snimanje Robloxa bez glasa: Ugrađeni snimač [samo za Windows]
Ugrađeni snimač Robloxa besplatan je za korisnike Windowsa. Možete besplatno snimati video i audio igre (bez komentara) do 30 minuta na Windowsima. Nije potrebno dodatno preuzimanje ili postavljanje. Ali možete snimati video igre do 720P (ne u originalnoj kvaliteti). Nema postavki izlaza koje vam omogućuju podešavanje brzine prijenosa videa, rezolucije i više prilagodbi. Ukratko, ako želite snimiti Roblox igru na Windowsima ne dulje od 30 minuta, ugrađena funkcija snimanja Robloxa je prava za vas.
- 1. Pokrenite bilo koju Roblox igru i kliknite gumb "Izbornik" u gornjem lijevom kutu. Zatim možete kliknuti gumb "Snimi" na gornjoj navigacijskoj traci izbornika.

- 2. Postavite odredišnu mapu. Možete kliknuti gumb "Spremi na disk" ili gumb "Prenesi na YouTube" ispod gumba "Video" prema vašim potrebama. Zatim samo kliknite gumb "Snimi video" da biste započeli snimanje igranja Robloxa. (Možete kliknuti gumb "Snimi zaslon" da biste napravi snimku zaslona na Robloxu.)

- 3. Kada želite završiti igru, kliknite gumb "Zaustavi" u gornjem lijevom kutu za spremanje ili prijenos snimaka. Također možete kliknuti gumb "Moji videozapisi" za brzo pronalaženje videozapisa igre Roblox.
Snimanje Robloxa na mobitelu [iPhone i Android]
Roblox je dostupan na mobilnim uređajima. Možete snimati igru pomoću zadanog snimača zaslona na iPhoneu i Androidu. AZ snimač zaslona i podržane su i druge aplikacije za snimanje trećih strana.
iOS snimanje zaslona
- 1. Otvorite aplikaciju Postavke. Dodirnite gumb "Kontrolni centar".
- 2. Dodirnite gumb "+" pored "Snimanje zaslona".
- 3. Sada prijeđite prstom prema dolje iz gornjeg desnog kuta zaslona vašeg iPhonea.
- 4. Dodirnite gumb "Snimi". Snimanje na Robloxu će započeti nakon odbrojavanja od 3 sekunde.
- 5. Nakon što stanete Snimanje s iPhonea, idite u aplikaciju Fotografije da biste pronašli svoj MOV videozapis.
Snimač zaslona za Android (neke opcije mogu se razlikovati ovisno o marki telefona)
- 1. Prijeđite prstom prema dolje da biste otvorili "Brze postavke". Dodajte gumb "Snimač zaslona" (ili Snimanje zaslona).
- 2. Konfigurirajte opcije snimanja, uključujući interni zvuk, mikrofon, razlučivost videa itd.
- 3. Dodirnite gumb "Start". Nakon odbrojavanja od 3 sekunde, možete snimati Roblox na Androidu.
- 4. Dodirnite gumb "Zaustavi" za kraj. Kasnije idite u mapu "Galerija" ili "Datoteke" da biste pronašli snimljeni videozapis.
Zaključak
Snimanje igranja Robloxa može biti jednostavno nakon odabira prave metode. Možete koristiti zadani Roblox snimač za jednostavno snimanje videa u 720p (manje od 30 minuta). Ako želite snimanje igre visoke rezolucije i glatko, isprobajte AnyRec Screen Recorder. Ovaj program nema vremenskog ograničenja. Možete snimiti sve stolne igre i prikazati uzbudljive trenutke s drugima u roku od nekoliko sati. Spremni ste snimiti i podijeliti svoju Roblox avanturu? Kliknite gumb Besplatno preuzimanje ispod i započnite besplatno probno razdoblje.
Sigurno preuzimanje
Sigurno preuzimanje
