Kako neograničeno prenositi fotografije s iPhonea na iPad
Bez sumnje, iPhone snima fotografije i videozapise visoke kvalitete. Međutim, kada niste zadovoljni malim zaslonom za pregled i uređivanje svojih slika, možete ih staviti na mnogo veći zaslon, poput iPada. Dakle, dolazi "Kako prenijeti fotografije s iPhonea na iPad". Ako se mučite s dijeljenjem svojih slika na iPadu za daljnje uređivanje, nemojte se uzrujavati jer će vam ovaj post pružiti 7 načina kako prebaciti fotografije s iPhonea na iPad. Slijedeći svaki vodič, možete sigurno prenijeti svoje fotografije s iPhonea na iPad. Započnimo!
| Metode | Učinkovitost |
| AnyRec PhoneMover | Visoko – Podržava prijenos vaših fotografija i drugih podataka s iPhonea na iPad jednim klikom. |
| AirDrop | Umjereno – Bežično prenesite sve odabrane fotografije s iPhonea na iPad |
| iCloud | Visoko – Može bežično prenijeti fotografije i videozapise na iPad. |
| iTunes | Umjereno – Može sinkronizirati iPhone fotografije s iPadom uz pomoć računala. |
| Photo Stream | Visoko – Sinkronizira sve iPhone slike s iPadom nakon što se prijavite na identičan Apple ID račun i ima omogućen Photo Stream. |
| Umjereno – Može premjestiti jednu ili dvije slike i videozapise s iPhonea na iPad. | |
| Putem USB kabela | Visoko – jednostavan prijenos fotografija i videa između iPhonea i iPada. |
Prenesite i upravljajte fotografijama s iPhonea na iPad jednim klikom
AnyRec PhoneMover je najbolji način za prijenos i upravljanje fotografijama s iPhonea na iPad. Pruža rješenje jednim klikom za sve podatke, uključujući fotografije, videozapise, kontakte i druge. To je svestrani program koji pokriva sigurnosno kopiranje fotografija na računalo u slučaju nedostatka podataka, kao i stvaranje novih albuma. Nadalje, ovaj PhoneMover skenira vaš uređaj i otkriva sve duplicirane fotografije, koje se mogu izbrisati sve odjednom i uštedjeti prostor za pohranu. Besplatno ga preuzmite sada i naučite kako prenijeti fotografije s iPhonea na iPad.

Brzo prenesite hrpu fotografija s iPhonea na iPad jednim klikom.
Izbrišite duplicirane fotografije istovremeno nakon automatskog skeniranja.
Pregledajte sve fotografije kako biste odabrali željene za prijenos s iPhonea.
Upravljajte ili odmah izbrišite prenesene fotografije s iPhonea.
Sigurno preuzimanje
Korak 1.Nakon otvaranja "AnyRec PhoneMover", priključite svoj iPhone i iPad pomoću dva USB kabela, zatim pričekajte da ih vaše računalo otkrije. Nakon povezivanja dodirnite opciju "Povjerenje" na oba iUređaja.

Korak 2.Idite na odjeljak "Fotografije" da vidite sve fotografije vašeg iPhonea, organizirane po kategorijama. Pritisnite svaki "kvadričić" da odaberete koji ćete prenijeti na svoj iPad; ako želite odabrati sve, kliknite gornji okvir "Označi sve".
3. korakNakon što završite s odabirom potrebnih fotografija, kliknite gore na "Izvezi na uređaj" kako biste započeli prijenos fotografija s iPhonea na iPad.
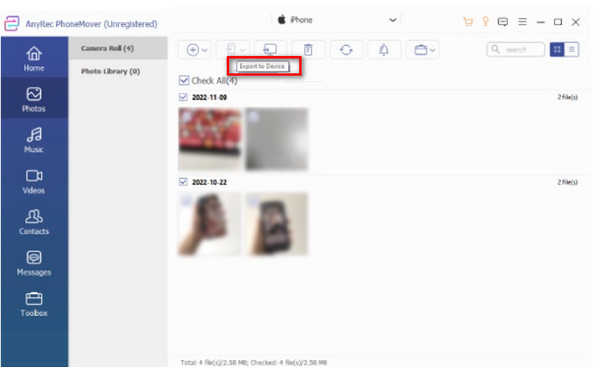
Sigurno preuzimanje
Kako brzo prenijeti fotografije s iPhonea na iPad uz AirDrop
Je li moguće bežično prenijeti fotografije s iPhonea na iPad? Funkcija AirDrop to je omogućila! Apple je napravio AirDrop brzim rješenjem za prijenos datoteka između iOS uređaja, koji ne samo da mogu dijeliti slike, već i videozapise, kontakte, lokacije i više podataka. Stoga, ako želite siguran i brz postupak, evo kako prenijeti slike s iPhonea na iPad putem ugrađene značajke AirDrop:
Korak 1.Na oba svoja iUređaja pristupite "Kontrolnom centru" da vidite opciju "Bluetooth". Dugo pritisnite da pronađete "AirDrop". Ne zaboravite također omogućiti "Wi-Fi".
Korak 2.Sada pokrenite iPhone aplikaciju "Photos" i odaberite sliku koju želite prenijeti na iPad. Kada završite, dodirnite gumb "Dijeli" i odaberite ikonu "AirDrop" kao metodu za prijenos slika s iPhonea na iPad.
3. korakVaš iPhone će otkriti sve iOS uređaje u blizini; pričekajte da se pojavi ime vašeg iPada (ako se ne pojavi, kliknite da vidite kako riješiti problem AirDrop no people found ovdje.), zatim kliknite na njega. Na kraju dodirnite "Prihvati" na zaslonu iPada da biste primili poslane slike.
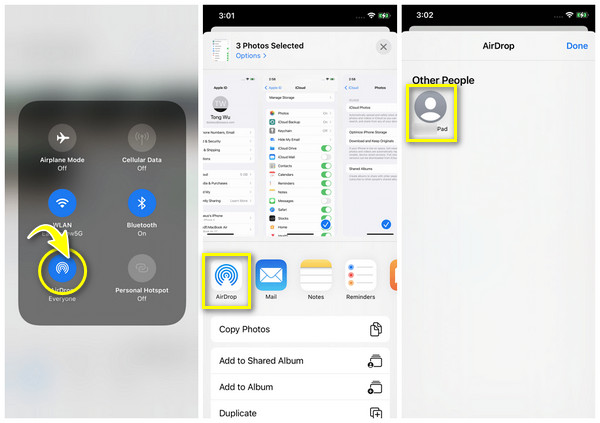
Kako prenijeti fotografije s iPhonea na iPad putem iClouda
Još jedno predloženo rješenje za preuzimanje fotografija s vašeg iPhonea je putem iClouda. Pomoću njega možete sinkronizirati podatke na svim uređajima dok ga ne isključite. Ova metoda zahtijeva da vaš Apple ID račun bude prijavljen na iPhoneu i iPadu i pod stabilnom Wi-Fi vezom. Pogledajte kako ova nekomplicirana metoda funkcionira da biste saznali kako prenijeti fotografije s iPhonea na iPad.
Korak 1.Pokrenite aplikaciju "Postavke", zatim dodirnite svoje "Ime" iznad. Zatim odaberite "iCloud" među opcijama u nastavku.
Korak 2.Idite na "Fotografije", zatim uključite gumb "iCloud fotografije" i odaberite "Optimiziraj iPhone pohranu" ili "Preuzmi i zadrži originale".
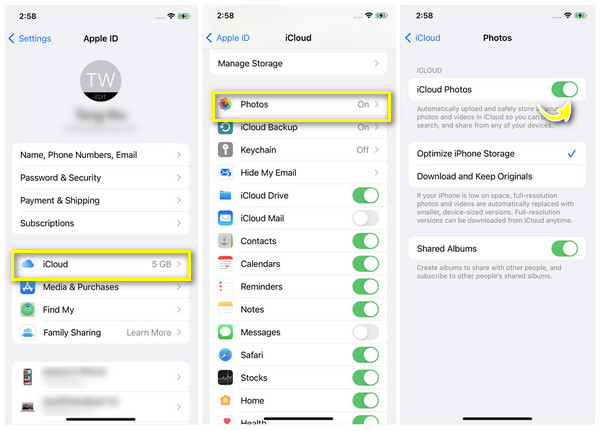
Primijenite ove korake na svom iPadu i pričekajte da vaš iPhone automatski sinkronizira fotografije s vašim iPadom. Također možete prenesite sve s iPhonea na iPad bez iClouda.
Detaljni koraci za premještanje fotografija s iPhonea na iPad putem iTunesa
Prelazimo na drugi Appleov softver pod nazivom iTunes. Uglavnom služi za slušanje glazbe kao i za njihovo organiziranje na Windowsima i Macu, ali ima mogućnost prijenosa datoteka i sigurnosnog kopiranja. Dakle, ovaj savršeni softver može vam pomoći da naučite kako prenijeti fotografije s iPhonea na iPad; slijedite korake u nastavku da biste to postigli.
Korak 1.Povežite svoj iPhone sa stolnim računalom putem USB kabela. Zatim će vas računalo dovesti do aplikacije "Fotografije"; ako nije, pronađite ga iz izbornika "Start". Ili trebate popraviti iPhone koji se ne prikazuje u iTunesu ručno.
Korak 2.Tamo kliknite slike koje želite poslati, zatim odaberite "Uvezi". Kada je gotovo, isključite svoj iPhone.
3. korakSada, kada pokrenete "iTunes", uključite svoj iPad, zatim idite na gumb "iPad" na računalu i odaberite "Fotografije". Zatim kliknite okvir "Sinkroniziraj fotografije" i odaberite "Primijeni". Nemojte uklanjati iPad tijekom procesa prijenosa fotografija s iPhonea na iPad.
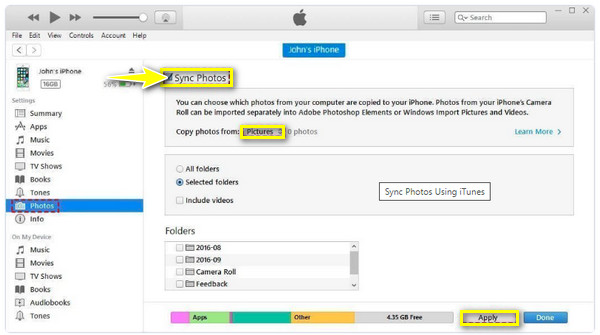
Kako prenijeti fotografije s iPhonea na iPad pomoću Photo Streama
Photo Stream prenosi vaše slike na iCloud, omogućujući vam da im lako pristupite s bilo kojeg iOS uređaja na kojem je prijavljen vaš Apple ID račun. Upamtite da ova metoda radi samo kada je vaš iPhone spojen na Wi-Fi i za iOS 7 i starije verzije. Kako prenijeti fotografije s iPhonea na iPad putem Photo Streama? Evo kako:
Korak 1.U "Postavke", dodirnite svoje "Ime" iznad, zatim idite na "iCloud". Zatim idite na "Fotografije" i omogućite opciju "Moj foto stream". Ponovite ovo i na svom iPadu kako biste uspješno sinkronizirali sve fotografije.
Korak 2.Nakon svega, na vašem iPadu idite na "Fotografije", zatim "Albumi", na "Photo Stream" i pregledajte sve prenesene iPhone slike na iPad.
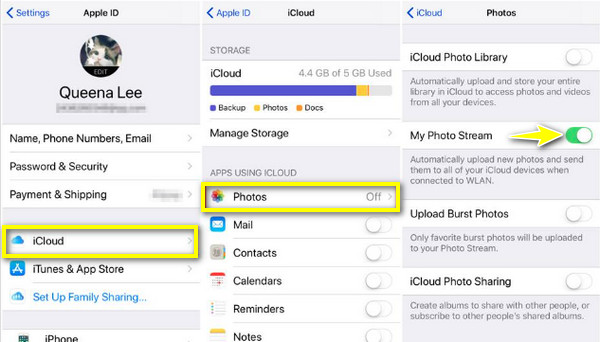
Kako prenijeti fotografije s iPhonea na iPad putem e-pošte
E-pošta je učinkovita, ali ne i idealna metoda za prijenos fotografija s iPhonea na iPad budući da ima problema s podržavanjem velikih fotografija. Međutim, nakon toga možete podijeliti samo nekoliko fotografija komprimiranje fotografija za e-poštu. Evo kako prenijeti fotografije s iPhonea na iPad uz pomoć e-pošte:
Korak 1.U aplikaciji "Fotografije" odaberite željenu sliku; može biti jedan, dva ili više, zatim dodirnite gumb "Podijeli". Među ostalim opcijama odaberite "Mail".
Korak 2.Unesite tražene podatke, kao što je vaša adresa e-pošte, a zatim kliknite "Pošalji". Sada otvorite aplikaciju "Mail" na svom iPadu i pogledajte fotografije prenesene na svoju e-poštu.
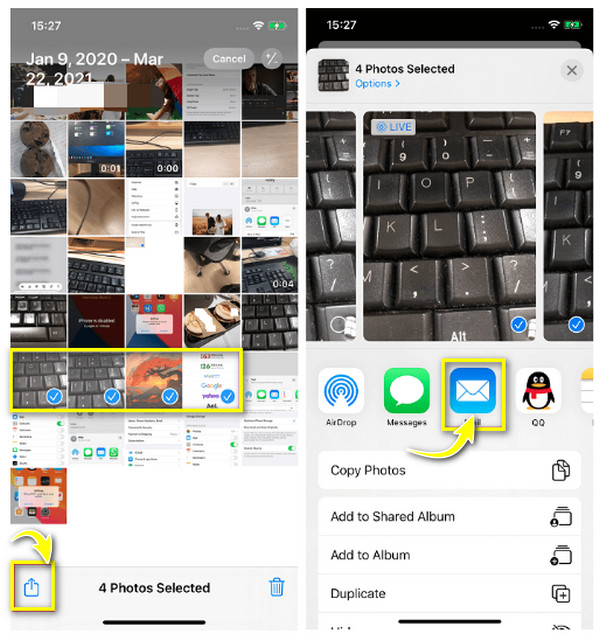
Kako prenijeti fotografije s iPhonea na iPad pomoću kabela
Konačno, ovdje imate posljednju metodu kako prenijeti fotografije s iPhonea na iPad. Osim povezivanja svoja dva iUređaja s računalom putem USB kabela, također možete koristiti USB-C kabel za dijeljenje slika na iPadu; Evo kako:
Priključite "USB-C" u svoj iPad, zatim priključite drugi kraj u svoj iPhone. Otključajte svoj iPhone, zatim dodirnite "Dopusti". Na zaslonu vašeg iPada pojavit će se "Prozor za uvoz". Odatle odaberite slike i dodirnite "Uvezi". Tako je jednostavno prenijeti fotografije s iPhonea na iPad!
Često postavljana pitanja o prijenosu fotografija s iPhonea na iPad
-
Kako poslati fotografije s iPhonea na iPad?
Postoji mnogo načina da se to postigne. Možete se obratiti gore navedenom vodiču, kao što su iCloud, iTunes, E-pošta i drugi, kako biste fotografije s iPhonea prebacili na svoj iPad.
-
Koliko blizu trebaju biti dva iOS uređaja prilikom AirDroppinga?
Morate osigurati da su oba iUređaja u blizini i unutar 30 stopa te da imaju omogućene Bluetooth i Wi-Fi opcije.
-
Zašto ne mogu pronaći iTunes na svom Macu?
Ako koristite macOS Catalina ili noviji, nema načina da pronađete iTunes; umjesto toga, pronaći ćete Finder kao alternativnu aplikaciju za prijenos datoteka između Apple uređaja.
-
Mogu li AirDropom sve slike odjednom s iPhonea na iPad?
Da. Iako nema ograničenja u broju fotografija koje možete podijeliti putem AirDropa, količina slika utječe na brzinu procesa prijenosa. Iz tog razloga može proći dulje ako podijelite sve fotografije odjednom.
-
Zašto moj iPhone i iPad ne sinkroniziraju fotografije?
To je vjerojatno zato što ne koristite isti Apple ID račun na oba uređaja ili iCloud sinkronizacija nije omogućena.
Zaključak
Nadamo se da će vam ovaj vodič pomoći da prenesete sve potrebne slike na svoj iPad. Uz gore navedene metode, odgovorili ste kako prenijeti fotografije s iPhonea na iPad na različite načine. Ali među njima postoji jedan praktičan i prijateljski program pod nazivom AnyRec PhoneMover. Neće biti gubitka podataka, kompromisa u kvaliteti ili drugih problema na koje ćete naići tijekom korištenja programa. Dakle, isprobajte ga danas i ostvarite uspješan proces dijeljenja podataka između iOS i Android uređaja i računala.
Sigurno preuzimanje
