[Rješenja] Kako jednostavno snimiti TeamViewer udaljenu sesiju i sastanak
TeamViewer je svjetski softver za daljinski pristup s ugrađenom funkcijom snimanja zaslona. Možete snimati daljinske upravljače i online sastanke na TeamViewer Classic, uključujući video, audio, glasovni IP, slike web kamere i više. Ukratko, možete snimati TeamViewer sesije i sastanke na Windows i Mac računalima. Kada upravljate virtualno na nečijem računalu na daljinu, možete snimati i spremati sve aktivnosti na ekranu u stvarnom vremenu. Što znati kako to učiniti? Samo nastavi čitati.
Popis vodiča
Snimite odlaznu udaljenu sesiju na TeamVieweru Snimite odlazni/dolazni TeamViewer na zaslonu vašeg računala Omogućite i nametnite TeamViewer automatsko snimanje FAQsKako snimiti odlaznu/dolaznu udaljenu sesiju ili sastanak na TeamVieweru
Kada uspostavite vezu s udaljenim uređajem, možete je snimiti u isto vrijeme. Sve video i audio aktivnosti na zaslonu mogu se snimiti. Tako možete u potpunosti iskoristiti snimljene sesije za praćenje i obuku.
Korak 1.Pokrenite svoj program TeamViewer. Pokrenite sesiju i prijavite se na udaljeno računalo.

Korak 2.Nakon što je sesija otvorena, pronađite izbornik "Files&Extra" na alatnoj traci daljinskog upravljača. Kasnije kliknite gumb "Pokreni snimanje sesije" da biste započeli snimanje.

3. korakKliknite na gumb "Stop" nakon završetka snimanja. Dobit ćete skočni upit. Spremite video datoteku na odabrano mjesto. Imajte na umu da je datoteka spremljena u .tvs formatu.

Korak 4.Idite na izbornik s tri retka u gornjem lijevom kutu programa TeamViewer Classic. Pronađite "Extra" i kliknite "Reproduciraj ili pretvori snimljenu sesiju...". Odaberite svoju snimljenu TeamViewer TVS datoteku. Pritisnite gumb "Pretvori". Odredite video i audio postavke. Na kraju, možete kliknuti gumb "Pretvori" kako biste dovršili pretvaranje videozapisa TeamViewer TVS u AVI.
Savjeti
Ako želite napraviti svoj video sastanka TeamViewer u manjoj veličini datoteke, možete kliknite ovo za pretvaranje AVI u MP4 i drugi formati bez gubitaka.
Bonus: Kako stvoriti udaljenu sesiju s TeamViewerom
Korak 1.Da biste započeli udaljenu sesiju, prvo trebate dobiti "ID partnera" udaljenog računala. Ako udaljeno računalo nema instaliranu punu verziju TeamViewera, mora najprije koristiti značajku "Download QuickSupport" koju nudi TeamViewer.
Korak 2.Na glavnom zaslonu unesite "ID partnera" u okvir. Omogućite opciju "Daljinsko upravljanje" i kliknite na gumb "Poveži se". Unesite "Lozinku" i potvrdite.

3. korakNakon što se povežete, dobit ćete puni pristup udaljenom stroju.

Savjeti
Možda postoji mala vjerojatnost da trebate odobrenje UAC pristupa prije nego vam TeamViewer dodijeli administratorski pristup za udaljeno računalo. To bi se lako moglo zaobići tako da zamolite drugu osobu da prihvati poziv.
Snimite TeamViewer sa zaslonom vašeg računala - Osim TeamViewer Screen Recorder
Unatoč pogodnostima koje pruža ugrađeni snimač zaslona TeamViewer, on također ima mnoge nedostatke kao što su ograničenja kvalitete i formata videozapisa, nema načina za naknadno uređivanje videozapisa, ne može snimati zaslon vašeg računala zajedno s računalom na daljinskom upravljanju, itd. Stoga , bolje rješenje može biti korištenje profesionalnog softvera za snimanje zaslona. AnyRec Screen Recorder je vaša najbolja alternativa. Ima sljedeće vitalne značajke koje bi vam mogle pomoći:

Snimajte izvan TeamViewera s prilagođenom veličinom zaslona.
Izvezite video/audio snimke u AVI, MP4, MP3 i više popularnih formata.
Dodajte pokazivač miša, pritisak na tipku, bilješku tijekom snimanja TeamViewera.
Postavite prilagođene prečace za trenutno pokretanje/zaustavljanje snimanja zaslona.
Izrezujte, spajajte, sažimajte i uređujte datoteke snimanja unutar programa
Sigurno preuzimanje
Sigurno preuzimanje
Korak 1.Preuzmite i instalirajte najbolji softver za snimanje zaslona za TeamViewer. Otvorite program. Na glavnom zaslonu kliknite na gumb "Video Recorder" na lijevoj strani zaslona za nastavak.

Korak 2.U drugom koraku trebate odabrati područje zaslona za snimanje. Kliknite gumb "Cijeli" za snimanje videozapisa preko cijelog zaslona. Ako više volite TeamViewer sesiju s prozorom, kliknite gumb "Prilagođeno" za određeni prozor sesije.

3. korakOvisi o vašim potrebama. Ako želite snimiti svoj glasovni komentar na video, kliknite na gumb "Mikrofon". Ako želite snimiti udaljeni zvuk iz sesije, omogućite "System Sound" klikom na njega.

Korak 4.Ako želite spremiti izlaznu datoteku u željeni format, kliknite na gumb "Postavke". Prijeđite na karticu "Izlaz" klikom na nju. Napravite potrebna podešavanja i kliknite na gumb "Spremi".

Korak 5.Pritisnite tipku "REC" za početak snimanja.

Korak 6.Nakon što je snimanje završeno, kliknite na gumb "Stop". Na zaslonu za pregled možete uređivati, obrezati, izrezati svoj video i dodati dodatne posebne efekte u skladu s tim. Kliknite gumb "Gotovo" za dovršetak snimanja TeamViewer sesije.
Kako omogućiti i nametnuti TeamViewer automatsko snimanje
Zapravo, TeamViewer korisnicima nudi opcije za automatsko snimanje svih veza i daljinskih upravljača. Nema potrebe opetovano pokretati funkciju snimanja TeamViewer. Slijedite korake u nastavku.
Korak 1.U svom računu TeamViewer Classic pronađite i kliknite gumb "Postavke" u gornjem desnom kutu.
Korak 2.Idite na odjeljak "Daljinski upravljač". Označite kvačicu ispred "Automatski pokreni snimanje sesija daljinskog upravljanja".
3. korakPritisnite gumb "OK" za spremanje promjena.
Korak 4.Možete pronaći TeamViewer automatski snimljenu datoteku sa zadanim nazivom datoteke "Naziv uređaja (ID uređaja)_[GGGG-MM-DD] [HH.MM]". Ako želite promijeniti direktorij za snimanje sesije TeamViewer-a, idite na "Postavke" da njime upravljate.
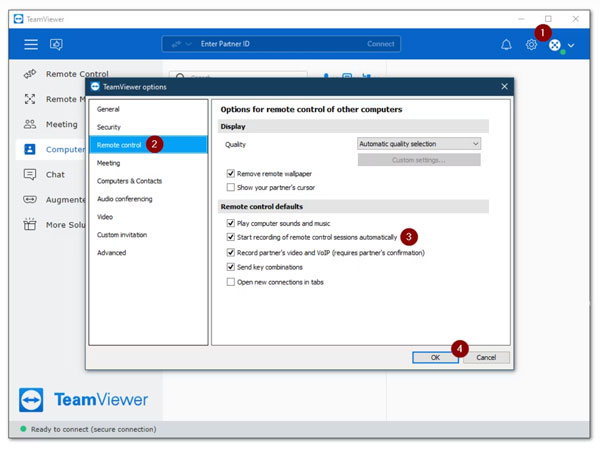
Često postavljana pitanja o snimanju TeamViewer sesije
-
1. Ima li TeamViewer značajku keyloggera?
Ne. TeamViewer ima sposobnost slanja određenih kombinacija tipki kao što su Ctrl+Alt+Del, međutim, ne bilježi vaše pritiske tipki. Ako želite snimiti pritiske tipki na udaljenom računalu tijekom sesije TeamViewer, umjesto toga upotrijebite aplikaciju treće strane.
-
2. Ne mogu pronaći snimljeni TeamViewer video. Gdje se nalazi?
TeamViewer sesije i sastanci spremaju se u različite mape. Ako ne možete napraviti svoje TeamViewer snimanje, provjerite jeste li provjerili u ispravnoj mapi. Ako i dalje imate problema, upotrijebite alternativni snimač zaslona kako biste izbjegli gnjavažu.
-
3. Je li TeamViewer bolji od AnyDeska?
Obje strane imaju svoje prednosti i nedostatke. AnyDesk omogućuje brže veze i daje bolje performanse u usporedbi s TeamViewerom čak i pri niskoj propusnosti. Međutim, TeamViewer ima više značajki i bolju podršku.
Zaključak
Kao što smo raspravljali u članku, postoji više načina za snimanje TeamViewer sesije ili sastanka na vašem računalu. Ili pomoću ugrađenog snimača ili pomoću profesionalnog softvera za snimanje zaslona treće strane. Ako želite snimiti ne samo TeamViewer daljinski upravljano računalo, već i svoje lice/zaslon, AnyRec Screen Recorder je vaš bolji izbor. Štoviše, možete ga koristiti za snimati online video sastanke bez da se gumb za snimanje ne prikazuje, datoteka se ne sprema, zvuk nije snimljen i slična pitanja TeamViewer ne snima. Ovisno o vašim posebnim potrebama, bit ćete dovoljno dobro informirani da odaberete najstabilniji set alata za svoj slučaj upotrebe.
Sigurno preuzimanje
Sigurno preuzimanje
