Kako snimiti zadnjih 30 sekundi na PS4 bez propuštanja najvažnijih trenutaka
Igranje igara na PS4 izvrsna je zabava kad god želite vidjeti i igrati svoje omiljene likove. Nadalje, također možete podijeliti sve vrhunce igranja snimanjem zadnjih 30 sekundi na PS4 u bilo kojem trenutku. Srećom, PS4 ima ugrađenu funkciju snimanja na koju se možete osloniti. Uz značajku snimanja visoke kvalitete, možete čak dijeliti snimljene isječke na platformama društvenih medija. Saznajte više o tome kako snimiti zadnjih 30 sekundi na PS4.
Popis vodiča
Kako snimiti zadnjih 30 sekundi na PS4 sa zadanom funkcijom Najbolji način za snimanje igranja na PS4 bez ograničenja Često postavljana pitanja o tome kako snimiti zadnjih 30 sekundi na PS4Kako snimiti zadnjih 30 sekundi na PS4 sa zadanom funkcijom
Snimanje zadnjih 30 sekundi na PS4 je pristupačno i jednostavnije od očekivanog. Ne morate se brinuti da ćete propustiti svoju dobru izvedbu, budući da PS4 pruža impresivan snimač za snimanje vrhunaca vašeg igranja. U ovom ćete dijelu naučiti kako snimiti zadnjih 30 sekundi na PS4 pomoću ugrađene značajke.
Prvo što trebate učiniti je postaviti ugrađeni snimač za snimanje zadnjih 30 sekundi na PS4 budući da je zadano 15 minuta:
Korak 1.Uzmite svoj PlayStation 4 kontroler i pritisnite gumb "Dijeli" da biste otvorili prozor "Dijeli".
Korak 2.Idite na gumb "Set Video Length" i pritisnite gumb "30-second video length".
3. korakPritisnite gumb "X" za potvrdu promjena.
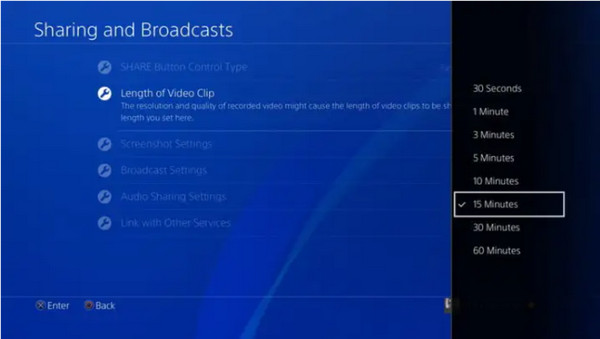
Kako početi snimati zadnjih 30 sekundi na PS4
Nakon što ga postavite, možda ćete se morati sjetiti izbornika Dijeli za buduća pitanja, budući da sadrži mnoge konfigurabilne funkcije koje će vam kasnije možda trebati. Da biste započeli novo snimanje, slijedite upute u nastavku:
Korak 1.Sve što trebate učiniti je dvaput pritisnuti tipku "Share" za početak novog snimanja. Možete čak koristiti ovu metodu za snimanje posljednjih 30 sekundi istaknutih trenutaka usred igranja.
Korak 2.Ovisno o trajanju snimanja koje postavite u postavkama, snimač će se automatski zaustaviti i spremiti video u mapu "Capture Gallery".
3. korakAko želite ručno zaustaviti snimanje, samo dvaput pritisnite gumb "Podijeli". Vidjet ćete obavijest da je snimljeni video automatski spremljen.

Kako izrezati snimljene videoisječke
Ako zaboravite promijeniti postavke prije snimanja zadnjih 15 sekundi na PS4, u većini slučajeva morat ćete podijeliti videoisječke s PS4, a kako bi izgledao čist, potrebno ga je podrezati. Srećom, PS4 je spreman i pruža vam osnovni trimer koji možete koristiti prije dijeljenja video isječka na svojim računima društvenih medija. Da biste to učinili, potrebno vam je:
Korak 1.Idite u galeriju snimanja i odaberite videoisječak koji želite izrezati. Pritisnite gumb "Opcije" na svom upravljaču da povučete izbornik, zatim pritisnite gumb "Skrati".
Korak 2.Također možete pronaći drugu opciju skraćivanja iz "Dijeli video isječak" u izborniku "Dijeli". U ovom dijelu možete odabrati društvenu mrežu i video servis na kojem želite podijeliti video.
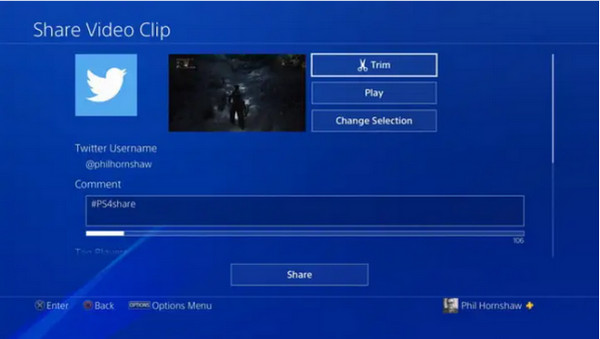
3. korakPritisnite tipku "Trim" i uklonite neželjene dijelove videoisječka. Možete pritisnuti gumb "Interval" za promjenu duljine vremenske trake. Dovršite postupak skraćivanja i spremite ga u mapu Galerija snimanja. Na ovaj način ne morate snimati zadnjih 15 sekundi na PS4.
Najbolji način za snimanje igranja na PS4 bez ograničenja
Nakon što naučite kako snimiti zadnjih 30 sekundi na PS4, znali biste da duljina videa nije dovoljna za dulje snimanje igranja. Štoviše, postoje trenuci kada se zadani snimač zaustavlja tijekom snimanja koje je u tijeku. Da biste izbjegli ovaj neočekivani neuspjeh, možete koristiti alternativu poput AnyRec Screen Recorder za snimanje cijelo vrijeme uključujući zadnjih 30 sekundi na PS4. Softver se sastoji od pouzdanih snimača za igre, video, audio, pa čak i telefon.

Snimite zadnjih 30 sekundi na PS4 pa čak i sate bilo kojeg igranja, videa i zvuka.
Visokokvalitetni video isječci s podesivom rezolucijom, kvalitetom i video formatima.
Pružaju druge bitne funkcije, uključujući postavljanje rasporeda, crtanje u stvarnom vremenu itd.
Nema trajanja snimanja i pruža prečace za pokretanje/zaustavljanje snimanja za snimanje željenih dijelova.
100% Sigurno
100% Sigurno
Kako snimiti zadnjih 30 sekundi na PS4 putem AnyRec Screen Recordera:
Korak 1.Preuzmite softver sa službene stranice AnyRec. Nakon što ga preuzmete i instalirate na svoj uređaj, pokrenite softver za početak snimanja zadnjih 30 sekundi na PS4. Pritisnite gumb "Game Recorder" u glavnom izborniku i postavite željenu postavku snimanja.

Korak 2.Provjerite je li igra koju želite igrati i snimiti već pokrenuta. Zatim se vratite na Screen Recorder, kliknite gumb "Select The Game" i odaberite prozor igre. Također morate uključiti "System Sound" za snimanje zvuka računala. Također, možete koristiti "Mikrofon" ako želite napraviti voiceover.

3. korakNakon konfiguracije, kliknite gumb "REC" za početak snimanje igranja na PS4/5. Ne morate snimati samo zadnjih 30 sekundi na PS4. U izborniku widgeta kliknite gumb "Timer" za postavljanje rasporeda. Štoviše, možete kliknuti gumb "Snimak" da napravite snimku zaslona.

Korak 4.Pritisnite gumb "Stop" za zaustavljanje snimanja. U sljedećem prozoru izrežite videoisječak od početka do završnih dijelova. Pregledajte i odaberite željenu mapu za spremanje snimljenog videa. Na kraju kliknite gumb "Spremi" da biste završili.

Često postavljana pitanja o tome kako snimiti zadnjih 30 sekundi na PS4
-
Sprema li PS4 snimljene video zapise visoke kvalitete?
Zadana razlučivost koju možete dobiti snimanjem zadnjih 30 sekundi na PS4 je 720p pri 30 sličica u sekundi. Međutim, i dalje možete promijeniti razlučivost iz izbornika Zvuk i zaslon. Pritisnite gumb Video izlaz, a zatim opciju Razlučivost. Možete promijeniti razlučivost koja će odgovarati najvišoj podržanoj razlučivosti vašeg monitora.
-
Koliko dugo mogu koristiti značajku snimanja na PS4/5?
Maksimalno vrijeme koje možete snimanje na PS5 a PS4 je 60 minuta. Ako želite snimati dulje od zadnjih 30 sekundi na PS4, možete promijeniti postavke pritiskom na Udio dugme.
-
Mogu li koristiti Game Bar za snimanje zadnjih 30 sekundi na PS4?
Definitivno da. Prvo, morate istovremeno pritisnuti Windows logo i G tipku na vašoj tipkovnici. Kliknite na Postavke i idite na karticu Prečaci. Unesite tipke prečaca na posljednjih 30 sekundi opciju, zatim kliknite na Uštedjeti dugme.
Zaključak
Sada kada znate kako snimiti zadnjih 30 sekundi na PS4, možete mu pristupiti kad god poželite snimiti vrhunce tog igranja. A budući da je najviše minuta koje možete snimiti na PS4 samo 60 minuta, možete koristiti AnyRec Screen Recorder za neograničeno snimanje. Najbolji dio je što se ne morate brinuti hoće li snimanje stati tijekom igranja jer je AnyRec Screen Recorder napredni alat za snimanje. Isprobajte besplatnu probnu verziju i uvjerite se u njenu izvanrednu izvedbu.
100% Sigurno
100% Sigurno
