5 kreativnih načina za snimanje zaslona u Sims 4 koje morate znati
Kada gradite vilu ili vodite svoje Simse kroz dramatične događaje, znate da se ti trenuci jednostavno moraju sačuvati! Sims 4 je pun osobnih priča, a snimanje zaslona iz Simsa 4 sačuvat će te dragocjene uspomene. Koristite li maksimalno osnovni alat za snimanje zaslona? Ovaj post će otkriti pet različitih načina kako napraviti snimanje zaslona iz Simsa 4, bilježeći vašu igru u punom sjaju kako biste prikazali slike koje se zaista ističu.
Popis vodiča
Kako napraviti snimke zaslona u Sims 4 s 2 ugrađena alata Napravite snimke zaslona igre Sims 4 pomoću AnyRec Screen Recordera Kako snimiti zaslon u Sims 4 pomoću prečaca na tipkovnici Kako napraviti snimke zaslona na Sims 4 pomoću alata za izrezivanje Korisni savjeti za visokokvalitetne snimke zaslona u igriKako napraviti snimke zaslona u Sims 4 s 2 ugrađena alata
Za početak, The Sims 4 olakšava snimanje trenutaka igranja pomoću svoja dva ugrađena alata. Bez obzira preferirate li klikanje kroz izbornik ili pritiskanje brzog prečaca na tipkovnici, oba načina su jednostavna i učinkovita za snimanje Sims 4 snimaka.
1. Napravite snimke zaslona igre Sims 4 pomoću UI ploče
Prvi način uključuje korištenje kontrola kamere u igri iz korisničkog sučelja, što je savršeno za vizualnu kontrolu i pristup nekoliko opcija kamere. Evo kako to funkcionira:
- 1. Nakon što ste pokrenuli The Sims 4 i započeli igru, kliknite gumb "Kamera" na vrhu, a zatim odaberite "Snimi zaslon".
- 2. Igra će se nakratko pauzirati i snimiti točan prikaz, a slika će se spremiti u mapu "Snimke zaslona".

2. Snimite zaslone igre Sims pomoću tipke C
U međuvremenu, korištenje tipke C je brz i praktičan prečac na tipkovnici za brzo snimanje zaslona tijekom igranja.
- 1. Otvorite The Sims 4 i igrajte kao i obično.
- 2. Na tipkovnici pritisnite tipku "C" u bilo kojem trenutku kada želite snimiti, a zaslon će nakratko bljesnuti.
- 3. Slika se sprema u mapu "Snimke zaslona".
Napravite snimke zaslona igre Sims 4 pomoću AnyRec Screen Recordera
Tražite fleksibilan i moćan način za snimanje zaslona Simsa 4? Korištenje... AnyRec Screen Recorder može biti izvrsna alternativa uobičajenom načinu snimanja. Za razliku od alata ili prečaca u igri, softver za snimanje zaslona nudi više kontrole, napredne značajke i visokokvalitetni izlaz. AnyRec Screen Recorder nadilazi jednostavne snimke zaslona jer snima jasne i prilagodljive snimke zaslona u bilo kojem trenutku tijekom vaše Sims 4 sesije bez ometanja igranja. Također, omogućuje vam definiranje prilagođenih tipki prečaca, postavljanje formata slika, pa čak i označavanje snimaka zaslona u stvarnom vremenu. Lagan je, prijateljski nastrojen i dobro radi čak i na slabijim računalima. snimanje Simsa 4 kao i. Bez obzira jeste li povremeni igrač Simsa ili kreator sadržaja, AnyRec Screen Recorder je solidan izbor za poboljšanje vizualnih efekata u igri.

Postavite vlastite prečace za brzo snimanje zaslona Simsa 4 tijekom igranja.
Snimite cijeli zaslon, određeni prozor Sims 4 ili prilagođenu regiju.
Odaberite željenu rezoluciju, format, broj sličica u sekundi i još mnogo toga.
Spremite snimke zaslona u formatima poput JPG, PNG, BMP itd., bez gubitka kvalitete.
Sigurno preuzimanje
Sigurno preuzimanje
Korak 1. Pokrenite AnyRec Screen Recorder, a zatim otvorite The Sims 4 na računalu. Na glavnom zaslonu kliknite gumb "Snimanje zaslona". Kursor miša će se pretvoriti u križić. Kliknite i povucite da biste odabrali područje zaslona Sims 4 koje želite snimiti.
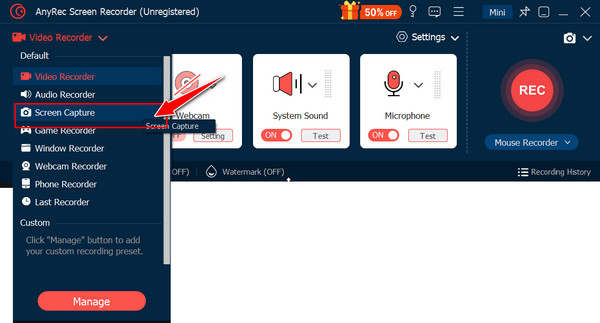
Korak 2. Nakon odabira područja snimanja, AnyRec Screen Recorder će odmah snimiti snimku zaslona Simsa 4. Sada, na zaslonu za uređivanje, možete slici dodati bilješke tekstom, strelicama, isticanjem i drugim alatima.
3. korak Nakon što ste zadovoljni svojim izmjenama, kliknite gumb "Spremi". Odaberite mapu u koju želite pohraniti snimku zaslona i odaberite željeni format. Vaša snimljena slika iz Simsa 4 sada će biti spremljena i spremna za daljnje dijeljenje ili uređivanje.
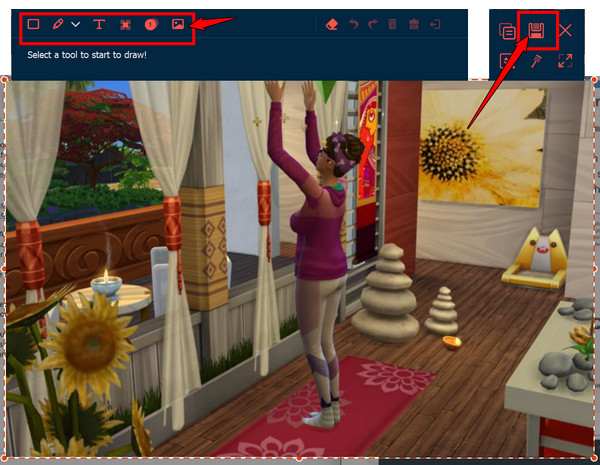
Kako snimiti zaslon u Sims 4 pomoću prečaca na tipkovnici
Za brže snimanje zaslona igre Sims 4, tipkovničke prečice su pravo rješenje! I Windows i Mac imaju jednostavne kombinacije tipki koje će vam omogućiti snimanje tijekom igranja.
Pogledajte korake za Windows i Mac u nastavku:
Napravite snimke zaslona igre Sims 4 na Windowsima:
- 1. Dok igrate Sims 4, pritisnite tipku "PrtScn" za kopiranje cijelog zaslona u međuspremnik.
- 2. Sada ga možete zalijepiti u bilo koji dostupni program za uređivanje slika, spreman za uređivanje i dijeljenje.
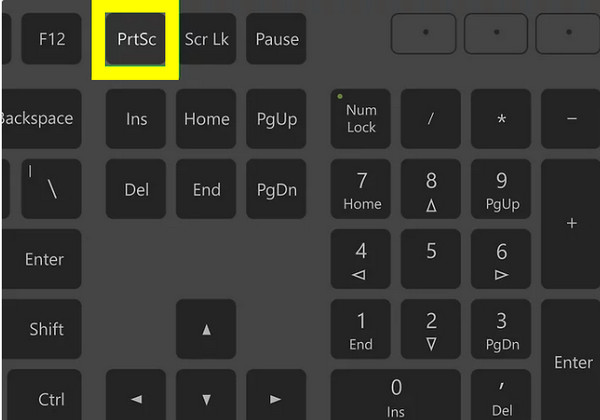
- 3. Za aktivni prozor Sims 4, pritisnite samo tipke "Alt + PrtScn".
- 4. Zatim zalijepite i spremite sliku pomoću bilo kojeg programa za uređivanje.

Napravite snimke zaslona igre Sims 4 na Macu:
- 1. Nakon otvaranja Simsa 4 i ulaska u način igranja, pritisnite tipke "Shift + Command + 3".
- 2. Bit će snimljena snimka zaslona cijelog vašeg Sims 4 zaslona.
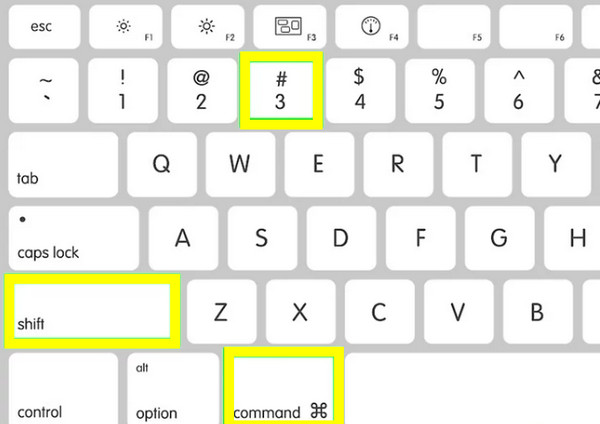
- 3. U međuvremenu, za snimanje regije upotrijebite tipke "Shift + Command + 4", a zatim kliknite i povucite za odabir područja snimanja.
- 4. Možete vidjeti snimke zaslona pohranjene na vašoj radnoj površini.
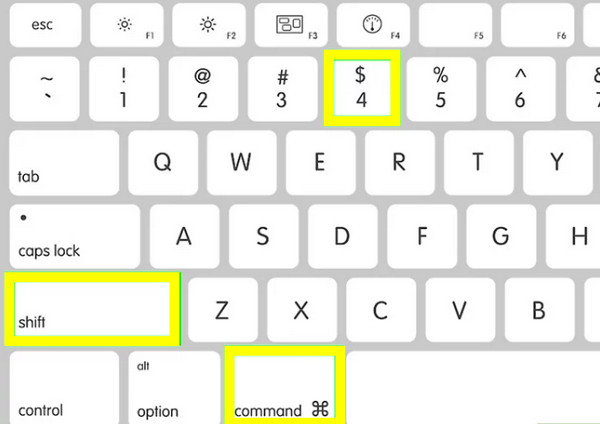
Kako napraviti snimke zaslona na Sims 4 pomoću alata za izrezivanje
Ako želite odabrati veću kontrolu nad područjem zaslona koje snimate, poput prikaza samo dijela prozora igre Sims 4, alat za izrezivanje izvrsna je opcija. Pomoću ovog alata možete ručno odabrati i precizno snimiti bilo koji dio zaslona Sims 4.
Evo koraka koje trebate slijediti za izradu snimki zaslona u igri Sims 4 Alat za izrezivanje u sustavu Windows 11/10:
Korak 1. Pokrenite The Sims 4 i pauzirajte u trenutku kada želite snimiti sliku. Na tipkovnici pritisnite tipke "Windows + Shift + S" da biste otvorili alat za izrezivanje; u suprotnom ga potražite u "izborniku Start".
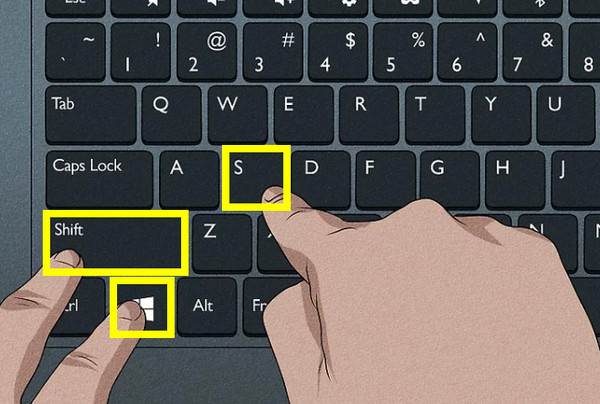
Korak 2. Zaslon će se zatamniti, a kursor miša će se pretvoriti u križić. Možete ga odmah kliknuti i povući da biste odabrali dio zaslona Sims 4 koji želite snimiti. Ili odaberite način izrezivanja iz padajućeg izbornika.
3. korak Nakon što otpustite miš, snimka zaslona će se snimiti i kopirati. Možete kliknuti na pregled u donjem desnom kutu da biste je uredili u prozoru Alata za izrezivanje.
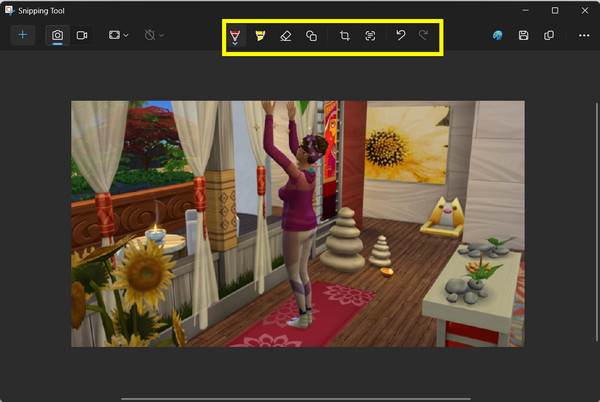
Korisni savjeti za visokokvalitetne snimke zaslona u igri
Bez obzira prikazujete li živote svojih Simsa za pripovijedanje, društvene mreže ili samo osobne kolekcije, snimanje visokokvalitetnih snimki zaslona u Sims 4 može napraviti ogromnu razliku. Osim osnovnih alata, postoje neki savjeti i postavke u The Sims 4 koje vam mogu pomoći.
Pogledajte korisnu tehniku u nastavku za poboljšanje kvalitete snimaka zaslona vaših Sims 4:
- 1. Sakrij korisničko sučelje. Skrivanje korisničkog sučelja stvorit će čišću sliku pritiskom na "Ctrl + Shift + C", a zatim upisivanjem "hideHeadlineEffects".
- 2. Uđite u način rada s tabulatorima. Aktivirajte besplatni način rada kamere kako biste uklonili korisničko sučelje i dobili potpunu kontrolu nad kamerom.
- 3. Koristite način rada Lightning. Izvrsno osvjetljenje utječe na raspoloženje i detalje snimke zaslona; prilagodite osvjetljenje u igri postavljanjem svjetala u načinu gradnje.
- 4. Nabavite ReShade. Za napredne korisnike, ReShade će dodati više efekata naknadne obrade poput korekcije boja, čineći snimke zaslona filmskijima.
- 5. Prilagodite postavke kamere. U postavkama igre možete povećati kvalitetu i prilagoditi zaglađivanje kamere kako bi pokreti bili prirodniji.
- 6. Izrežite neželjene elemente. Snimku zaslona nakon snimanja možete obrezati, ispraviti ili prilagoditi pomoću programa za uređivanje fotografija.
- 7. Napravite snimke zaslona u načinu izgradnje/kupnje. Za slike usmjerene na dizajn, koristite način izrade/kupnje kako biste imali veću kontrolu nad osvjetljenjem i položajem objekata.
Zaključak
Snimanje zaslona Simsa 4 izvrstan je način za očuvanje nezaboravnih trenutaka! Od korištenja ugrađenog alata za kameru korisničkog sučelja i brzog prečaca s tipkom C do fleksibilnih prečaca za Windows i Mac, svaka metoda nudi svoju snagu, ovisno o vašim potrebama. Ali za sve koji traže veću kontrolu i kvalitetu, koristite namjenski alat AnyRec Screen Recorder. Ne samo da vam omogućuje precizno snimanje zaslona Simsa 4, već i, sa svojim značajkama uređivanja, prilagodljivim prečacima i podrškom za formate slika, podiže vaše iskustvo snimanja zaslona Simsa 4 na višu razinu!
Sigurno preuzimanje
Sigurno preuzimanje
