vruće

AnyRec Screen Recorder
Napravite snimku zaslona na iPadu bez gumba Home.
Sigurno preuzimanje
Kako napraviti snimku zaslona na iPadu s/bez tipke Home
Kad želiš snimati snimke zaslona na iPadu, možete jednostavno koristiti zadanu značajku za snimanje važnih informacija i smiješnih slika i njihovo dijeljenje na društvenim medijima ili drugim uređajima. Bez obzira na to imate li iPad Pro, Air, Mini i druge modele, ovaj će vam post pokazati detaljne korake kako napraviti snimku zaslona na iPadu . Na različitim modelima iPada dostupni su različiti načini sa ili bez tipke za početak. Nastavite čitati kako biste vidjeli metode u nastavku.
Popis vodiča
Snimajte snimke zaslona na standardnom modelu iPada s tipkom Home Detaljni koraci za snimanje zaslona na iPadu bez gumba Home Snimak zaslona na iPad Pro, Air, Mini i svim modelima putem pomoćnog dodiraSnimajte snimke zaslona na standardnom modelu iPada s tipkom Home
Do sada postoje samo standardni modeli iPada koji ostaju gumb za početnu stranicu, uključujući iPad 1 do 9. Međutim, mnogi modeli iPada prije 2018. također imaju tipku za početnu stranicu, poput iPad Pro 2 i starijih, iPad Air 3 i starijih, iPad Mini 5 i ranije, itd. Zatim možete slijediti korake u nastavku:
Korak 1.Pritisnite tipke "Home" i "Top" istovremeno. Otpustite oba gumba. Vidjet ćete sličicu koja će se privremeno pojaviti u donjem lijevom dijelu vašeg zaslona.
Korak 2.Možete ga dodirnuti da biste pregledali snimku zaslona ili prijeći prstom ulijevo da biste ga odbacili. Možete pronaći snimke zaslona u aplikaciji "Fotografije"; ispod "Albuma" dodirnite gumb "Snimke zaslona" da biste vidjeli sve snimke zaslona.
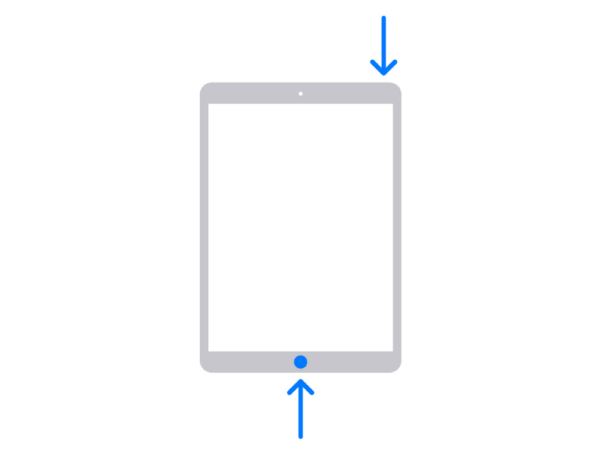 h2 anchor=”2″ h2=”Detaljni koraci za snimanje zaslona na iPadu bez gumba Home” /]
h2 anchor=”2″ h2=”Detaljni koraci za snimanje zaslona na iPadu bez gumba Home” /] Većina novih iPada nema tipku Home, pogotovo iPad Pro. Od iPada Pro 3 nećete vidjeti gumb za početak na zaslonu. Štoviše, najnoviji iPad 10 također je prešao na model bez tipke za početnu stranicu. Dakle, kako napraviti snimke zaslona na iPadu s novim kombinacijama?
Korak 1.Pronađite tipke "Top" i "Volume" i pritisnite ih istovremeno. Brzo otpustite gumbe.
Korak 2.Dodirnite sličicu koja će se pojaviti u donjem lijevom dijelu zaslona. Možete ga i povući ulijevo da biste ga odbacili. Druga metoda je dugi pritisak na sličicu kako biste je izravno podijelili na društvenim medijima.

Daljnje čitanje
Snimak zaslona na iPad Pro, Air, Mini i svim modelima putem pomoćnog dodira
Iako možete brzo napraviti snimku zaslona na iPadu pomoću gumba, također možete koristiti Assistive Touch za snimanje snimke zaslona na svom iPadu. Ako ne volite uzimati svoj iPad sa stola kako biste pritiskali tipke, Assistive Touch je prikladan za vas. Nudi zaslonski izbornik s raznim funkcijama i čak je dostupan za sve iOS i iPad iOS. Pogledajmo kako napraviti snimku zaslona na iPadu pomoću značajke Assistive Touch.
Korak 1.Ako još uvijek nemate Assistive Touch na zaslonu, idite na "Postavke", a zatim dodirnite gumb Općenito. U odjeljku "Pristupačnost" dodirnite gumb "Pomoćni dodir".
Korak 2.Nakon što aktivirate Assistive Touch, dodirnite ga kako biste započeli snimanje zaslona na iPadu. Dodirnite gumb "Uređaj", a zatim gumb "Više".
3. korakDodirnite gumb "Snimka zaslona" i vidjet ćete kako vaš zaslon brzo treperi i čuti slab zvuk zatvarača. Snimke zaslona će se automatski spremiti u aplikaciju "Fotografije".
Korak 4.Idite na aplikaciju "Fotografije", zatim prijeđite prstom po donjem dijelu zaslona da biste vidjeli nedavne snimke zaslona. Ovu metodu možete koristiti za snimajte snimke zaslona na Minecraftu.

Preporučeno: Kako jednostavno napraviti snimke zaslona iPada na Windows/Mac računalu
Ako ste više korisnik prijenosnog ili osobnog računala i želite napraviti snimku zaslona iPada sa željenim područjem, AnyRec Screen Recorder je najbolje rješenje za vas. Softver je prepun svih funkcija koje su vam potrebne za neometan tijek rada. Možete prilagoditi područje i snimati snimke zaslona pomoću prečaca ili izravno kliknuti gumb "Snimak" na njegovom intuitivnom sučelju. Za snimanje iPada, možete čak snimati videozapise dok snimate snimke zaslona na iPadu u bilo kojem trenutku.

Brzo napravite snimku zaslona iPada u različitim formatima, poput PNG, BMP, JPEG, GIF i TIFF.
Omogućite ugrađene efekte crtanja za primjenu teksta, brojeva, slikanja i drugih elemenata za uređivanje slika.
Napravite snimke zaslona iPada s prilagođenim tipkovnim prečacima, što je lako snimiti zaslon u bilo kojem trenutku.
Prilagođeno područje zaslona za snimanje zaslona s intuitivnim kursorom s mrežnim linijama za veću točnost.
Sigurno preuzimanje
Sigurno preuzimanje
Korak 1.Besplatno preuzimanje i pokretanje AnyRec Screen Recorder. Zatim kliknite gumb "Telefon" na glavnom sučelju i kliknite gumb "iOS" da počnete snimati snimke zaslona na svom iPadu.

Korak 2.Sada biste trebali povezati svoj iPad i računalo putem funkcije zrcala zaslona slijedeći vodič. Također, trebali biste provjeriti jesu li povezani na isti Wi-Fi.

3. korakNakon što završite, sada možete početi snimati videozapise s iPada. Tijekom snimanja možete koristiti prečace za snimanje zaslona na iPad Mini, Air, Pro i drugim modelima.
Sigurno preuzimanje
Sigurno preuzimanje
FAQs
-
1. Mogu li napraviti snimku zaslona na iPadu pomoću Apple Pencil?
Definitivno da. Sve što trebate učiniti je povući Apple Pencil s donjeg dijela bilo koje strane zaslona vašeg iPada. Označite snimku zaslona svojom Apple olovkom i nacrtajte je. Također možete koristiti alatnu traku Markup za promjenu alata za crtanje. Zatim dodirnite ikonu Izvezi kako biste podijelili snimku zaslona s drugima.
-
2. Kako napraviti snimku zaslona na iPod touchu?
Možete napraviti snimku zaslona na iPod touchu istovremenim pritiskom tipki Top i Home. Otpustite oba gumba i tada ćete moći vidjeti snimljenu snimku zaslona u donjem lijevom dijelu zaslona.
-
3. Ne mogu koristiti značajku snimke zaslona na iPadu, što da radim?
Ako imate problema s korištenjem značajke zaslona na iPadu, najbolji način da to riješite jest ponovno pokretanje uređaja. Također možete prisilno ponovno pokrenuti funkciju u postavkama. Obično se ovaj problem javlja nakon nadogradnje sustava ili nemate dovoljno prostora za pohranu na uređaju.
Zaključak
Nakon što naučite kako napraviti snimku zaslona na svom iPadu, možete koristiti ovu značajku za snimanje bitnih stvari koje vidite na društvenim mrežama. Srećom, ugrađena značajka omogućuje korisnicima izravno dijeljenje snimaka zaslona s drugima. Ako trebate profesionalniji alat za snimanje zaslona na računalu ili prijenosnom računalu, AnyRec Screen Recorder je softver koji preporučuju mnogi korisnici. Isprobajte njegovu besplatnu probnu verziju klikom na gumb Besplatno preuzimanje!
Sigurno preuzimanje
Sigurno preuzimanje
 Popravite snimku zaslona koja ne radi na iPhoneu i iPadu
Popravite snimku zaslona koja ne radi na iPhoneu i iPadu