3 najlakša načina za izrezivanje videa u VLC Media Playeru [Ažurirano 2023.]
Postoji mnogo slučajeva u kojima želite izrezati svoj videozapis. Na primjer, glavna tema videa je donekle izvan centra ili želite ukloniti nepotreban dio okolnog prostora kako biste bolje naglasili ono što snimate. Pitanje je sada, kako izrezati video u VLC-u? VLC Player dolazi sa značajkom izrezivanja videozapisa koja je dostupna besplatno. To je alat za uređivanje koji će vam uvijek dobro doći kada se pokušavate riješiti bilo kojeg dijela videa koji vam se ne sviđa. U nastavku su navedeni neki savjeti o tome kako izrezati video u VLC-u.
Popis vodiča
Kako izrezati videozapise u VLC Media Playeru za pregled Detaljni koraci za izrezivanje videozapisa u VLC-u za njihovo spremanje Najlakši način za izrezivanje videozapisa bez VLC-a na Windows/Mac Često postavljana pitanja o izrezivanju videozapisa u VLC-uKako izrezati videozapise u VLC Media Playeru za pregled
VLC Media Player je besplatni medijski player otvorenog koda koji se uvelike koristi za reprodukciju raznih medijskih datoteka. Osim reprodukcije videa i glazbe, VLC Media Player ima neke osnovne značajke za uređivanje koje možete koristiti za izmjenu vašeg videa. Kada želite samo izrezati videozapise u VLC Media Playeru za reprodukciju, evo vodiča korak po korak.
Koraci koje treba slijediti:
Korak 1.Prvo i najvažnije kliknite gumb "Alati". Zatim kliknite gumb "Efekti i filtri".
Korak 2.Nakon toga kliknite gumb "Video efekti". Zatim kliknite gumb "Izreži".
3. korakIz izbornika "Obreži" podesite piksele koje želite izrezati lijevo, vrh, pravo, i dno područja. Kada ste gotovi, samo kliknite gumb "Zatvori".
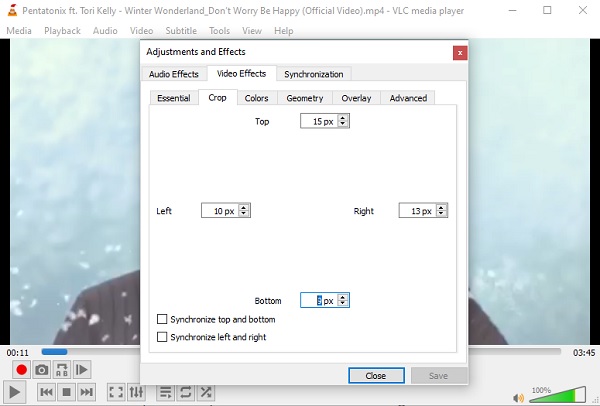
Kao što možete vidjeti, izrezivanje videozapisa u VLC-u zahtijeva više koraka koji mogu biti teški za ljude koji nisu upoznati s alatom. A kada obrežete svoje videozapise u VLC Media Playeru, imat ćete poteškoća s podešavanjem položaja prema vašim željama.
Detaljni koraci za izrezivanje videozapisa u VLC-u za njihovo spremanje
Gornji postupak je samo za fazu pregleda. Ako želite trajno spremiti svoje obrezane VLC videozapise kako biste ih podijelili sa svojim prijateljima i voljenima, možete slijediti navedene korak-po-korak postupke u nastavku. Međutim, imajte na umu da će vam, kao u gornjoj situaciji, možda biti teško izrezati svoje videozapise u VLC-u na željenu veličinu.
Koraci koje treba slijediti:
Korak 1.Prije svega kliknite gumb "Alati", a zatim kliknite gumb "Postavke".
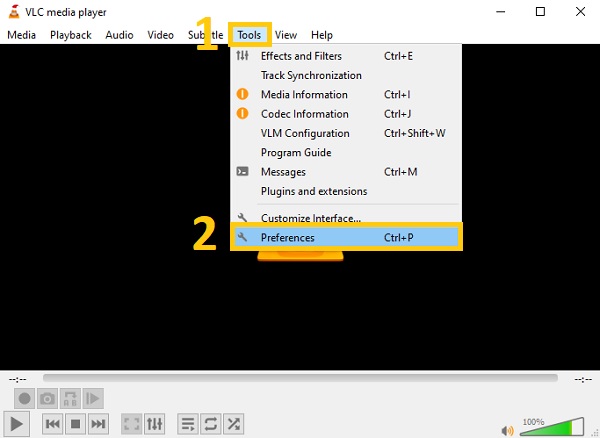
Korak 2.Zatim u novom skočnom prozoru kliknite gumb "Prikaži postavke" koji se nalazi na dnu lijevo i kliknite gumb "Sve".
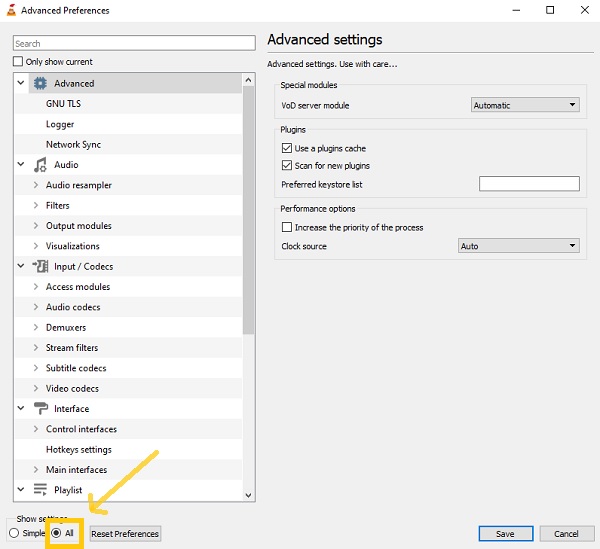
3. korakNakon toga kliknite gumb "Filter" i kliknite gumb "Obreži dodavanje". Zatim prilagodite parametre prema svojim željama za obrezivanje videozapisa u VLC-u.
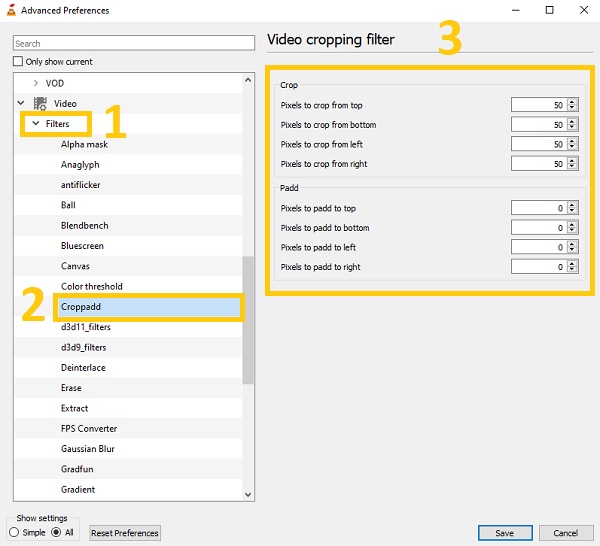
Korak 4.Nakon toga kliknite gumb "Filtri", zatim označite gumb "Filtar za obrezivanje videozapisa". Kada ste gotovi, samo kliknite gumb "Spremi".
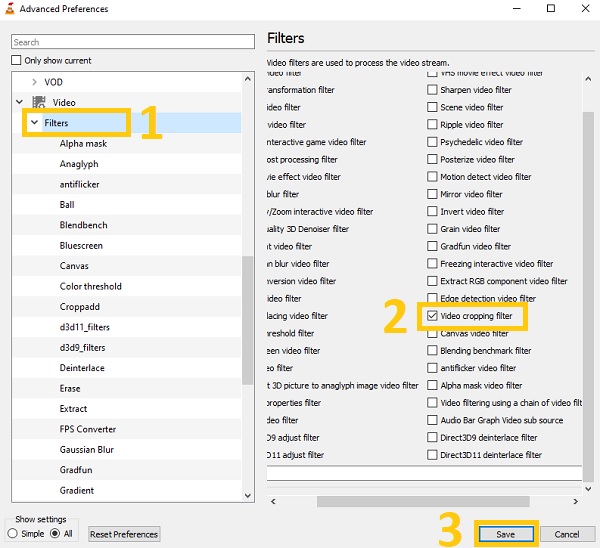
Najlakši način za izrezivanje videozapisa bez VLC-a na Windows/Mac
Osim navedenih postupaka o VLC Media Playeru, također možete razmisliti o korištenju ovog moćnog alata AnyRec Video Converter za izrezivanje i spremanje VLC videozapisa. Za razliku od VLC Media Playera, ovaj izvrstan video konverter prilagođen je početnicima. Čak i ako ste početnik, ovo možete jednostavno koristiti. To je zato što vam omogućuje da jednostavno prilagodite granice za obrezivanje videozapisa bez VLC-a. Štoviše, vrlo ga preporučuju mnogi profesionalni urednici zbog njegovih fascinantnih značajki uređivanja. Dakle, požurite i preuzmite ovaj fantastični alat sada na svoj Windows i Mac! Iskusite uređivanje kao profesionalac.

Izrežite i spremajte VLC videozapise na jednostavan i brz način.
Rotirajte, preokrenite, obrežite, spojite i dodajte vodene žigove na svoje izrezane videozapise.
Primijenite filtere kako bi vaši videozapisi bili ugodniji za oči.
Dodajte titlove i audio zapise svojim obrezanim videozapisima.
Sigurno preuzimanje
Sigurno preuzimanje
Korak 1.Bez daljnjeg odlaganja, prenesite videozapise na softver. Kliknite gumb "Dodaj datoteke" i odaberite video koji želite izrezati. Također možete jednostavno povući/ispustiti sve svoje videozapise odjednom izravno u softver.

Korak 2.Zatim kliknite gumb "Uredi" da biste započeli obrezivanje svojih videozapisa. Zatim će se na vašem zaslonu pojaviti novi skočni prozor. U odjeljku "Crop", možete podesiti "Crop Area" prema svojoj želji ili izravno povući rubove videa. Također možete rotirati svoj video i slobodno podešavati omjer slike.
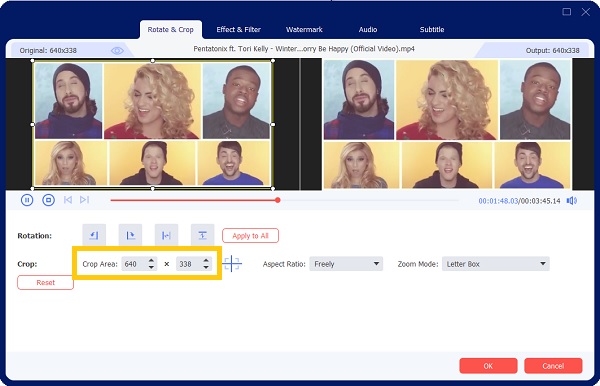
3. korakAko želite svoj video učiniti ugodnijim očima, možete mu dodati filtere. Idite na odjeljak Efekti i filtar. Odatle odaberite željeni filtar. Kada završite, samo kliknite gumb U redu.
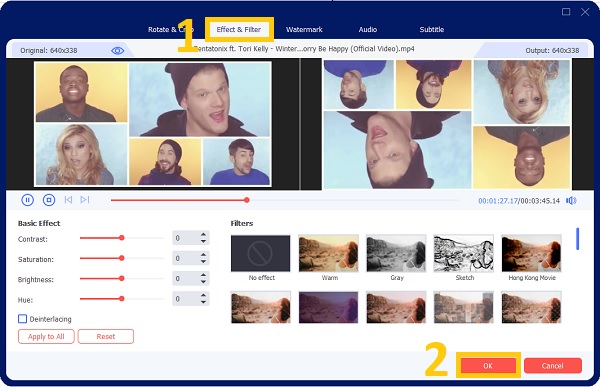
Korak 4.Konačno, sada možete spremiti svoje obrezane videozapise nakon nekoliko klikova. Pritisnite gumb "Spremi u" za odabir lokacije datoteke. Nakon toga kliknite gumb "Pretvori sve" kako biste uspješno spremili svoj VLC obrezani video.

Često postavljana pitanja o najboljim video trimerima i rezačima
-
1. Mogu li izrezati skupne videozapise u VLC Media Playeru?
Nažalost, ne možete izrezati skupne videozapise u VLC Media Playeru. To je samo video player za Windows/Mac/Linux s mnogo dodatnih alata, uključujući snimač ekrana, video konverter i video editor. Podržava te funkcije, ali nije profesionalan za izrezivanje videozapisa u VLC-u.
-
2. Gdje mogu vidjeti svoje izrezane videozapise s VLC-a?
Vaši se videozapisi spremaju u vaše datoteke. Ali da biste ih brzo locirali, prije spremanja morate prvo odabrati njihovu lokaciju datoteke. Također možete tražiti njihov naziv datoteke da biste ih brzo pronašli.
-
3. Je li moguće obrezivanje videa s VLC-om?
Apsolutno da. Možete koristiti osnovne alate za uređivanje VLC Media Playera da podijelite svoje video datoteke. Osim što je multimedijski player, VLC je puno više. VLC-u su dostupne mnoge značajke za uređivanje, kao što su rezanje, rotiranje i kombiniranje, kao i efekti.
Zaključak
Evo ga! Budući da znate tri osnovna načina kako izrezati videozapise u VLC Media Playeru i spremiti ih na svoje računalo, sada se možete opustiti i manje brinuti. VLC pruža samo složenu funkciju za podešavanje položaja videa, tako da to također možete odobriti AnyRec Video Converter je najbrža i najjednostavnija metoda za izrezivanje bilo koje vrste videozapisa. Štoviše, nakon spremanja možete promijeniti i format videa prema vašoj želji. Ako još uvijek imate pitanja na umu, slobodno nas kontaktirajte.
Sigurno preuzimanje
Sigurno preuzimanje
