2 načina za izrezivanje videozapisa u premijeri s detaljnim koracima i slikama
Kako izrezati videozapise u Premiereu? Na primjer, dok ste pregledavali svoj snimljeni video, primijetili ste da se u pozadini pojavljuju nepotrebni ljudi ili stvari. Možda ne želite da ostane tamo. A Adobe Premiere je profesionalni video uređivač za izrezivanje videozapisa. Ako ste početnik koji niste upoznati s Premiereom, ne trebate se brinuti o tome. Sve dok se oslanjate na ovaj članak, on će vam pokazati dva najjednostavnija načina izrezivanje videozapisa u Premiereu i daleko jednostavnija metoda izrezivanja filma jednostavnim povlačenjem pravokutnika. Nastavite čitati i saznajte više o detaljnim koracima.
Popis vodiča
Kako izrezati videozapise u programu Adobe Premiere Pro Najlakši način za izrezivanje videozapisa bez premijere Često postavljana pitanja o tome kako izrezati videozapise u programu Premiere ProKako izrezati videozapise u programu Adobe Premiere Pro
Adobe Premiere Pro je profesionalni video uređivač koji podržava izrezivanje videozapisa u Premiereu. Uključuje mnoge opcije koje vam mogu pomoći da u potpunosti izmijenite svoj videozapis. Omogućuje vam eksperimentiranje s različitim aspektima kako biste bolje izrazili svoje ideje. Iako je teško koristiti, znat ćete kako izrezati svoje videozapise pomoću Adobe Premiere Pro CC u ovoj uputama korak po korak. No, imajte na umu da se nakon besplatnog probnog perioda morate pretplatiti na njega mjesečno ili godišnje, ovisno o vašoj upotrebi, kako biste imali pristup.
Koraci koje treba slijediti:
Korak 1.Prije svega, preuzmite Adobe Premiere Pro na vašem uređaju. Zatim kliknite gumb "Novi projekt" da biste otvorili novi prozor u kojem možete imenovati i spremiti svoj projekt. Nakon odabira lokacije kliknite gumb "U redu".
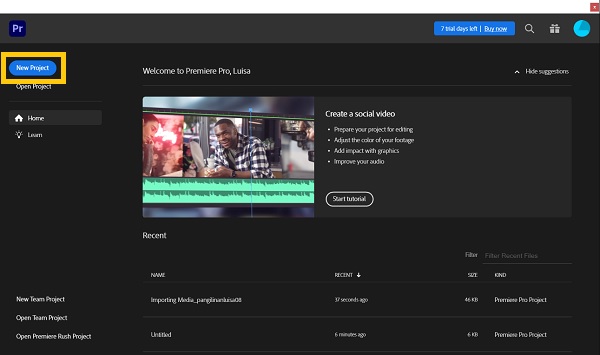
Korak 2.Zatim u donjem lijevom kutu dvokliknite gumb "Uvezi medije na početak" za uvoz datoteka. Pretražite svoje isječke i prenesite ih u područje medija. Nakon uvoza isječka, povucite ga na vremensku traku.
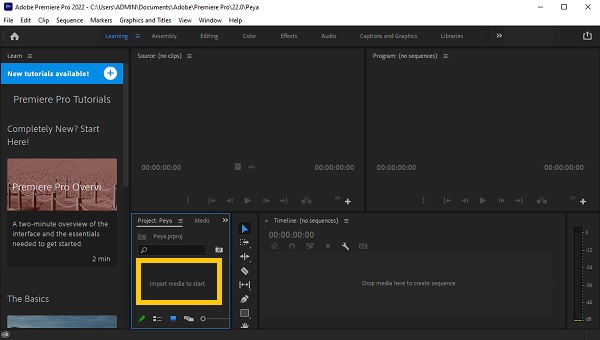
3. korakOdaberite isječak koji želite izrezati. Idite na vrh stranice i kliknite gumb "Efekti". Pojavit će se ploča "Efekti" na desnoj strani ekrana. Efekt obrezivanja može se pronaći pretraživanjem "Crop". Jednostavno ga povucite i ispustite na videozapis koji biste željeli izrezati u Premiereu.
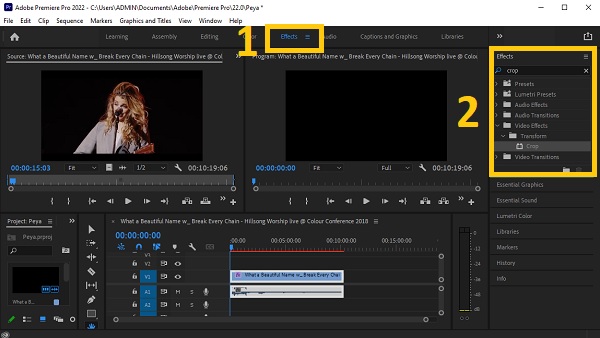
Korak 4.Prijeđite na područje "Effects Control" ili jednostavno pritisnite gumb "SHIFT" i gumb "Num5"; ako ga ne možete pronaći. Pojavit će se prozor za "Effects Control". Naći ćete opcije za obrezivanje vašeg videozapisa iz Lijevo, Vrh, Pravo, i Dno odjeljci gumba "Obreži". Možete unijeti vrijednost za točno izrezivanje vašeg videozapisa. Također možete povećati kako biste popunili praznine u videozapisu, ali preporučujemo da to učinite tako da odete u odjeljak Kretanje i prilagodite vrijednost kako biste popunili praznine.
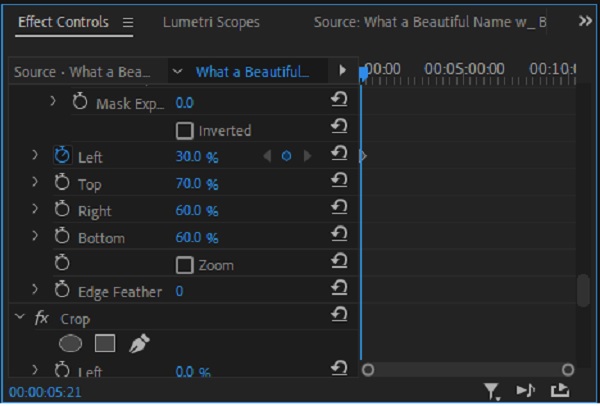
Korak 5.Konačno, Premiere vam sada omogućuje spremanje obrezanih videozapisa koje ste izradili. Pritisnite gumb "Datoteka", a zatim kliknite gumb "Izvezi" na padajućem izborniku. Na ovaj način možete izrežite svoje videozapise u Adobe Premiereu.
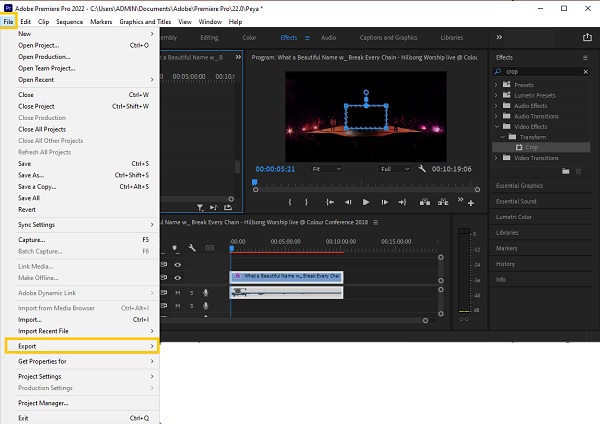
Najlakši način za izrezivanje videozapisa bez premijere
Kao što vidiš, izrezivanje videozapisa u Premiereu oduzima puno vremena. U skladu s tim, potreban vam je alat za izrezivanje koji će vam pomoći da jednostavno izrežete videozapise. AnyRec Video Converter je najprikladniji za početnike dostupan na tržištu. Ovaj alat vam omogućuje izrezivanje videozapisa bez puno truda, no rezultat je jednako velik kao i oni s profesionalnim vještinama u uređivanju. Štoviše, omogućuje vam stvaranje kinematografskih efekata koji oduzimaju dah sa samo nekoliko klikova. Preuzmite ovaj moćni alat za uređivanje videa sada i doživite uređivanje kao profesionalac!

Izrežite svoje videozapise bez Premiere na željenu veličinu i omjer slike.
Prilagodite omjer slike ili odaberite unaprijed postavljeni za jednostavno izrezivanje videozapisa
Izrežite, spojite, rotirajte, preokrenite, dodajte tekst i vodeni žig na svoje izrezane videozapise
Dodajte pozadinsku glazbu i titlove svojim obrezanim videozapisima.
Poboljšajte videozapis dodavanjem tema, filtara i efekata
Sigurno preuzimanje
Sigurno preuzimanje
Koraci koje treba slijediti:
Korak 1.Naravno, preuzmite i pokrenite AnyRec Video Converter prvo na vašem Windows/Mac računalu. Nakon postupka instalacije, sada možete početi učitavati svoje videozapise u softver. Samo kliknite gumb "Dodaj datoteke" ili jednostavno povucite/ispustite sve svoje videozapise odjednom kako biste ih jednostavno prenijeli.

Korak 2.Odmah nakon prijenosa videozapisa u softver kliknite gumb "Uredi". Zatim odatle prilagodite pravokutni oblik da biste izrezali svoje videozapise. Također možete prilagoditi "Crop Area" ako imate posebne mjere za svoje videozapise. Štoviše, možete rotirati, okrenuti i promijeniti omjer slike vašeg videozapisa. Jednom kada imate izrezani videozapisi bez premijere, samo kliknite gumb "U redu".
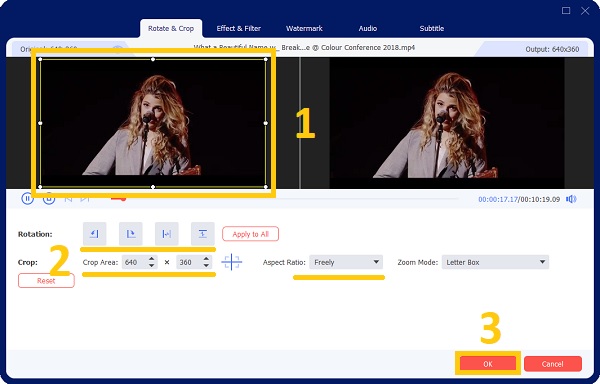
3. korakAko želite poboljšati svoj video i učiniti ga oku ugodnijim, predlažemo da mu dodate filtere i efekte. Samo kliknite gumb "Efekt i filtar". Odatle odaberite filtar koji želite. Onda kada ste gotovi, samo kliknite gumb "OK".
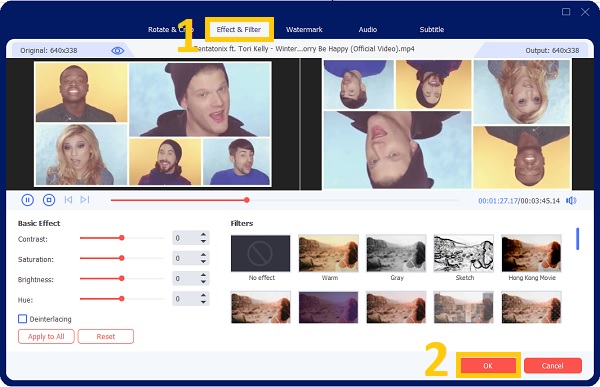
Korak 4.Konačno, nakon nekoliko klikova, sada možete spremiti svoje izrezane videozapise. Ali prije toga provjerite jeste li odabrali lokaciju datoteke za lakši pristup. Pritisnite gumb "Spremi u", a zatim kliknite gumb "Pretvori sve" u izrezivanje videozapisa na Window/Mac.

Često postavljana pitanja o tome kako izrezati videozapise u programu Premiere Pro
-
Postoji li u Premiere Pro-u pan efekt za obrezivanje videozapisa prema zadanim postavkama?
Prema zadanim postavkama, Premiere Pro nema efekt pomicanja. Da biste napravili efekt pomicanja, idite na "Kontrola efekata" i promijenite položaj i veličinu svog videa kako biste ručno stvorili efekt pomicanja.
-
Zašto Premiere Pro automatski obrezuje videozapise u slijedu?
To je zato što duljina vaše sekvence ne odgovara duljini vaših isječaka. Odaberite isječak na ploči "Projekt", a zatim odaberite "Nova sekvenca iz isječka" iz kontekstnog izbornika. To će stvoriti niz odgovarajuće duljine.
-
Na koje omjere mogu izrezati videozapise u Premiereu?
Omjeri širine i visine koji su dostupni na Premiereu su 16:9, 4:3, 1:1 i 9:16. A za vas da promijenite omjer slike klikom na gumb "Postavke" na padajućem izborniku. Unesite veličinu okvira (visina) i vodoravni položaj pod Video (širina). Premiere Pro automatski izračunava omjer slike. Ispunite odgovarajuća polja, dodijelite naziv nizu, a zatim kliknite gumb "U redu".
Zaključak
Konačno! Nadamo se da su vam gore navedene upute pomogle obrezivanje vaših videozapisa u Adobe Premiereu. Kao dodatni savjet dali smo vam i najpouzdaniji video uređivač - AnyRec Video Converter i najlakši način za izrezivanje videozapisa na Windows/Mac. Imate li najbolje izrezane videozapise? Obavijestite nas slanjem vaše poruke.
Sigurno preuzimanje
Sigurno preuzimanje
