vruće

AnyRec Screen Recorder
Zaboravite VLC. Koristite ovo za bolje snimanje zaslona.
Sigurno preuzimanje
VLC snimanje zaslona ne radi – 7 učinkovitih metoda koje biste trebali znati
VLC Media Player više je od open-source media playera za Windows i Mac, također vam omogućuje snimanje svih aktivnosti na zaslonu. Ali što učiniti kada VLC ne snima ili snima samo video? Trebala bi se pojaviti poruka o pogrešci u vezi s problemom. Samo saznajte više detalja o 7 najučinkovitijih metoda za popravljanje VLC snimanja zaslona koje ne radi iz članka.
Popis vodiča
6 metoda za popravak VLC snimača zaslona koji ne radi Najbolja alternativa kada VLC Media Player ne snima Česta pitanja o VLC snimanju zaslona ne radi6 metoda za popravak VLC snimača zaslona koji ne radi
Slučaj 1. VLC ne snima, izvezeni videozapisi su crni
Zbog nekih sistemskih grešaka, VLC ne snima i svi snimljeni videozapisi su crni. Evo 2 načina za rješavanje povezanih problema.
Metoda 1: Ponovno pokrenite, ponovno instalirajte ili nadogradite VLC
Najprimitivnija metoda koja štedi vrijeme da popravite da VLC snimač zaslona ne radi je ponovno pokretanje VLC-a i ponovno pokretanje računala. Ako problem i dalje postoji, ponovno instalirajte najnoviju verziju VLC-a.
Otvorite VLC Media Player i kliknite izbornik "Pomoć", zatim kliknite stavku "Provjeri ažuriranja" s padajućeg popisa. Ako je dostupna bilo koja verzija VLC ažuriranja, kliknite gumb "Da" da biste je instalirali.

Metoda 2: Promjena formata video izlaza
Ako dobijete poruku o pogrešci da se u VLC Media Playeru nema prikazanog videa, trebala bi se odnositi na kodek za izlazni format. Samo saznajte više detalja o metodi za popravak VLC-a koji ne snima samo video zapis kao u nastavku.
Pritisnite gumb "Preferences" u izborniku "Tools". Pritisnite gumb "Video" da biste otvorili prozor "Video Settings". U padajućem izborniku "Output" kliknite stavku "Direct X" ili "Windows GDI" kao video izlaz.

Metoda 3: Onemogućite Video Acceleration
Hardversko ubrzanje je još jedan razlog zašto VLC snimač zaslona ne radi. Ako drugi program koristi hardversko ubrzanje, može doći do sukoba koji onemogućuju VLC snimanje zaslona.
Otvorite VLC i kliknite gumb "Alati", zatim kliknite gumb "Postavke" na popisu. Pod dijelom "Ulaz/kodeci", kliknite ikonu za prebacivanje, a zatim stavku "Onemogući" u dijelu za hardverski ubrzano dekodiranje.

Slučaj 2. Problemi s audio datotekama snimanja VLC zaslona
Metoda 1: Ponovno pokrenite zvučnu karticu računala
Ako snimka VLC Media Playera nema audio datoteku, trebate provjeriti je li zvučna kartica zapela ili je koristi neki drugi program. Evo načina da popravite samo VLC video zapis.
Kliknite gumb "Start" i kliknite gumb "Upravitelj uređaja", proširite stavku Upravljači za zvuk, video i igre da biste vidjeli unos upravljačkog programa za zvuk. Zatim desnom tipkom miša kliknite unos upravljačkog programa za zvuk i kliknite gumb "Onemogući uređaj". Nakon toga možete ponovno omogućiti uređaj za sljedeće snimanje.
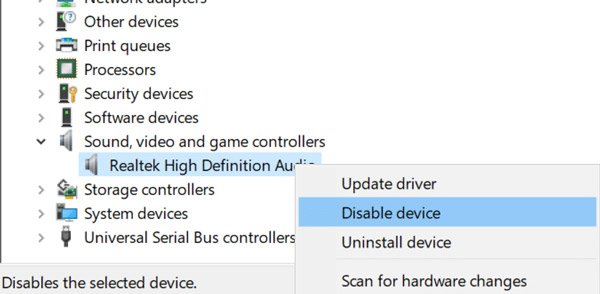
Metoda 2: Promijenite audio izlazni format
Kada VLC ne snima video, već samo audio, trebali biste primijetiti da VLC audio zvuk pucketa kada reproducirate snimke. Samo promijenite formate audio izlaza kako biste riješili povezani problem.
Pokrenite VLC Media Player i kliknite gumb "Alati". Zatim možete kliknuti gumb "Preferences" i karticu "Audio". Označite i kliknite gumb "Omogući zvuk". Pritisnite gumb "DirectX audio izlaz" u dijelu izlaznog modula za snimanje audio datoteka.

Slučaj 3. VLC gumb za snimanje ne radi
Što učiniti ako VLC gumb za snimanje ne radi? To je zato što niste kliknuli gumb "Napredne kontrole". Nakon što omogućite opciju, možete provjeriti radi li snimanje zaslona.
Otvorite VLC Media Player i kliknite padajući popis "View". Kliknite stavku "Napredne kontrole". Nakon toga možete ponovno pokrenuti program da vidite radi li.

Daljnje čitanje
Najbolja alternativa kada VLC Media Player ne snima
Osim grešaka u sustavu, postoje i kompliciraniji razlozi da VLC snimanje zaslona ne radi. AnyRec Screen Recorder najbolja je VLC alternativa za snimanje aktivnosti na zaslonu, kao što su videozapisi, audio datoteke, snimke web kamere i još mnogo toga. Također nudi napredne postavke za podešavanje video formata, bilješke i uređivanje.

Snimite aktivnosti na zaslonu, uključujući video, audio i datoteke web kamere.
Izvezite snimku u željeni video kodek, broj kadrova, kvalitetu itd.
Dodajte bilješke, oblike, oblačiće, vodene žigove i druge druge postavke.
Pregledajte snimke, pa čak i uredite datoteke u biblioteci medija.
Sigurno preuzimanje
Sigurno preuzimanje
Korak 1.Nakon što ste instalirali snimač zaslona, možete pokrenuti program na svom računalu i kliknuti gumb "Video Recorder" za snimanje aktivnosti na zaslonu sa audio datotekama kada VLC snimač zaslona ne radi na računalu.

Korak 2.Odaberite cijeli zaslon ili prilagodite područje snimanja. Uključite gumb "System Sound" za snimanje audio datoteka s vašeg računala i kliknite gumb "Microphone" za snimanje vašeg glasa. Naravno, također možete kliknuti gumb "Web kamera" da biste dobili snimke web kamere.

3. korakPritisnite gumb "REC" za snimanje videozapisa zaslona na vašem računalu. Omogućuje dodavanje zabilješki, vodenih žigova, oblačića i više drugih elemenata u program. Štoviše, kamerom možete snimiti i snimku.

Korak 4.Nakon što ste snimili željene datoteke, kliknite gumb "Stop" da biste spremili snimke. Samo pregledajte videozapise unutar media playera, izrežite željeni dio ili prilagodite glasnoću zvuka. Nakon toga možete kliknuti gumb "Spremi" kako biste ih spremili na svoje računalo.

Česta pitanja o VLC snimanju zaslona ne radi
-
Je li moguće zakazati snimanje s VLC-om?
Da. Komplicirano je zakazati snimanje s VLC-om. Morate stvoriti dvije BAT datoteke koje sadrže naredbeni redak za pokretanje playera i snimanje datoteka u video. Naravno, možete odabrati i najbolju alternativu za automatsko snimanje videozapisa.
-
Gdje mogu pronaći snimljeni video u VLC-u?
Idite na Videozapisi mapu u mapi Korisnici da biste pronašli VLC snimljeni video. Ali ako ne možete pronaći snimljene videozapise u ovoj mapi, provjerite jesu li Kontrolirani pristup mapi značajka Windows Defender blokira otvaranje novih datoteka na vašem računalu.
-
Kako mogu znati da VLC počinje snimati?
Kada kliknete gumb "Snimi", ikona za snimanje promijenit će se u drugi oblik i pojavit će se mjerač vremena koji će brojati vaše vrijeme snimanja. Ova dva stanja ukazuju na to VLC počinje snimati.
Zaključak
Ako ne možete snimiti videozapise s VLC Media Playerom, evo 6 najboljih načina na koje biste trebali znati da riješite povezane probleme. Štoviše, možete odabrati AnyRec Screen Recorder kao najbolju VLC alternativu za snimanje video i audio datoteka na Windows i Mac.
Sigurno preuzimanje
Sigurno preuzimanje
 Kako snimiti snimke zaslona u VLC-u pomoću ovih 7 dokazanih metoda
Kako snimiti snimke zaslona u VLC-u pomoću ovih 7 dokazanih metoda