Kako jednostavno dodati GIF preklapanje videozapisima na Windows/Mac/Android/iPhone
Dodavanje animiranog GIF-a vašem videozapisu je sjajan način da dodate malo uzbuđenja dosadnom videu. Često djeluje poput magije u privlačenju pažnje ljudi. Čini se da je teško stvoriti tako zanimljive videozapise s GIF-ovima kao što su videozapisi postavljeni na YouTube, Facebook i druge društvene platforme. Ne brini više! U ovom postu ćete znati kako brzo i jednostavno dodajte GIF sloj na bilo koji videozapis ili sliku. Samo nastavite čitati i saznajte kako!
Popis vodiča
Najbolji način za dodavanje GIF-a video zapisima na Windows/Mac Kako dodati animirani GIF videozapisima na mreži 2 jednostavne metode za dodavanje GIF-a u videozapise na Androidu/iPhoneu Često postavljana pitanja o dodavanju GIF-a u videozapiseNajbolji način za dodavanje GIF-a video zapisima na Windows/Mac
Uređivanje videa je već komplicirano, zato je AnyRec Video Converter želi vam olakšati. Ova moćna aplikacija vam omogućuje da jednostavno dodajte animirane GIF-ove svojim videozapisima. Štoviše, ovoj aplikaciji vjeruju mnogi korisnici zbog nevjerojatnih značajki uređivanja i glatkog procesa. Također možete dodati mnoge efekte kada dodavanje GIF-a u videozapise. Preuzmite ovaj vrhunski video konverter sada na svoj uređaj i slijedite korake bez muke u nastavku.

Omogućuje vam dodavanje GIF sloja u videozapise s prilagođenim postavkama.
Omogućuje vam da pretvorite bilo koji videoisječak u animirani GIF i napravite zanimljive GIF-ove.
Omogućite mnoge dodatne alate za uređivanje za dodavanje više efekata i filtara videozapisima.
Podesite video format, razlučivost, kvalitetu, brzinu kadrova za izvoz visokokvalitetnog videa.
Sigurno preuzimanje
Sigurno preuzimanje
Koraci koje treba slijediti:
Korak 1.Prije svega, preuzmite i pokrenite AnyRec Vidoe Converter na vašem Windows/Mac računalu. Nakon postupka instalacije, sada možete prenijeti svoje videozapise u softver klikom na gumb "Dodaj datoteke". Također možete jednostavno povući ili ispustiti svoje datoteke izravno na sučelje softvera.
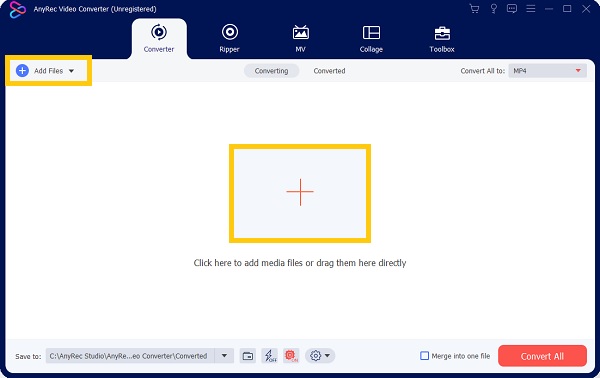
Korak 2.Nakon toga kliknite gumb "Uredi" i na vašem ekranu pojavit će se skočni prozor. Pritisnite gumb "Vodeni žig" i označite radio gumb opcije "Slika". Zatim kliknite gumb "Dodaj" i odaberite GIF koji želite dodati svom videozapisu kao vodeni žig.
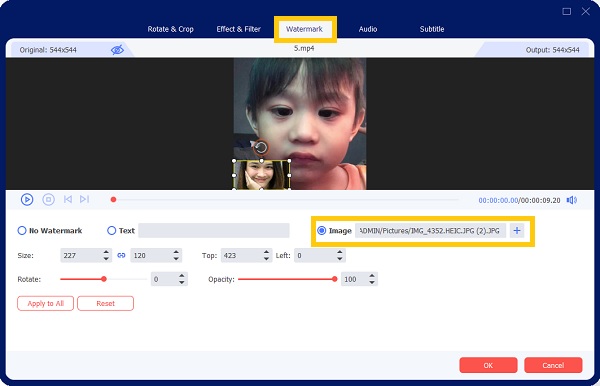
3. korakZatim također možete prilagoditi veličinu GIF-a upisivanjem veličine u područje "Veličina". Možete samo kliknuti strelicu prema gore ili dolje. Štoviše, svoj GIF možete rotirati podešavanjem "klizne" trake. Kada završite, kliknite gumb "OK".
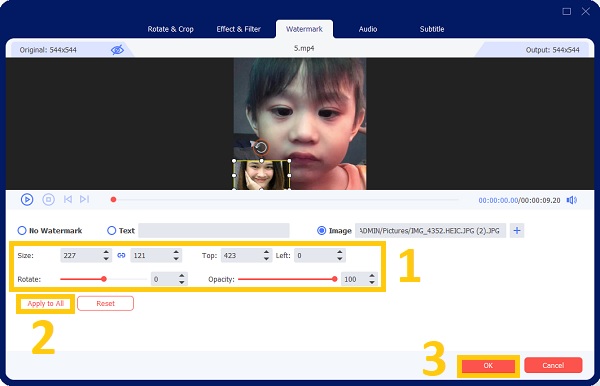
Korak 4.Konačno, nakon nekoliko klikova, sada možete spremiti svoj video s GIF slojem. Ali prije toga možete odabrati mjesto svoje datoteke kako biste im lako pristupili. Pritisnite gumb "Spremi u" i odaberite među svojim mapama datoteka. Nakon toga sada možete kliknuti gumb "Pretvori sve" da biste započeli spremanje svog videozapisa.
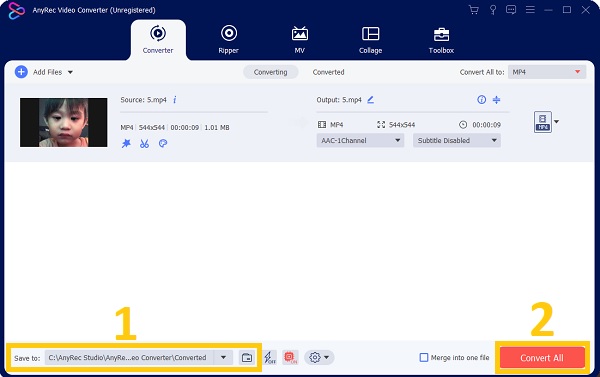
Daljnje čitanje
Kako dodati animirani GIF videozapisima na mreži
Kapwing je besplatni online video uređivač koji vam to omogućuje dodajte GIF i slikovne slojeve svojim videozapisima. Također uključuje video promjenjivač, video cropper, video rezač, video looper, video trimer, izmjenjivač brzine videa i druge alate za uređivanje videa. Također se može koristiti kao uređivač slika, uklanjajući pozadinu s fotografije. Oslonite se na dolje navedene korake za učinkovito dodajte animirani GIF svojim videozapisima.
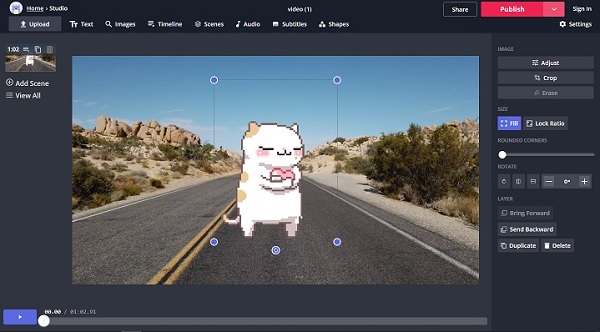
Koraci koje treba slijediti:
Korak 1.Idite na Kapwing web mjesto u vašem pregledniku. Odaberite opciju "Počni uređivanje" da biste koristili ovaj alat za preklapanje GIF-a.
Korak 2.Zatim povucite i ispustite svoju videodatoteku na Kapwing ili upotrijebite gumb "Kliknite za prijenos" za uvoz željenog videoisječka.
3. korakNa traci izbornika kliknite gumb "Slike" nakon što ste prenijeli videozapis. Zatim idite na karticu "Image Search" i potražite GIF koji vam se sviđa ili kliknite opciju "Upload" i prenesite GIF koji ste napravili. Na ovaj način možete dodajte željeni GIF u svoje videozapise.
Korak 4.Prilagodite veličinu GIF sloja i postavite ga gdje želite. Kada završite, kliknite gumb "Objavi" za početak obrade videa. Videodatoteku možete preuzeti ili je objaviti na Facebooku ili drugim društvenim mrežama nakon završetka postupka.
2 jednostavne metode za dodavanje GIF-a u videozapise na Androidu/iPhoneu
1. VivaVideo
Za korisnike Androida, VivaVideo je aplikacija koja se brzo širi i popularna. Dolazi s brojnim alatima za uređivanje video datoteka pohranjenih u lokalnoj memoriji vašeg uređaja. Na Androidu možete koristiti GIPHY i značajku naljepnica za dodavanje raznih efekata, teksta i animacija, kao i dodajte GIF-ove videozapisima na Androidu.
Koraci koje trebate slijediti o tome kako dodati GIF u videozapise:
Korak 1.Otvorite VivaVideo i odaberite video iz aplikacije na svom telefonu. Zatim odaberite simbol "Naljepnice" i potvrdite pritiskom na gumb "Uredi" (ikona škara).
Korak 2.Odaberite "GIPHY" s popisa alternativa, zatim odaberite GIF za preuzimanje i pritisnite "Upotrijebi". Zatim idite u mapu "Preuzimanje" na telefonu, kopirajte datoteku i zalijepite je u mapu "GIPHY" u DCIM-u.
3. korakVratite se na aplikaciju "VivaVideo" i još jednom dodirnite gumb "Naljepnice". Sada biste tamo trebali moći vidjeti svoj preuzeti GIF. Zatim je dodirnite dodajte GIF u videozapis.
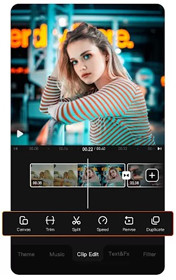
2. Gfycat
Ova iOS aplikacija je potpuni GIF alat koji vam omogućuje lociranje i korištenje GIF-ova u filmovima i dodajte animirane GIF-ove videozapisima. Radi čak i s vašom iMessage tipkovnicom kako bi vam ponudio pristup stotinama GIF-ova kolekcije.
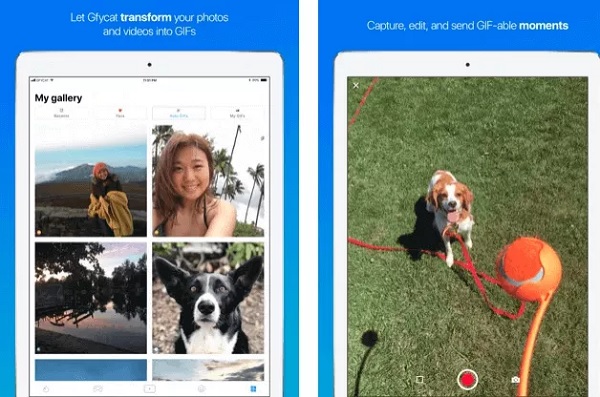
Koraci koje trebate slijediti o tome kako dodati GIF u videozapise:
Korak 1.Pokrenite aplikaciju na svom uređaju i odaberite video. Dođite do biblioteke "GIF" i odaberite GIF za korištenje.
Korak 2.Umetnite ga u videozapis i prilagodite njegovu lokaciju i druga svojstva. Sada, imate dodao GIF u videozapise.
3. korakSpremite datoteku u svoj "Camera Roll" ili je podijelite s drugima na različite načine.
Često postavljana pitanja o dodavanju GIF-a u videozapise
-
Što je GIF?
GIF (Graphical Interchange Format) je format slike s najkraćom veličinom datoteke. Može spojiti nekoliko slika u jednu datoteku i gledati kao video. Ukratko, GIF-ovi su niz slika ili bezvučnih videozapisa koji se vrte na neodređeno vrijeme bez potrebe da itko tjera reprodukciju.
-
Mogu li napraviti animirani GIF na svom računalu?
Naravno! Pomoću AnyRec Video Converter, izrada animiranih GIF-ova na vašem računalu je moguća. Sve što trebate učiniti je preuzeti alat i slijediti upute korak po korak.
-
Kako dodati GIF u video zapise i stvoriti zanimljive videozapise?
Prvo, trebali biste pronaći neke smiješne GIF memeove i dodati ih na pravo mjesto prema temi vašeg videozapisa. Također ih možete umetnuti u svoje videozapise umjesto u dodavanje GIF sloja u videozapise.
Zaključak
Gore su napisane četiri prve osnovne metode kako dodati GIF sloj u videozapise na Windows/Mac/Android/iPhone. Među ovim alatima, toplo preporučujemo AnyRec Video Converter kako biste imali uslugu bez problema, što vam omogućuje dodajte GIF u videozapise s prilagođenim postavkama, pa čak i izraditi animirane GIF-ove. Ako još uvijek imate pitanja na umu, slobodno nas kontaktirajte.
Sigurno preuzimanje
Sigurno preuzimanje
 3 vrhunske metode za spajanje više videoisječaka u TikTok video
3 vrhunske metode za spajanje više videoisječaka u TikTok video