vruće
AnyRec Video Converter
Pretvorite video iz i u QuickTime formate.
Sigurno preuzimanje
3 rješenja za popravak QuickTime ne može uspješno otvoriti MP4 na Macu
Mnogi ljudi prijavljuju da njihov QuickTime ne može otvoriti MP4 na njihovom Macu. Iako je MP4 najčešći video format, postoji mogućnost da ga neki playeri ne mogu otvoriti. A mnogi bi razlozi mogli dovesti do ove situacije. Ovaj post će vam reći razlog i dati vam tri rješenja koja će vam pomoći da ga riješite. Iako ne možete riješiti problem QuickTime ne može otvoriti MP4, u ovom će vam postu također biti predstavljen alternativni player.
Popis vodiča
Dio 1: Zašto se ne može otvoriti MP4 na QuickTimeu Dio 2: 3 rješenja za QuickTime ne može reproducirati MP4 Dio 3: Koristite AnyRec kao QuickTime alternativu za reprodukciju MP4 Dio 4: Često postavljana pitanja o QuickTimeu. Nije moguće otvoriti MP4Dio 1: Zašto se ne može otvoriti MP4 na QuickTimeu
1. QuickTime verzija je zastarjela
Ako imate dugo vremena za ažuriranje QuickTime-a, možda nećete otvoriti MP4 s QuickTime-om. Možda postoje greške u ovom softveru. Ili vaš MP4 možda ima nove podatke o datoteci koje stari QuickTime ne može pročitati. Oba ova dva problema dovest će do toga da vaš QuickTime ne može otvoriti MP4.
2. MP4 ima nekompatibilni video kodek
Iako QuickTime podržava format MP4, QuickTime još uvijek ne može otvoriti MP4 ako vaš MP4 ima neki drugačiji i jedinstveni video kodek. Mnoge MP4 datoteke imaju stare ili određene metapodatke, što će uzrokovati probleme pri njihovom otvaranju ili dijeljenju. U slučaju da ne znate formate i video kodeke koje QuickTime podržava, u nastavku se nalazi grafikon koji će vam reći.
| Standardni formati i kodek koje podržava QuickTime | |
| Video formati | Video kodeci |
| QuickTime film (.mov) MPEG-4 (.mp4, .m4v) MPEG-1 3GPP 3GPP2 AVI DV | MPEG-4 (2. dio) H.265, H.264, H.263 i H.261 Apple ProRes Apple piksel Animacija Cinepak Komponentni video DV DVC Pro Grafika Motion JPEG Fotografija JPEG Sorensonov video 2 Sorensonov video 3 |
Možete desnom tipkom miša kliknuti svoju MP4 datoteku da biste vidjeli podatke o njoj. Zatim provjerite podržava li QuickTime svoj video kodek.
3. MP4 datoteka je oštećena
Kada je vaša MP4 datoteka oštećena, vaš QuickTime također ne može otvoriti MP4. Možda vašim MP4 datotekama nedostaju neki kodeci. Ili ako preuzmete MP4 s interneta, možete izgubiti neke podatke kada je preuzimanje prekinuto. Dakle, također biste trebali osigurati cjelovitost svojih MP4 datoteka, a zatim ih možete otvoriti.
Dio 2: 3 rješenja za QuickTime ne mogu reproducirati MP4
Rješenje 1: Ažurirajte svoj QuickTime
Možete provjeriti svoju verziju QuickTimea da vidite je li zastarjela u odnosu na posljednju verziju. Zatim možete odabrati samo ažuriranje QuickTime-a ili istovremeno nadogradnju vašeg macOS-a kada QuickTime ne može reproducirati MP4 videozapise.
Korak 1.Kada pokrenete QuickTime, možete kliknuti gumb "O QuickTime Playeru" da provjerite trenutnu verziju QuickTimea.
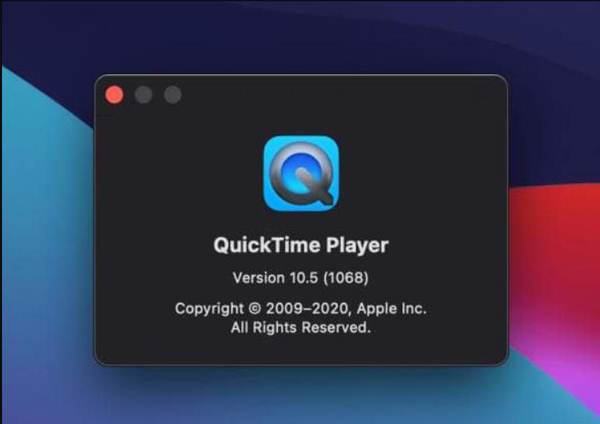
Korak 2.Ako ga trebate ažurirati, možete otići u App Store na svom Macu da ažurirate QuickTime. Kada postoji dostupna verzija, možete je vidjeti na ploči "Ažuriranja".
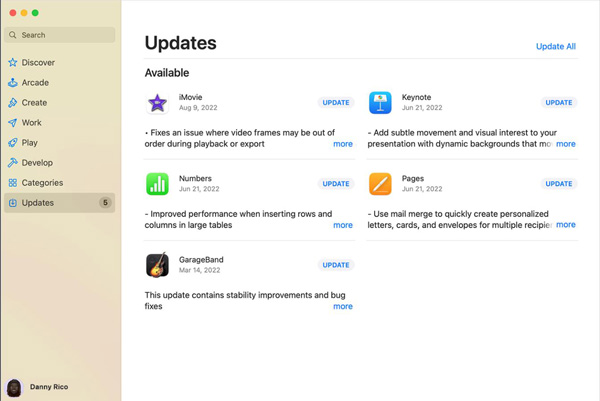
3. korakAko želite nadograditi macOS, kliknite gumb "Ažuriraj postojeći softver" na gumbu "Pomoć" na vašem Macu.
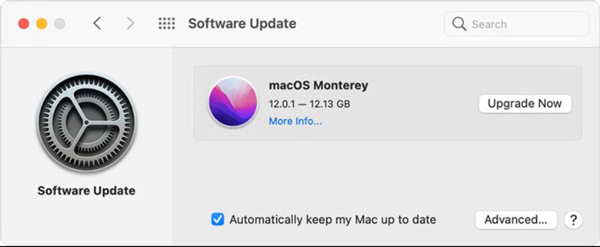
Rješenje 2: Pretvorite MP4 u kompatibilni kodek
Kao što svi znamo, QuickTime podržava MP4 format. Dakle, možete pokušati pretvoriti video kodek kada vaš QuickTime ne može otvoriti MP4. Ako želite koristiti profesionalni alat za promjenu metapodataka, možete koristiti AnyRec Video Converter. Ovaj softver može uređivati bilo koje metapodatke vaših videozapisa i učiniti ih kompatibilnima s playerom koji želite koristiti.

Pretvorite video format u QuickTime MOV i drugih 1000+ formata.
Promijenite video kodek bez gubitka kvalitete i podataka datoteke.
Sadrži cjelovitost vašeg videozapisa tijekom pretvorbe.
Uredite i izrežite svoj MP4 prije reprodukcije na QuickTimeu.
Sigurno preuzimanje
Sigurno preuzimanje
Korak 1.Kada pokrenete softver za pretvaranje videa, možete kliknuti gumb "Dodaj datoteke" na vrhu zaslona kako biste dodali svoju MP4 datoteku. Ili možete kliknuti ikonu plus na glavnom zaslonu da odaberete datoteku.
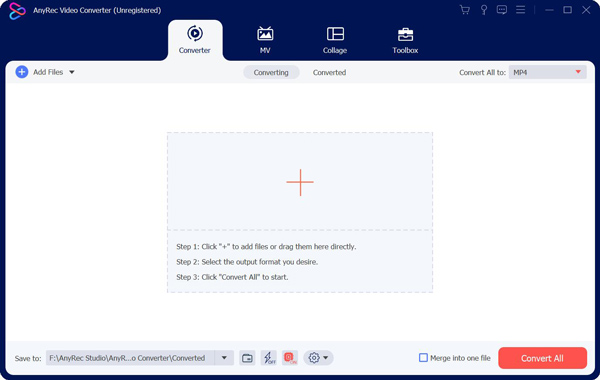
Korak 2.Nakon što dodate svoj MP4, možete kliknuti gumb "Format" na glavnom zaslonu. Zatim će se pojaviti prozor u kojem možete odabrati format. Možete kliknuti gumb "Postavke" s ikonom zupčanika da prilagodite podatkovnu datoteku.
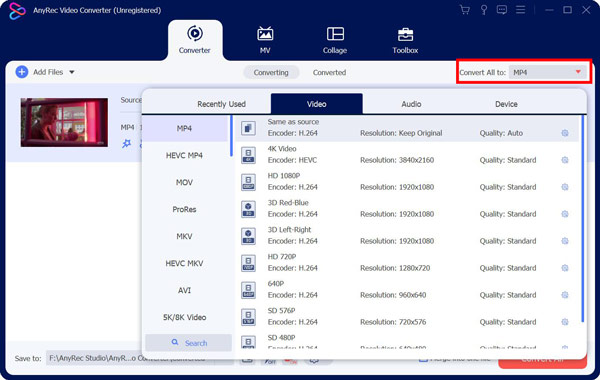
3. korakMožete prilagoditi mnoge profile za svoju video datoteku. Možete promijeniti koder, broj sličica u sekundi, brzinu prijenosa i razlučivost. Možete odabrati prikladnu za QuickTime igru.
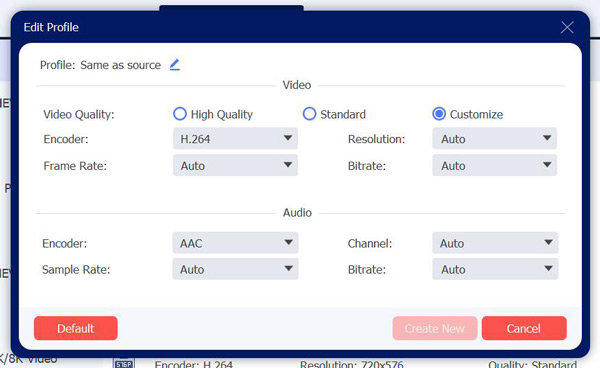
Korak 4.Kada su sve postavke završene, možete odabrati odredište svojih MP4 datoteka za spremanje. Zatim kliknite gumb "Pretvori sve" na dnu kako biste dobili svoj MP4 video.
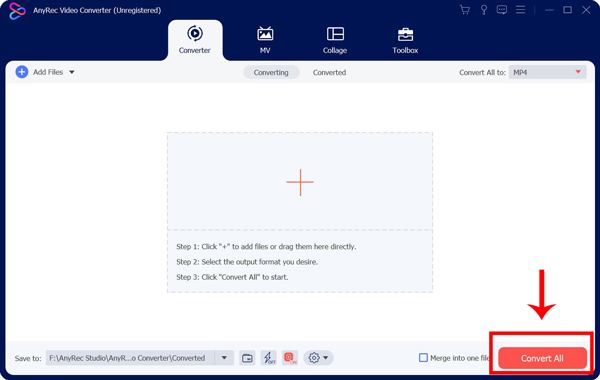
Rješenje 3: Popravite MP4 datoteku
Ne brinite ako ustanovite da je MP4 datoteka oštećena kada QuickTime ne može reproducirati MP4. Možete koristiti neki softver kao što je VLC da to popravite. Ne možete samo koristiti VLC za skraćivanje videa ali ga i popraviti. Prije nego što dodate datoteku u VLC, trebali biste promijeniti ekstenziju svoje datoteke iz .mp4 u .avi. A onda bi ga VLC mogao automatski popraviti.
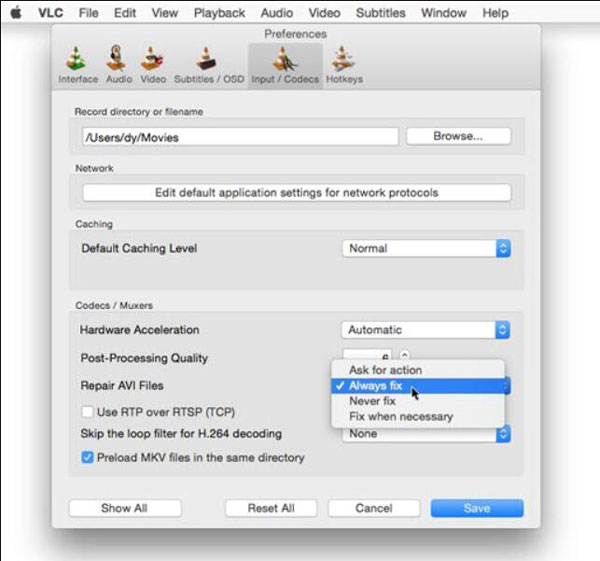
Ako vaš QuickTime ne može otvoriti MP4 datoteke iako ste isprobali gornja rješenja. Možda možete koristiti alternativu za gledanje videa na svom Macu. I možete koristiti AnyRec Blu-ray player na vašem Macu. Ovaj softver može reproducirati HD i UHD videozapise kako bi vam pružio vrhunski vizualni doživljaj.

Reproducirajte MP4 datoteke sa stvarnim i kristalno čistim detaljima.
Gledajte 4K videozapise s izvornom kvalitetom slike i zvuka.
Promijenite video parametre tijekom reprodukcije MP4.
Kompatibilan sa svim formatima i koderom za reprodukciju.
Sigurno preuzimanje
Sigurno preuzimanje
Korak 1.Možete vidjeti gumb "Otvori datoteku" na glavnom zaslonu kada pokrenete softver. Pritisnite za odabir MP4 datoteke za reprodukciju.
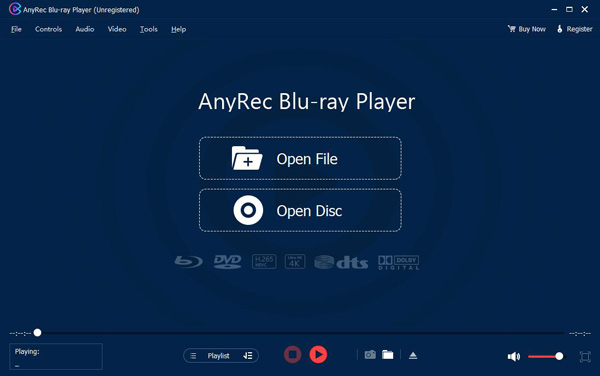
Korak 2.Nakon što pustite svoj MP4, možete kliknuti gumb "Kontrola" na vrhu trake izbornika. Tada možete prilagoditi reprodukciju i zvuk.
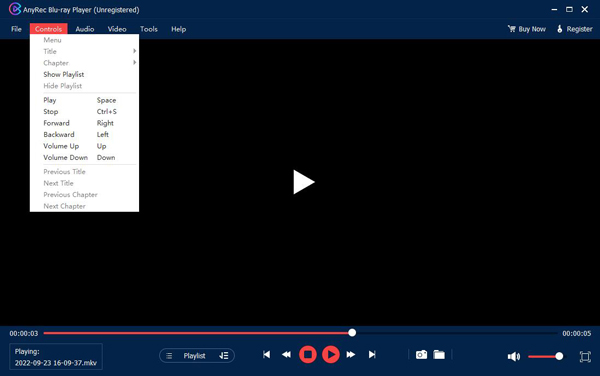
3. korakAko želite odabrati titl, možete kliknuti gumb "Video". Na ovoj ploči također možete prilagoditi veličinu videozapisa.
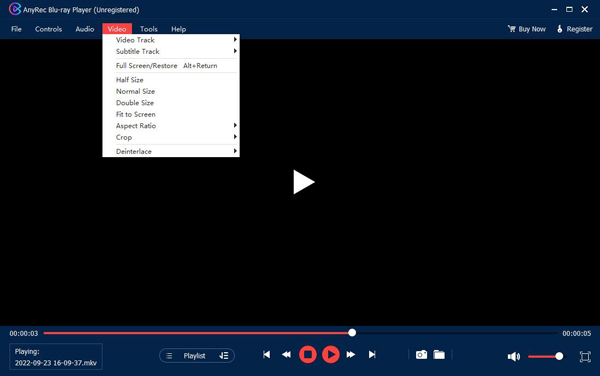
Dio 4: Često postavljana pitanja o QuickTimeu. Nije moguće otvoriti MP4
-
Koji je najbolji video kodek za MP4 za QuickTime to Open?
H.264 video kodek je najbolji preporučeni kodek za MP4, i nema problema za QuickTime da ga otvori.
-
U koji format trebam pretvoriti MP4 za QuickTime?
MP4 možete pretvoriti u MOV, najkompatibilniji format za QuickTime. A to možete učiniti i na AnyRec Video Converteru.
-
Može li moj QuickTime reproducirati Blu-ray diskove?
Ne. Iako postoji mnogo formata koje možete reproducirati na QuickTimeu, on ne podržava Blu-ray diskove.
Zaključak
Morate znati kako riješiti problem kada QuickTime ne može otvoriti MP4. A ako promijenite kodek, najsigurniji i najbrži način je koristiti AnyRec Video Converter. Možete koristiti i ovo softver za pretvaranje QuickTime u MP4 za udobno gledanje. Ali ako vam rješenja ne mogu pomoći, možda biste trebali upotrijebiti AnyRec Blu-ray Player za glatko otvaranje MP4.
Sigurno preuzimanje
Sigurno preuzimanje
