8 najboljih GIF trimera za obrezivanje/rezanje GIF-ova na svim platformama [novo 2023.]
Za razliku od PNG-a, JPG-a, WebP-a i drugih uobičajenih slikovnih formata, nije lako izravno izrezati ili obrezati animirani GIF. Ako želite skratiti GIF ili želite izrezati neželjene prve ili zadnje okvire, trebate upotrijebiti GIF trimer. Iz ovog članka možete dobiti 8 izvrsnih GIF trimera i rezača. Štoviše, uz detaljne korake možete dobiti i 8 jednostavnih načina za rezanje GIF-a na računalu ili mobilnom telefonu. Samo pročitajte i provjerite.
Popis vodiča
1. dio: 2 najbolja softvera za rezanje GIF-ova za održavanje visoke kvalitete Dio 2: Top 3 online GIF rezača za besplatno rezanje GIF-ova Dio 3: Top 3 GIF Trimmer aplikacije na iPhoneu i Androidu Dio 4: Često postavljana pitanja o obrezivanju GIF-ova1. dio: 2 najbolja softvera za rezanje GIF-ova za održavanje visoke kvalitete
GIF-ovi su poznati diljem svijeta. Koristi se za smiješne ili ikonične trenutke koje možete upotrijebiti kao odgovor. Da biste izradili svoju animiranu sliku, upotrijebite GIF trimer za izrezivanje neželjenih dijelova, a dva učinkovita alata mogu vam pomoći u uređivanju omiljenih GIF-ova na računalu.
1. AnyRec Video Converter
Iako ovaj softver uglavnom pretvara video i audio zapise, nudi i poseban GIF trimer za vaše slike. Možete stvarati ispočetka tako da prenesete videozapise ili fotografije, a zatim promijenite trajanje kako biste prilagodili duljinu. Najbolji dio AnyRec Video Convertera je to što pruža napredne postavke za izlaz za promjenu rezolucije, brzine sličica u sekundi i animacije petlje. Isprobajte najbolji GIF trimer za Windows ili Mac klikom na gumb "Preuzmi".

Snažni GIF trimer na koji korisnik može učitati neograničen broj fotografija za izradu i uređivanje GIF-ova.
Promijenite trajanje animacije i dodajte broj sličica u sekundi do 24 FPS za glatkije kretanje.
Promijenite položaj slike pomoću kontrola kao što su Ispred, Iza, Naprijed i Nazad.
Ponudite više alata za različito uređivanje, uključujući video pretvarač, kompresor, vodeni žig i još mnogo toga.
Sigurno preuzimanje
Sigurno preuzimanje
Korak 1.Instalirajte AnyRec Video Converter na svoje računalo klikom na gumb "Preuzmi". Nakon što slijedite upute za instalaciju, AnyRec Video Converter će se automatski otvoriti. Zatim možete kliknuti gumb "Dodaj" na glavnom zaslonu ili gumb "Dodaj datoteku" na vrhu kako biste prenijeli svoj GIF.
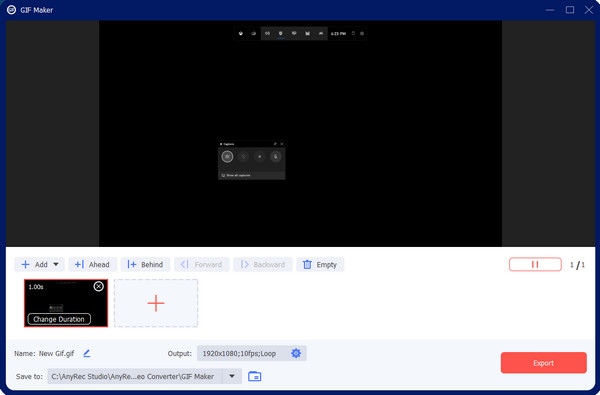
Korak 2.Zatim možete kliknuti gumb "Izreži" s ikonom škara kako biste izrezali trajanje i okvir svog GIF-a. GIF možete skratiti povlačenjem klizača. Ili možete jednostavno postaviti vrijeme početka i vrijeme završetka da biste promijenili trajanje GIF-a. A svoj GIF možete izrezati na više njih tako da ih podijelite.
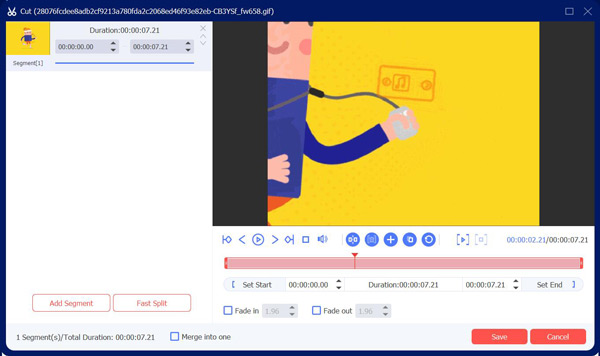
3. korakMožete otići na izbornik "Output" na desnoj strani zaslona. Pritisnite padajući popis za format, rezoluciju, broj sličica u sekundi, način zumiranja i druge. Spremite promjene na GIF-u klikom na gumb "U redu". Zatim kliknite gumb "Izvezi" da biste dobili svoj GIF.
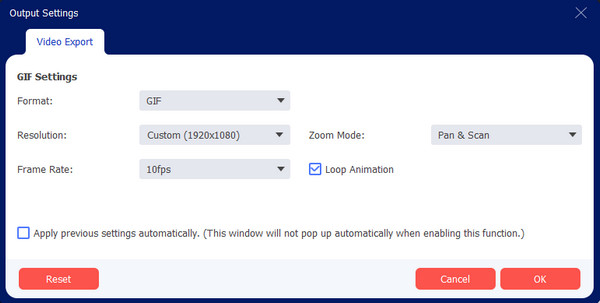
2. Photoshop
To je profesionalna stolna ploča poznata po svojim učinkovitim značajkama uređivanja. Osim podešavanja krivulje boja, primjene zelenog zaslona ili uklanjanja mrlja na vašim slikama, Photoshop vam također omogućuje obrezivanje GIF-a. Značajke uključuju pretvaranje videozapisa u GIF-ove, stvaranje od nule i još mnogo toga. To također može biti profesionalni GIF trimer i rezač. Jedini problem s ovim rješenjem je taj što ne može čitati GIF-ove u okvire, što otežava uređivanje animacije.
Korak 1.Otvorite Photoshop na računalu i idite na izbornik "Datoteka". Odaberite opciju "Otvori" za prijenos GIF datoteke iz vaše mape. Kada su okviri u odjeljku "Vremenska traka", odaberite okvir koji želite izbrisati i kliknite gumb "Smeće" da izvršite radnju.
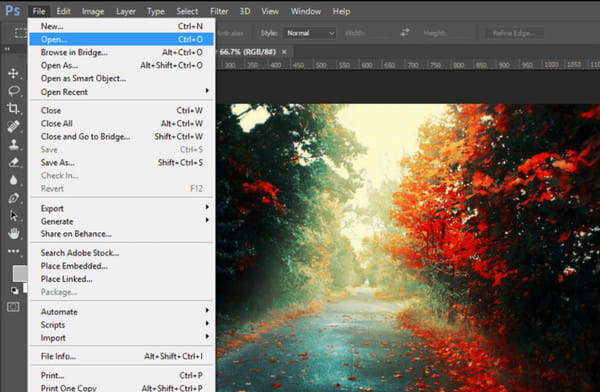
Korak 2.Možete ukloniti više okvira odjednom pritiskom na tipku "Ctrl" i odabirom okvira. Da biste spremili izlaz, idite na izbornik "Datoteka" i odaberite opciju "Spremi za web". Ponovite korake ako želite urediti još GIF datoteka.
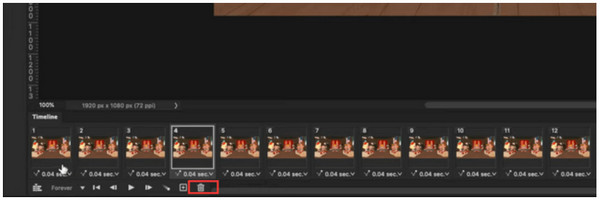
Dio 2: Top 3 online GIF rezača za besplatno rezanje GIF-ova
Je li moguće rezati GIF-ove pomoću mrežnog alata? Definitivno da! Web uređivači slika često su besplatni i ne zahtijevaju pokretač za početak uređivanja. Štoviše, mrežni alat je prikladan ako želite izbjeći instalaciju GIF trimera treće strane.
1. Ezgif
Ezgif je online alat s višestrukim rješenjima za uređivanje videa, zvuka i slika. Ovaj je alat poseban za GIF, tako da može biti i GIF trimer. Omogućuje vam uklanjanje okvira iz animirane slike izdvajanjem okvira ili rezanjem trajanja. Ezgif također pruža najbolje funkcije za stvaranje GIF-ova iz drugih medijskih datoteka, kao što su video isječci i slike u drugim formatima. Ovom mrežnom alatu možete pristupiti u bilo kojem modernom web pregledniku.
Korak 1.Upišite Ezgif u traku za pretraživanje vašeg preglednika i kliknite na gornji rezultat. Kliknite gumb "GIF Maker" u gornjem lijevom kutu glavne stranice. Izbornik će otkriti druge opcije; kliknite gumb "Izreži". Kliknite gumb "Odaberi datoteku" ili zalijepite URL slike za prijenos GIF datoteke. Potvrdite odabir klikom na gumb "Učitaj".
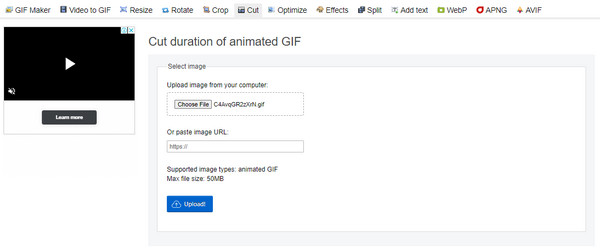
Korak 2.Kliknite gumb "Izreži" pored Preklapanje. Možete odabrati rezanje GIF-a prema broju okvira ili vremenu/sekundama. Odredite broj iz opcija rezanja. Završite uređivanje klikom na gumb "Cut Duration", zatim spremite izlaz na svoje računalo.
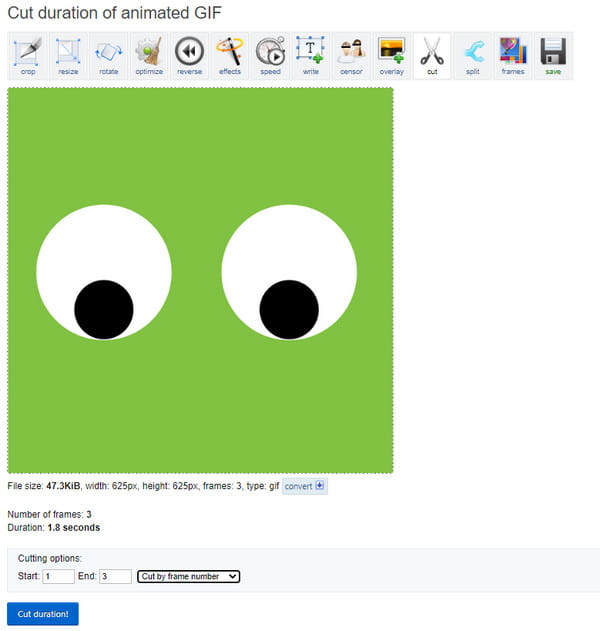
2. GIF Maker i GIF Editor
Još jedan besplatni GIF trimer s jednostavnim sučeljem. Najbolja stvar kod ovog online alata je što možete napraviti animirani GIF s videom sa svog telefona (Android/iOS). Ostale funkcije također vam pomažu izdvojiti i podijeliti okvire s prijateljima. Istražite druge srodne alate GIF Makera za druga uređivanja medija.
Korak 1.Posjetite službenu web stranicu GIF Maker-a. Povucite i ispustite datoteku iz mape i pričekajte da proces završi. Pritisnite gumb "Start" za nastavak.
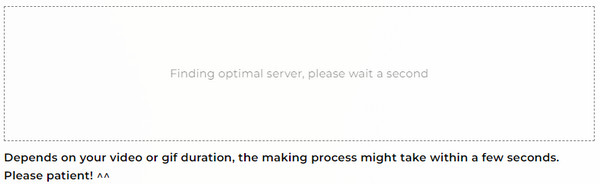
Korak 2.Odaberite trajanje koje želite ukloniti ili uredite visinu i širinu GIF-a. Nakon uređivanja, spremite izlaz klikom na gumb "Preuzmi".
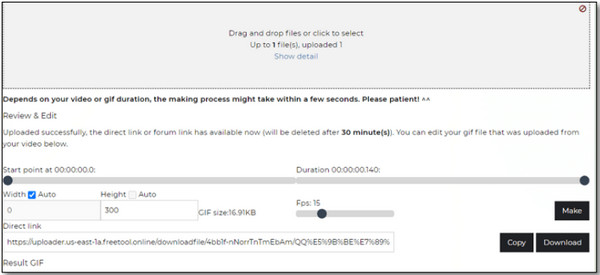
3. Lunapić
Poznat po višenamjenskom mrežnom trimeru GIF-ova, Lunapic je preporučeni alat za uređivanje GIF-ova; možete rezati, podrezivati i izrežite GIF-ove na mreži s tim. Ima naprednije postavke kao što su opis datoteke, optimizacija i drugo. Lunapic je pouzdan za uređivanje, crtanje, miješanje, mijenjanje boja i dodavanje teksta. Koristite ovaj online alat bez plaćanja ili prijave.
Korak 1.Posjetite Lunapicovu web stranicu i prenesite GIF na njeno sučelje. Odaberite izbornik "Animacija" i odaberite opciju "Uredi GIF animaciju".
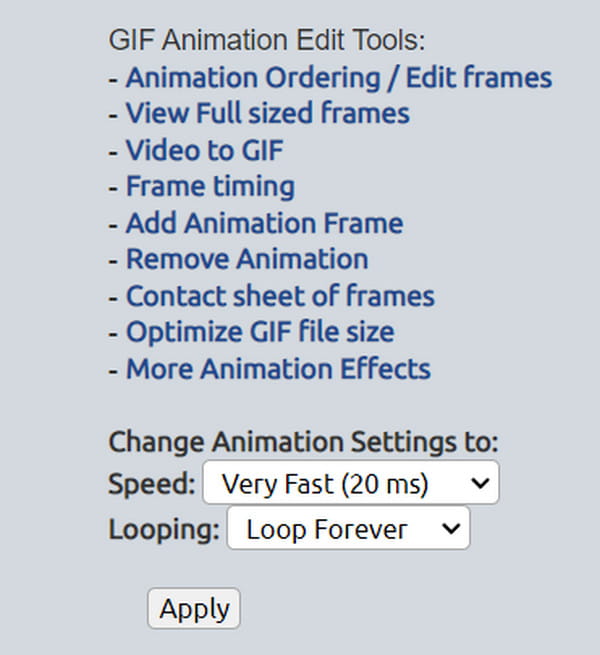
Korak 2.Ako želite vidjeti sve GIF okvire, odaberite opciju "Narudžba animacija". Uklonite sve neželjene okvire klikom na gumb "X". Nakon toga odaberite gumb "Spremi promjene" da biste spremili uređeni GIF.
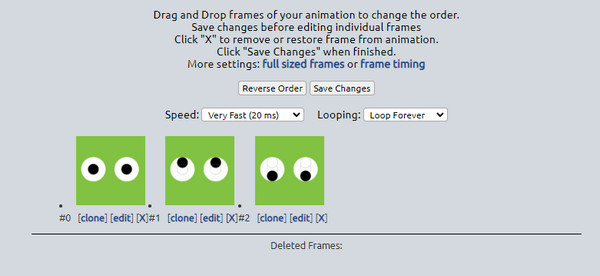
Dio 3: Top 3 GIF Trimmer aplikacije na iPhoneu i Androidu
GIF trimeri su također dostupni za pametne telefone. Jedina stvar o kojoj trebate voditi računa je je li preuzimanje aplikacije učinkovito za rezanje vaših GIF-ova i jednostavno za korištenje. Da bismo vam dali ideju, evo preporučenih aplikacija za Android i iOS.
1. GIF Maker & Editor by Momento
Ova aplikacija ima različita rješenja za uređivanje slika na vašem iPhoneu. Podržava različite vrste slika, uključujući fotografije uživo i GIF-ove. Možete lako pretvorite svoje fotografije uživo u GIF-ove uz pomoć ove aplikacije. Omogućuje biblioteku naljepnica, teksta, filtara i okvira za uljepšavanje vaših slika. Štoviše, možete izravno dijeliti rezultate na svojim društvenim mrežama kao što su TikTok, WhatsApp, LINE itd.
Korak 1.Otvorite App Store i preuzmite aplikaciju. Nakon toga pokrenite GIF Maker i uvezite fotografiju koju želite urediti. Krećite se i dodirnite gumb "Skrati" da biste skratili ili izrezali GIF.
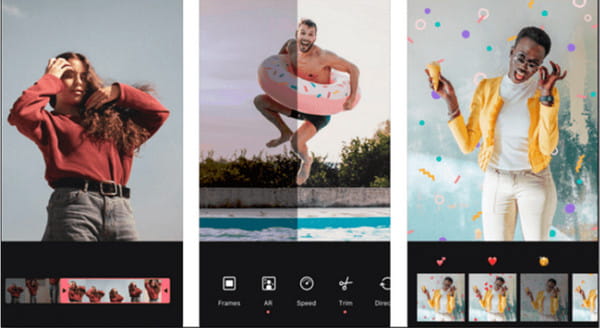
Korak 2.Budući da su opcije dostupne u ovom dijelu, možete primijeniti filtre, prilagoditi brzinu i napraviti više izmjena. Kada završite, dodirnite gumb "Spremi" ili podijelite svoj GIF na društvenim medijima.
2. PicsArt GIF & Izrada naljepnica
Drugi iPhone GIF trimer koji možete koristiti je PicsArt GIF. Ima impresivan i sveobuhvatan GIF generator koji poboljšava slike. Čini uređivanje pristupačnijim s kamerom u aplikaciji, animiranim maskama i drugim bitnim elementima za dodavanje. Snimite više slika u rafalnom načinu rada i stvorite svjež i smiješan GIF!
Korak 1.Preuzmite i instalirajte aplikaciju iz App Storea. Pokrenite ga, idite na izbornik "Edit" i prenesite željeni GIF iz galerije.
Korak 2.Na alatnoj traci pri vrhu zaslona dodirnite gumb "Izreži" i podesite obrezivanje okvira na željeno trajanje. Spremite uređeni GIF pritiskom na gumb "Spremi".
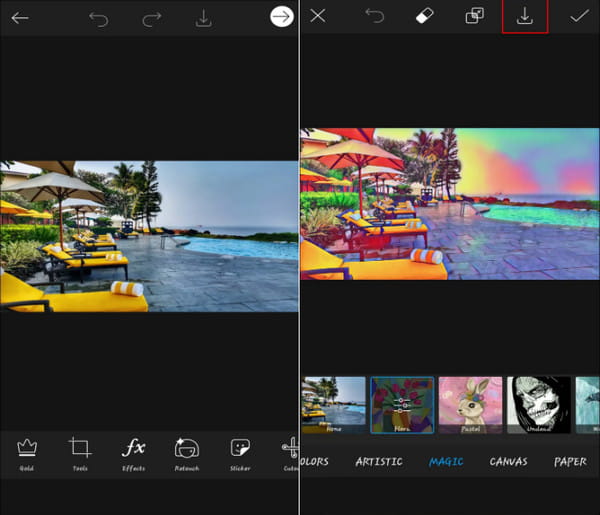
3. GIF Maker - GIF Editor
Ako ste korisnik Androida, ovaj GIF trimer je dobar izbor. Pruža sve opcije koje su vam potrebne za uređivanje slika i više od stotinu naljepnica za izradu privlačnog GIF-a. Također možete koristiti ovaj alat za napravite GIF-ove razdora. Preuzmite GIF Maker - GIF Editor besplatno u Trgovini Play.
Korak 1.Instalirajte aplikaciju iz Trgovine Play i pokrenite je. U galeriji svog telefona potražite fotografiju koju želite urediti. Dodirnite gumb "Uredi" i pomaknite rezač da biste izrezali GIF.
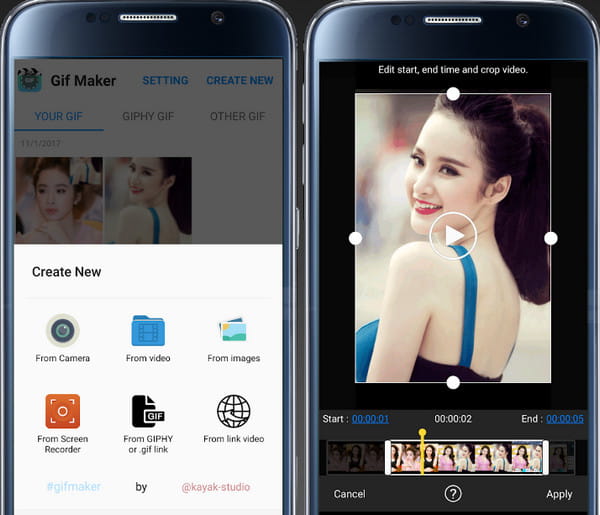
Korak 2.Dodirnite gumb "Primijeni" za rezanje dijelova. Izlaz možete spremiti ili podijeliti s prijateljima putem društvenih mreža.
Dio 4: Često postavljana pitanja o obrezivanju GIF-ova
-
Kako izdvojiti okvire iz moje GIF datoteke?
Otvorite preglednik i potražite Picasion. Kliknite gumb "Razdijeli GIF" pokraj opcije WebCam to GIF u donjem desnom dijelu prozora. Uvezite GIF i zatim pregledajte sve okvire. Nakon što ste odabrali željene okvire, kliknite gumb "Spremi sve okvire" kako biste ih spremili kao fotografije.
-
Je li moguće više slika pretvoriti u GIF?
Da. MiniTool MovieMaker ima prave značajke za pretvaranje fotografija u GIF-ove. Najprije otvorite softver i kliknite "Full-Feature Mode" za ulazak u sučelje. Učitajte sve slike koje želite pretvoriti, a zatim ih prema tome preuredite. U prozoru "Izvoz" kliknite gumb "Izvoz" i promijenite izlazni format u GIF.
-
Mogu li dodati glazbu svojim skraćenim GIF-ovima?
Ne. Iako GIF-ovi izgledaju poput videoisječaka zbog niza pokreta, to je format slike. Dakle, nemoguće je staviti audio zapis na GIF. Međutim, slike možete sastaviti pomoću programa za izradu videozapisa.
Zaključak
Konačno, možete ukloniti nepotrebne dijelove GIF-a i podijeliti ga sa svojim prijateljima kako biste ih nasmijali. Možete stvarati i uređivati slike na telefonu i računalu pomoću preporučenih GIF trimera. Za profesionalno i učinkovito uređivanje slika preuzmite AnyRec Video Converter na Windows i Mac.
Sigurno preuzimanje
Sigurno preuzimanje
