[Riješeno] Kako snimiti ekran na iPhone 12/12 Pro sa značajkama uređivanja
Da biste predstavili korisnu funkciju ili objasnili neke postavke iPhonea 12 svojim prijateljima koji su novi na iOS uređajima, snimanje zaslona na iPhone 12/12 Pro je najlakši način. Srećom, snimanje zaslona na iPhoneu 12 sada je vrlo jednostavno nakon izlaska iOS-a 13. To je zato što možete dodati ugrađeni snimač zaslona na iPhone s iOS-om 13 ili novijim i koristiti ga za jednostavno snimanje zaslona. Štoviše, možete naučiti jednostavniju metodu za snimanje zaslona na iPhoneu 12 i istovremeno uređivati snimke.
Popis vodiča
Kako dodati snimač zaslona i snimiti zaslon na iPhone 12 Kako urediti, izrezati i izrezati snimke snimljene iPhoneom 12 Najbolji način za snimanje zaslona iPhone 12 s prilagođenom regijom Česta pitanja o snimanju zaslona na iPhoneu 12/12 ProKako dodati snimač zaslona i snimiti zaslon na iPhone 12
Uz iOS 14 i noviju verziju, možete jednostavno snimati zaslon svog iPhonea 12 putem ugrađenog snimača. Trebali biste dodati ovu funkciju na upravljačku ploču kako biste je brzo koristili u bilo kojem trenutku. Zatim slijedite sljedeće korake da biste naučili kako ga koristiti:
Korak 1.Najprije biste trebali provjeriti jeste li uključili zadani snimač zaslona na svom iPhoneu 12 ili ne. Dodirnite "Postavke" na svom iPhoneu i pomaknite se prema dolje kako biste pronašli "Kontrolni centar" ispod gumba za općenite postavke. Zatim dodirnite "Prilagodi kontrole" i možete vidjeti sve aplikacije koje su dodane ili ne. Pronađite aplikaciju za snimanje zaslona i dodirnite "Plus" za dodavanje snimanja zaslona na iPhone 12.

Korak 2.Sada možete prijeći prstom prema dolje iz gornjeg desnog kuta zaslona i pronaći snimač zaslona na upravljačkoj ploči. Ako želite promijeniti postavke snimanja prije nego počnete snimati na iPhone 12, trebali biste dodirnuti "Snimač zaslona" nekoliko sekundi. Zatim možete odabrati aplikaciju za snimanje, a možete i dodirnuti "Mikrofon" za snimanje zaslona na iPhoneu 12 sa zvukom.

3. korakZatim možete jednom dodirnuti "Snimač zaslona" kako biste započeli snimanje cijelog zaslona, uključujući neke iskačuće obavijesti. Da biste zaustavili snimanje, samo trebate ponovno dodirnuti ikonu. A snimke će se automatski spremati u aplikaciji Fotografije.
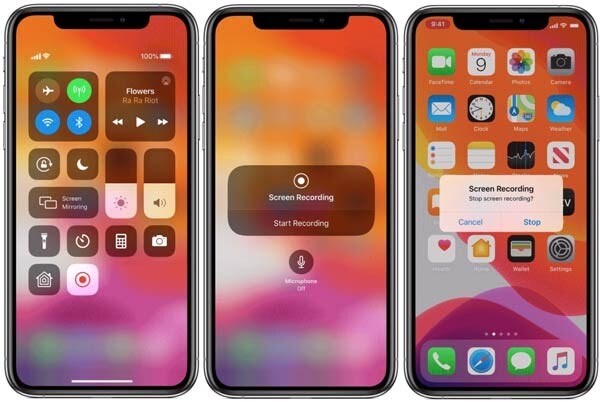
Kako urediti, izrezati i izrezati snimke snimljene iPhoneom 12
Budući da ugrađeni snimač zaslona može snimiti samo cijeli zaslon bez ikakvih dodatnih značajki za uređivanje kada snimate zaslon na iPhone 12, trebate uređivati, rotirati i izrezati snimke putem drugih aplikacija ako trebate.
Korak 1.Idite na aplikaciju Fotografije na svom iPhoneu 12 i pronađite opciju Snimke zaslona na izborniku Albumi. Zatim otvorite željenu snimku i dodirnite "Uredi" u gornjem desnom kutu.
Korak 2.Nakon toga možete dotaknuti alate na dnu za rezanje, dodavanje filtara i obrezivanje snimke. Također možete promijeniti omjer slike kako biste izrezali snimke na željenu veličinu. Zatim dodirnite "Gotovo" i spremite snimku na fotografije.
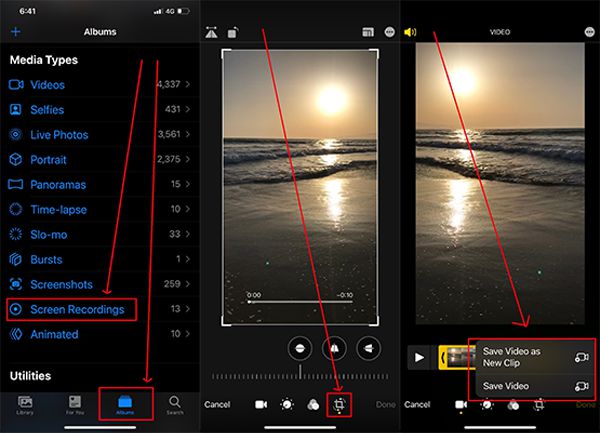
Ovaj će proces biti relativno složen i zauzet će više prostora za pohranu. U ovom slučaju također možete naučiti kako snimiti zaslon na iPhone 12 s dodatnim funkcijama za uređivanje u nastavku.
Kako snimiti zaslon iPhone 12 s prilagođenom regijom
Za snimanje zaslona vašeg iPhone 12/12 Pro s prilagođenim područjem i dodatnim značajkama, AnyRec Screen Recorder bit će vaš najbolji izbor. Iako ovaj softver možete koristiti samo na sustavu Windows/Mac, također možete prikazati snimanje na iPhone 12 putem zrcalnog zaslona pomoću USB kabela.

Zaslon snimajte svoj iPhone 12/12 Pro sa zrcaljenim zaslonom.
Prilagođena regija za snimanje željenih dijelova zaslona bez ikakvih dosadnih obavijesti.
Omogućite dodatne značajke uređivanja za dodavanje bilješki i isječak snimaka.
Mogućnost podešavanja formata, kvalitete i brzine kadrova za izvoz snimaka.
Sigurno preuzimanje
Sigurno preuzimanje
Korak 1.Besplatno preuzmite i pokrenite AnyRec Screen Recorder na svom računalu. Pritisnite gumb "Phone" na glavnom sučelju i povežite svoj iPhone s računalom putem USB kabela. I zaslon vašeg iPhonea bit će prikazan na računalu. Budući da ova korisna i praktična funkcija uskoro dolazi, možete naučiti kako snimiti ekran na računalu isprva, što je isto kao i snimanje zaslona na iPhoneu 12.

Korak 2.Pritisnite gumb "Video Recorder" za pokretanje ovog moćnog snimača. Zatim kliknite gumb "Prilagođeno" za odabir željene regije za snimanje. A možete kliknuti gumbe "System Sound" i "Microphone" za snimanje zaslona iPhone 12 sa zvukom prema vašim potrebama.

3. korakDa biste prilagodili postavke izvoza, možete kliknuti gumb "Postavke snimanja" i kliknuti gumb "Izlaz" u lijevom oknu. Zatim možete promijeniti format snimanja, kvalitetu i broj sličica u sekundi. Nakon toga kliknite gumb "OK" i vratite se na gumb "REC" za početak snimanja.

Korak 4.U iskačućem okviru s alatima možete koristiti alate za uređivanje za dodavanje bilješki na snimke u stvarnom vremenu. Zatim kliknite gumb "Zaustavi" da završite snimanje i isječete ga kako želite. Na kraju kliknite gumb "Spremi" za odabir putanje pohrane.
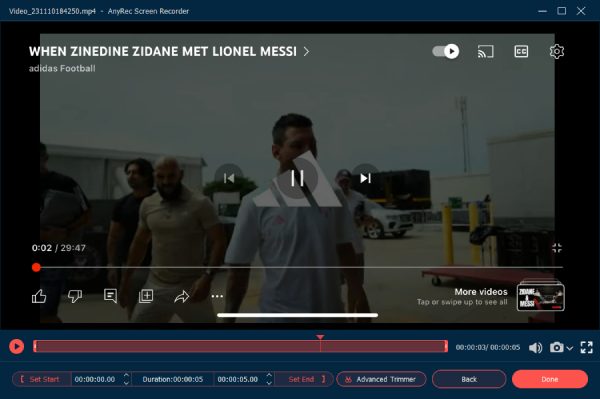
Česta pitanja o snimanju zaslona na iPhoneu 12/12 Pro
-
1. Zašto ne mogu snimiti zaslon svog iPhone 12 sa zvukom?
Trebali biste pritisnuti i držati ikonu snimača zaslona kako biste otvorili postavke i uključili mikrofon za snimanje glasa.
-
2. Postoje li aplikacije za snimanje zaslona za iPhone 12?
Da, postoji mnogo korisnih aplikacija za snimanje zaslona na iPhone 12, uključujući AZ Screen Recorder, DU Recorder, TechSmith Capture, itd.
-
3. Gdje pronaći snimke na iPhoneu 12?
Snimke snimljene zadanim snimačem zaslona bit će spremljene u aplikaciji Fotografije. Ako za snimanje zaslona na iPhoneu 12 koristite aplikacije trećih strana, možete otići u postavke da biste vidjeli put za pohranu.
Zaključak
Naučili ste kako snimati ekran na iPhoneu 12 putem zadanog snimača. Ali može snimiti samo cijeli zaslon, a za uređivanje snimaka morate se osloniti na druge aplikacije. Stoga možete preuzeti i AnyRec Screen Recorder za snimanje zaslona na iPhoneu 12 s funkcijama uređivanja.
