2 načina za snimanje Warzone (COD) igranja s 4K i 60 FPS
Kako svi znamo da Warzone 2 izlazi, toliko ljudi želi snimati Igra Warzone kako bi pokazali da igraju novu verziju igre. I mnogi ljudi žele napraviti vodič za predstavljanje ove nove verzije igre. Dakle, kako bismo vam pomogli da dobijete video najbolje kvalitete, ovaj će vas post upoznati s 2 uobičajena načina za snimanje igranja igre Call of Duty Warzone. Samo pročitajte i pogledajte kako snimiti najbolje materijale za igru.
Popis vodiča
Dio 1: Snimite Warzone igranje s AnyRec Screen Recorderom Dio 2: Snimanje Call of Duty igranja s Xbox Game Barom Dio 3: Često postavljana pitanja o igri WarzoneDio 1: Kako snimiti Warzone igranje s AnyRec Screen Recorderom
Ako želite snimati, uređivati i dijeliti svoje Warzone igranje na YouTubeu, Twitchu i drugim platformama, možete koristiti AnyRec Screen Recorder. Najuspješniji streameri igara prenijet će visokokvalitetni gameplay u 4K i 60 FPS. A to se lako može učiniti s AnyRec Screen Recorderom.
Softver za snimanje igara može snimati igre Call of Duty na vrhunskim i jeftinijim računalima bez kašnjenja. Svaki potez i svaki udarac u igri bit će snimljen tečno s njim.
Warzone možete snimiti na PC i Mac sa zvukom igre i glasom. Dakle, možete uhvatiti lagani zvuk igre i uzbudljiv zvuk koji vičete u mikrofon. Štoviše, možete uključiti web kameru da snimite Warzone igricu svojim licem.

Snimite Warzone igranje do 4K 60FPS.
Imajte video od 60 FPS kako biste bili sigurni da igra igra bez zastoja.
Snimite zvuk mikrofona i sustava vrlo jasno.
Dodajte bilješku videozapisu da napravite vodič za Warzone.
Nema maksimalnog vremenskog ograničenja i vodenog žiga.
100% Sigurno
100% Sigurno
Korak 1.Da biste snimili videozapise igranja, prvo možete pokrenuti igru na računalu. Pokrenite AnyRec Screen Recorder. Zatim kliknite gumb "Game Recorder" na glavnom ekranu.

Korak 2.Odaberite izvor s padajućeg popisa s gumba "Odaberi igru". I odaberite prozor igre Call of Duty.

3. korakKliknite gumb "Postavke" s ikonom zupčanika za odabir broja sličica u sekundi, izlaznog formata i kvalitete videozapisa. Tako možete snimati Warzone igranje u visokoj rezoluciji. Nakon toga možete kliknuti gumb "OK" za spremanje promjena.

Korak 4.Ako želiš snimite sebe kako igrate video igre Warzone, također možete prekriti video s web kamere na snimku igre. Samo omogućite opciju Webcam. Za snimanje zvučnih efekata, glazbe i dijaloga u igri morate dopustiti sustavu korištenje opcija Zvuk i Mikrofon. Na taj način možete istovremeno snimiti video i zvuk igranja igre Call of Duty.

Korak 5.Pritisnite gumb "REC" za početak snimanja igranja prije reprodukcije datoteka. Počet će nakon odbrojavanja od 3 sekunde.

Korak 6.Kada snimite video igre, možete kliknuti gumb "Stop" za pregled i spremanje snimke. Ovdje možete kliknuti gumb "Napredni trimer" za rezanje neželjenih isječaka. Štoviše, možete uređivati COD video zapise igranja pomoću video kompresora, pretvarača datoteka i više.

Dio 2: Snimanje Call of Duty igranja s Xbox Game Barom
Xbox Game Bar može snimiti gotovo sve aktivnosti igranja tijekom igranja na Windows 10. Također se smatra najprikladnijim izborom za korisnike Windowsa. Evo koraka za snimanje Warzone igranja sa Windows 10 Game Barom:
Korak 1.Pritisnite gumb Start na računalu. Zatim kliknite gumb Igranje u postavkama. Prijeđite na karticu Snimke. Sada možete prilagoditi postavke snimanja. U postavkama zvuka možete prilagoditi kvalitetu i glasnoću. U videopostavkama možete snimati 60fps ili 30fps i postaviti kvalitetu na standardnu ili visoku.
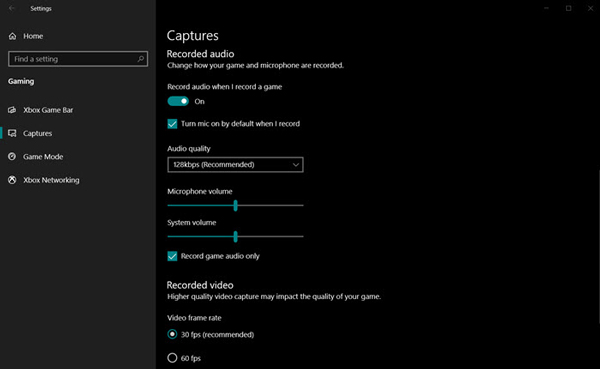
Korak 2.Nakon što su sve postavke napravljene, možete pokrenuti Xbox Game Bar pritiskom na tipke "Windows + G". Ako ste spojili an Xbox konzola za snimanje igre na računalu kliknite gumb "Xbox".
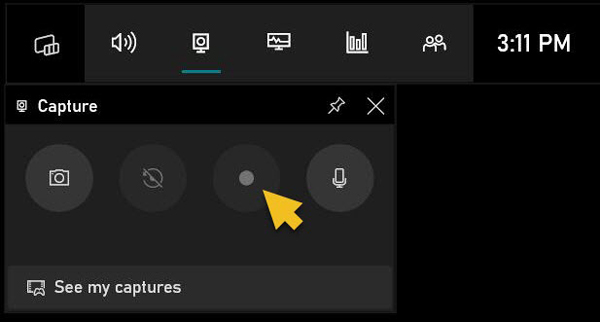
3. korakPritisnite gumb "Start" za početak snimanja videa igre Warzone dok igrate. Pritisnite gumb "Stop" da biste dovršili snimanje Call of Dutyja. U suprotnom, možete koristiti prečac, koji je "Windows + Alt + G tipke", za pokretanje i zaustavljanje snimanja.
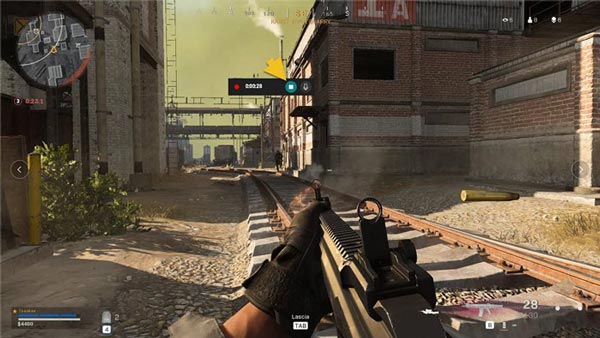
Xbox Game Bar može zadovoljiti vaše osnovne zahtjeve, ali ima neka ograničenja, poput mogućnosti snimanja cijelog zaslona i nepodržavanja snimanja web kamerom. Maksimalno vrijeme snimanja je do 2 sata. I nije kompatibilan sa sustavom Windows 8/7. Dobar je izbor ako želite snimiti kratki isječak Warzone igre na Windows 10/11 u trajanju manje od 2 sata. Ali ako želite konkretniji video igre, uglavnom kada snimi DOTA, LoL, i igre poput ovih, najbolje bi bilo koristiti AnyRec Screen Recorder.
100% Sigurno
100% Sigurno
Dio 3: Često postavljana pitanja o igri Warzone
-
Mogu li gledati reprize Warzone igara?
Da, možeš. Sve reprize učitavaju se na uslugu Warzone i daju vam detaljno izvješće nakon igre koje možete pogledati. A kada se ponovna reprodukcija učita, možete pauzirati, reproducirati ili premotavati unaprijed. Također možete vidjeti sve igrače i cijelu kartu.
-
Gasi li se Warzone 1?
Da je. Nažalost za obožavatelje prvog Call of Duty battle royalea, Warzone se počeo gasiti. Ali Warzone Second će izaći u 10 ujutro po CT-u 16. studenog.
-
Je li Warzone sada besplatan za igranje?
Da, ima. Bilo da se radi o Warzone 1 ili Warzone 2, obje su besplatne za igranje. Ne morate kupiti igru da biste igrali. Ali postoji i mnogo predmeta za kupnju u igri
Zaključak
Nakon što pročitate ovaj post, morate znati kako snimiti Warzone gameplay. Sada možete snimiti svoju igru i prenijeti je na društvene medije kako biste podijelili svoj vrhunac. A za najbolju video kvalitetu i izlaz, bilo bi najbolje koristiti AnyRec Screen Recorder za snimanje vašeg Warzone igranja. Ne spominje se da čak možete izravno dijeliti videozapis s drugim stranicama s njim.
100% Sigurno
100% Sigurno
