विंडोज/मैक/ऑनलाइन पर वीमियो वीडियो रिकॉर्ड करने के 2 तरीके
Vimeo वीडियो परियोजनाओं को अपलोड करने और साझा करने का एक लोकप्रिय मंच है। जब आप दिलचस्प वीडियो देखते हैं, तो आपको डाउनलोड करने और ऑफ़लाइन देखने की अनुमति मिल सकती है। हालाँकि, कुछ वीडियो निर्माता डाउनलोड बटन को सक्षम नहीं करते हैं। इस दौरान आपको कोशिश करने की जरूरत है Vimeo स्क्रीन रिकॉर्डिंग टूल.
यहां आप उच्च गुणवत्ता वाले सभी वीडियो कैप्चर करने के लिए एक पेशेवर वीमियो रिकॉर्डर प्राप्त कर सकते हैं। इसके अलावा, आप MP4 में भी स्क्रीन कैप्चर करने के लिए Vimeo Record टूल का उपयोग कर सकते हैं। इसलिए भले ही वीडियो प्रकाशक इस वीडियो को हटा देता है, या Vimeo बंद हो जाता है, फिर भी आप अपने फ़ोन, कंप्यूटर और स्मार्ट टीवी पर Vimeo वीडियो देख सकते हैं।
गाइड सूची
भाग 1: असीमित रूप से AnyRec के साथ Vimeo पर स्क्रीन रिकॉर्ड भाग 2: Vimeo को ऑनलाइन रिकॉर्ड करने के लिए Google एक्सटेंशन का उपयोग करें भाग 3: Vimeo Screen Recording के बारे में अक्सर पूछे जाने वाले प्रश्नभाग 1: असीमित रूप से AnyRec के साथ Vimeo पर स्क्रीन रिकॉर्ड
अधिकांश स्क्रीन रिकॉर्डर एक आवश्यक रिज़ॉल्यूशन के साथ वीडियो कैप्चर कर सकते हैं, जो कि एक समस्या हो सकती है यदि आप एक क्लिप को ऑनलाइन साझा करना चाहते हैं। लेकिन इसके साथ AnyRec Screen Recorder, आप Vimeo से उसी गुणवत्ता या उच्च के साथ वीडियो रिकॉर्ड कर सकते हैं। Vimeo स्क्रीन रिकॉर्डर क्रोम एक्सटेंशन की तुलना में, यह उत्पाद अधिक स्क्रीन रिकॉर्डिंग सुविधाएँ प्रदान करता है। यहां एक सरल चार्ट है जिसका आप उल्लेख कर सकते हैं।
| AnyRec Screen Recorder | वीमियो रिकॉर्ड | |
| एक Vimeo खाता पंजीकृत करने की आवश्यकता नहीं है | मैं | एक्स |
| रिकॉर्डिंग वीडियो सभी को साझा करें। | मैं | एक्स (Vimeo सदस्यता की आवश्यकता है।) |
| असीमित रिकॉर्डिंग लंबाई | मैं | एक्स (2 घंटे तक।) |
| कोई स्क्रीनशॉट लें | मैं | एक्स |
क्या अधिक है, AnyRec स्क्रीन रिकॉर्डर उन्नत सेटिंग्स प्रदान करता है जो आपको जब भी आवश्यकता हो, वीडियो रिज़ॉल्यूशन और गुणवत्ता को बदलने की अनुमति देता है। साथ ही, आप स्क्रीन रिकॉर्डर को पूर्ण स्क्रीन या किसी वांछित क्षेत्र भाग में अनुकूलित कर सकते हैं। स्थापित करना AnyRec Screen Recorder और Windows और macOS के लिए सर्वश्रेष्ठ रिकॉर्डिंग टूल ढूंढें।

Vimeo स्क्रीन वीडियो और ऑडियो बिना रुके रिकॉर्ड करें।
Vimeo वीडियो को JPG या PNG में चलाते समय एक स्नैपशॉट लें।
Vimeo पर स्वचालित रूप से रिकॉर्डिंग शुरू करने और बंद करने के लिए एक निर्धारित कार्य निर्धारित करें।
वीडियो/ऑडियो/स्क्रीनशॉट सेविंग और शेयरिंग विकल्पों का व्यापक समर्थन।
सुरक्षित डाऊनलोड
सुरक्षित डाऊनलोड
स्टेप 1।निःशुल्क डाउनलोड बटन पर क्लिक करके AnyRec स्क्रीन रिकॉर्डर डाउनलोड करें। इंस्टालेशन के बाद, डेस्कटॉप Vimeo रिकॉर्डर चलाएँ। मुख्य इंटरफ़ेस से "वीडियो रिकॉर्डर" बटन पर क्लिक करें। तदनुसार सेटिंग्स को अनुकूलित करने के लिए आगे बढ़ें।
सुरक्षित डाऊनलोड
सुरक्षित डाऊनलोड

चरण दो।यदि आप अपनी पूरी स्क्रीन रिकॉर्ड करना चाहते हैं तो पूर्ण स्क्रीन रिकॉर्डर सेट करें। या आप "कस्टम" चुन सकते हैं और एक विंडो या पेज चुन सकते हैं। फिर, अपने कंप्यूटर से ऑडियो कैप्चर करने के लिए "सिस्टम" विकल्प चालू करें। यदि आपको ध्वनि जांच की आवश्यकता है, तो गियर आइकन के साथ रिकॉर्ड "सेटिंग" बटन पर क्लिक करें, "वरीयताएँ" पर क्लिक करें, और "ध्वनि" मेनू पर जाएं। शुरू करने के लिए "ध्वनि जांच प्रारंभ करें" बटन पर क्लिक करें।

चरण 3।जब सब कुछ सेट हो जाए, तो Vimeo रिकॉर्ड करने के लिए "REC" बटन पर क्लिक करें। आपको एक विजेट मेनू मिलेगा जहां आप वास्तविक समय में ड्राइंग प्रभाव लागू कर सकते हैं, वीडियो स्क्रीनशॉट लें, और अन्य आवश्यक कार्य करते हैं। रिकॉर्डिंग पूरी करने के बाद "स्टॉप" बटन पर क्लिक करें।

चरण 4 ।"अगली" विंडो पर वीडियो क्लिप का पूर्वावलोकन करें और ट्रिम करें। बाद में, नेक्स्ट बटन पर क्लिक करें। निर्दिष्ट फ़ोल्डर पथ चुनें. उसके बाद, आप Vimeo स्क्रीन रिकॉर्डिंग वीडियो को सहेज सकते हैं। आप Vimeo क्लिप को रिकॉर्डिंग इतिहास अनुभाग में भी पा सकते हैं।
सुरक्षित डाऊनलोड
सुरक्षित डाऊनलोड

भाग 2: Vimeo को ऑनलाइन रिकॉर्ड करने के लिए Google एक्सटेंशन का उपयोग करें
Vimeo स्क्रीन रिकॉर्डिंग क्रोम एक्सटेंशन के साथ की जा सकती है। यह आपको ऑनस्क्रीन गतिविधियों को कैप्चर करने और उन्हें इंटरनेट पर साझा करने की अनुमति देगा। अनुशंसित एक्सटेंशन है वीमियो रिकॉर्ड एक्सटेंशन, जिसे आप क्रोम वेब स्टोर से इंस्टॉल कर सकते हैं।
अधिकांश एक्सटेंशन के विपरीत, Vimeo एक्सटेंशन आपको अपने खाते से सामग्री रिकॉर्ड करने और इसे सीधे साझा करने की अनुमति देता है। रिकॉर्डिंग करते समय यह कैमरे और माइक तक पहुंच प्रदान करता है। आइए देखें कि Vimeo पर Vimeo Record एक्सटेंशन के साथ स्क्रीन रिकॉर्ड कैसे करें।
Vimeo रिकॉर्ड एक्सटेंशन कैसे सेट अप करें:
स्टेप 1।अपने डिवाइस पर प्रोग्राम इंस्टॉल करने के बाद, अपने क्रोम ब्राउज़र के शीर्ष भाग से "एक्सटेंशन/जिगसॉ पीस" बटन पर क्लिक करें। आप एक्सटेंशन को मुख्य मेनू पर प्रकट करने के लिए उसे पिन कर सकते हैं।
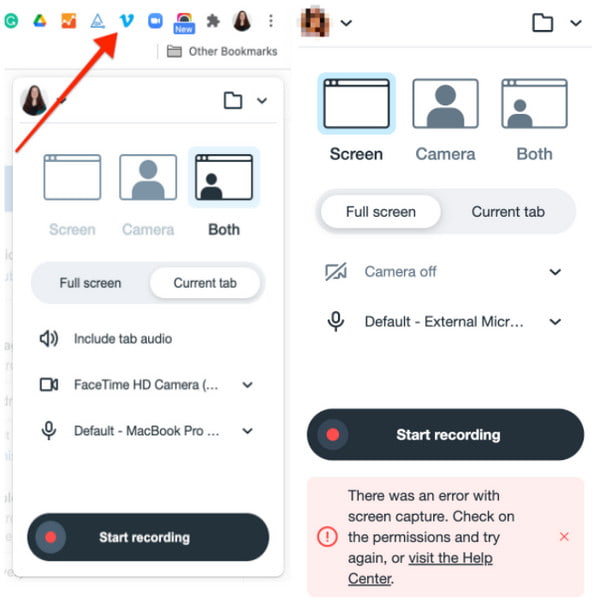
चरण दो।यदि आपको रिकॉर्डिंग के लिए कैमरे और माइक्रोफ़ोन की आवश्यकता है लेकिन अपने ब्राउज़र को इन कार्यों तक पहुंचने से रोकें, तो "सेटिंग्स" मेनू पर जाएं और "हैमबर्गर" बटन पर क्लिक करें। "गोपनीयता और सुरक्षा" टैब पर जाएं और "साइट सेटिंग्स" बटन पर क्लिक करें।
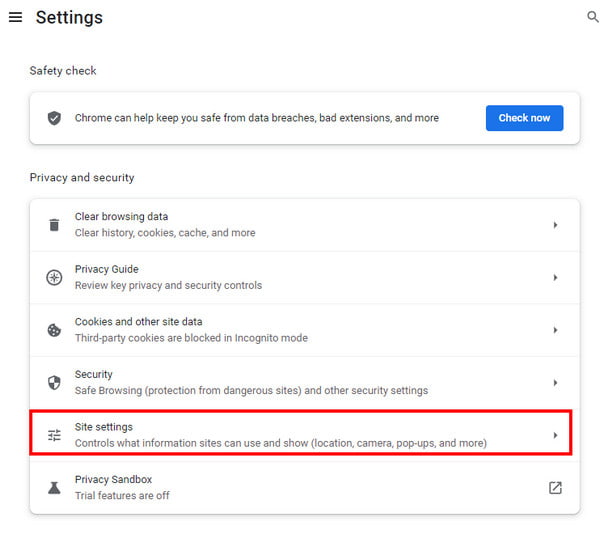
चरण 3।एक्सटेंशन की सूची से Vimeo रिकॉर्ड चुनें। कैमरे और माइक्रोफ़ोन से रिकॉर्डिंग सक्षम करने के लिए "अनुमति दें" विकल्प पर टिक करें। परिवर्तनों की समीक्षा करें और स्क्रीन रिकॉर्डिंग की तैयारी के लिए आगे बढ़ें।
Vimeo रिकॉर्ड एक्सटेंशन का उपयोग कैसे करें:
स्टेप 1।Vimeo वेबसाइट पर जाएँ. वह वीडियो चुनें जिसे आप रिकॉर्ड करना चाहते हैं. ब्राउज़र के शीर्ष भाग पर "एक्सटेंशन" मेनू से "वीमियो" बटन पर क्लिक करें। फिर, यदि आपने चुना है कि आप रिकॉर्डर के लिए कौन सा स्क्रीन प्रकार लागू करना चाहते हैं तो इससे मदद मिलेगी (फुलस्क्रीन, वर्तमान टैब, कैमरा इत्यादि) आप कैमरा या माइक्रोफ़ोन जैसे अन्य फ़ंक्शन भी सेट कर सकते हैं।
चरण दो।एक्सटेंशन सेट करने के बाद, "रिकॉर्डिंग प्रारंभ करें" बटन पर क्लिक करें और Vimeo क्लिप चलाएं। एक त्वरित उलटी गिनती शुरू हो जाएगी. आप रिकॉर्डिंग ओवरले से पॉज़ या रेज़्युमे विकल्प जैसे फ़ंक्शंस का उपयोग कर सकते हैं।
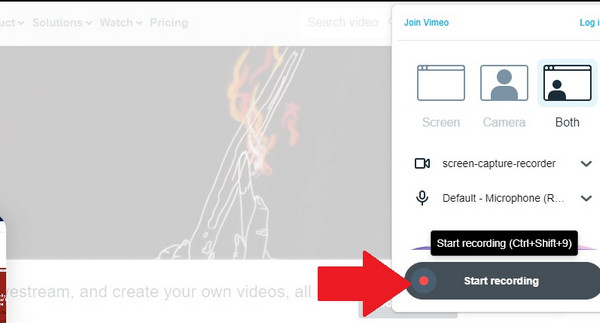
चरण 3।आप रिकॉर्डिंग ओवरले से "ट्रैश" बटन पर क्लिक करके रिकॉर्डिंग को पुनः आरंभ कर सकते हैं। वीडियो को दोबारा रिकॉर्ड करने के लिए चरणों को दोहराएं। एक बार रिकॉर्डिंग पूरी हो जाने पर, "स्टॉप" बटन पर क्लिक करें। फिर आउटपुट स्वचालित रूप से आपके Vimeo खाते पर अपलोड हो जाएगा।
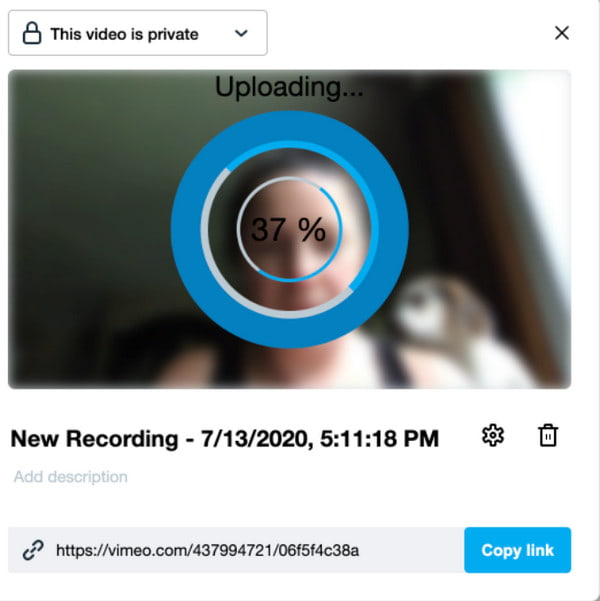
Vimeo Record एक्सटेंशन केवल तक ही कैप्चर कर सकता है दो घंटे वीडियो का। यह भी गारंटी नहीं है कि वीडियो की गुणवत्ता अच्छी है।
भाग 3: Vimeo Screen Recording के बारे में अक्सर पूछे जाने वाले प्रश्न
-
1. मोबाइल पर वीमियो का स्क्रीन रिकॉर्ड कैसे करें?
आप iOS 11 स्क्रीन रिकॉर्डिंग को चालू कर सकते हैं iPhone पर स्क्रीन रिकॉर्ड और आईपैड। सैमसंग / एलजी उपयोगकर्ताओं के लिए Android 10 के लिए, आप डिफ़ॉल्ट स्क्रीन रिकॉर्डिंग सुविधा को भी सक्षम कर सकते हैं। या आप तृतीय-पक्ष स्क्रीन रिकॉर्डिंग ऐप्स का उपयोग कर सकते हैं।
-
2. Vimeo स्क्रीन रिकॉर्डिंग के लिए सबसे अच्छा रिज़ॉल्यूशन क्या है?
स्क्रीन रिकॉर्डिंग के लिए सामान्य मानक वीडियो रिज़ॉल्यूशन 720p है। लेकिन अगर आप अपने Vimeo खाते पर वीडियो अपलोड करते समय सर्वोत्तम गुणवत्ता सुनिश्चित करना चाहते हैं, तो आप एक सेट कर सकते हैं 1080p के लिए स्क्रीन रिकॉर्डर. AnyRec Screen Recorder उच्च गुणवत्ता वाले आउटपुट के लिए उन्नत सेटिंग्स हैं। आप फ्रेम दर को 60 और एक अलग वीडियो एनकोडर पर भी सेट कर सकते हैं।
-
3. क्या स्मार्टफोन के लिए वीमियो स्क्रीन रिकॉर्डिंग है?
चूंकि Vimeo Android और iOS के लिए उपलब्ध है, इसलिए आप Vimeo स्क्रीन रिकॉर्डिंग का उपयोग कर सकते हैं। हालांकि आईफ़ोन और अपडेटेड Android उपकरणों के लिए अंतर्निहित स्क्रीन रिकॉर्डिंग सुविधाएँ दी गई हैं, आप Google Play Store और App Store से तृतीय-पक्ष एप्लिकेशन का उपयोग कर सकते हैं अपना आईफोन रिकॉर्ड करें या Android।
निष्कर्ष
सुझाए गए टूल के साथ Vimeo स्क्रीन रिकॉर्डिंग अब आसान हो गई है। हालाँकि, यदि आउटपुट गुणवत्ता अपेक्षा से कम है तो आप निराश हो सकते हैं। इसके अलावा, वीडियो को अपने Vimeo खाते में अपलोड करने से कम गुणवत्ता की गारंटी मिलती है। तो, सर्वश्रेष्ठ पिक के लिए, AnyRec Screen Recorder बिना किसी परेशानी के ऑनस्क्रीन गतिविधियों को कैप्चर करने में आपकी मदद करेगा। नि: शुल्क परीक्षण संस्करण का प्रयास करें और रिकॉर्डिंग करते समय सामग्री देखने का आनंद लें!
सुरक्षित डाऊनलोड
सुरक्षित डाऊनलोड
