पुनर्प्राप्त iPhone स्क्रीन रिकॉर्डिंग 6 प्रभावी समाधानों के साथ काम नहीं कर रहा है [2023]
स्क्रीन रिकॉर्डिंग आपके स्क्रीन पर मौजूद कीमती पलों को रिकॉर्ड करने और सहेजने के तरीकों में से एक है। इसके अलावा, आपकी स्क्रीन पर जो कुछ भी है उसे साझा करना खुद को दुनिया से जोड़ने के तरीकों में से एक है। हालाँकि, जब आपकी स्क्रीन रिकॉर्डिंग काम नहीं कर रही हो तो यह थोड़ा तनावपूर्ण होता है। उदाहरण के लिए, आप अपने पसंदीदा कलाकार की लाइव स्ट्रीम देख रहे हैं। उसी के अनुरूप, आप उस पल को सहेजना चाहते हैं और उसे अनगिनत बार ऑफ़लाइन देखना चाहते हैं। इस प्रकार, स्क्रीन रिकॉर्डर वास्तव में आपके लिए बहुत ज़रूरी है। डिफ़ॉल्ट iPhone स्क्रीन रिकॉर्डर iOS 11 से iOS 18 तक काम करता है। लेकिन अगर आपकी iPhone स्क्रीन रिकॉर्डिंग काम नहीं कर रही है तो आप क्या करेंगे? अपने तनाव को कम करें और इस लेख में iPhone स्क्रीन रिकॉर्डिंग को ठीक करने का स्मार्ट तरीका जानें।
गाइड सूची
iPhone स्क्रीन रिकॉर्डिंग के काम न करने की समस्या को हल करने के लिए 6 कुशल समाधान iPhone स्क्रीन रिकॉर्डिंग के काम न करने के अक्सर पूछे जाने वाले प्रश्नiPhone स्क्रीन रिकॉर्डिंग के काम न करने की समस्या को हल करने के लिए 6 कुशल समाधान
अब तनाव नहीं! हम यहां आपको iPhone स्क्रीन रिकॉर्डिंग के काम न करने को हल करने के लिए कुशल समाधान देने के लिए हैं। नीचे दिए गए समाधानों पर भरोसा करें और हम आपकी चिंता को दूर करने की पूरी कोशिश करेंगे।
#समाधान 1: आसान रिकॉर्डिंग के लिए स्क्रीन रिकॉर्डर को कंट्रोल पैनल में जोड़ें
यदि आप अपने स्क्रीन रिकॉर्डर को आसानी से और शीघ्रता से एक्सेस करना चाहते हैं, तो आपको इसे नियंत्रण कक्ष में जोड़ना होगा।
स्टेप 1।"सेटिंग्स" ऐप पर जाएं, फिर "कंट्रोल सेंटर" बटन पर क्लिक करें। उसके बाद, बस अपने नियंत्रण केंद्र में "स्क्रीन रिकॉर्डिंग" फ़ंक्शन जोड़ें।
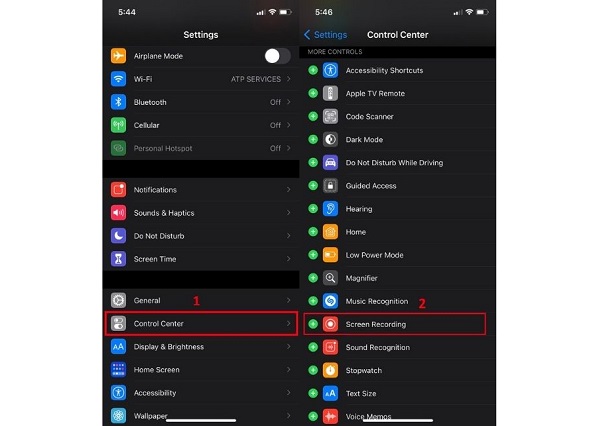
चरण दो।उसके बाद, "नियंत्रण केंद्र" पर जाएँ। iOS के नए अपडेट सिस्टम के लिए, बस डिवाइस के ऊपरी दाएं कोने से छिपे हुए मेनू को नीचे खींचें। दूसरी ओर, यदि आपका सिस्टम पुराना हो गया है, तो आप मेनू को ऊपर स्क्रॉल कर सकते हैं। इसके बाद, "कंट्रोल सेंटर" में "रिकॉर्ड" बटन ढूंढें, इसे चालू करें, फिर आप अपनी स्क्रीन रिकॉर्ड करना शुरू कर सकते हैं। इस तरह, आप iPhone 13/12/11/X स्क्रीन रिकॉर्डिंग के काम न करने को ठीक कर सकते हैं।
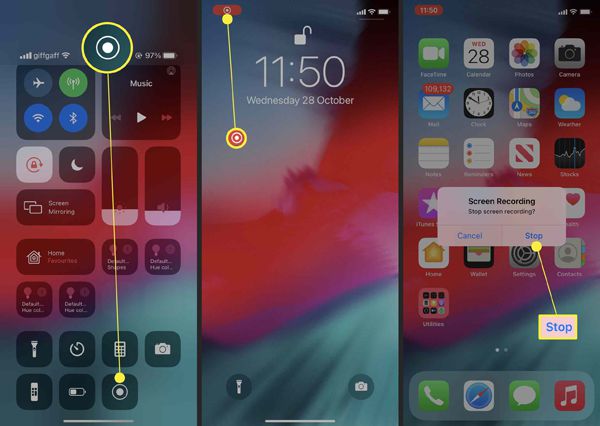
#समाधान 2: ऑडियो रिकॉर्ड करने के लिए माइक्रोफ़ोन चालू करें
आपका ऑडियो भी रिकॉर्ड हो सके, इसके लिए माइक्रोफ़ोन चालू करें। ठीक वैसे ही जैसे हमने ऊपर किया है, "कंट्रोल सेंटर" पर जाएं, फिर "रिकॉर्ड" बटन को देर तक दबाएं। उसके बाद, "माइक्रोफ़ोन" बटन पर टैप करें और फिर इसे चालू करें और आप देखेंगे कि यह लाल रंग में बदल जाएगा। आप iPhone स्क्रीन रिकॉर्डिंग के काम न करने और ध्वनि की कोई समस्या न होने को ठीक करने के लिए इस समाधान को आज़मा सकते हैं।
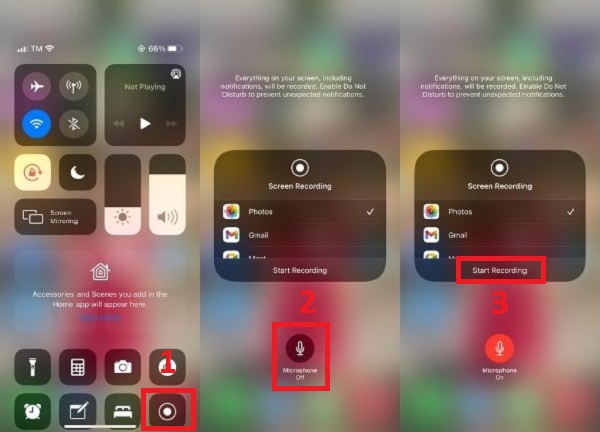
#समाधान 3: स्क्रीन रिकॉर्डर के प्रतिबंधों की जाँच करें
"कंट्रोल सेंटर" में उपलब्ध "रिकॉर्डिंग" बटन के बिना काम न करने वाली iPhone स्क्रीन रिकॉर्डिंग को ठीक करने के लिए, आप इसे सुलभ बनाने के लिए नीचे दिए गए चरणों का पालन कर सकते हैं।
स्टेप 1।"सेटिंग्स" पर जाएं और "स्क्रीन टाइम" ढूंढें। इसके बाद, "सामग्री और गोपनीयता प्रतिबंध" और फिर "सामग्री प्रतिबंध" पर टैप करें।
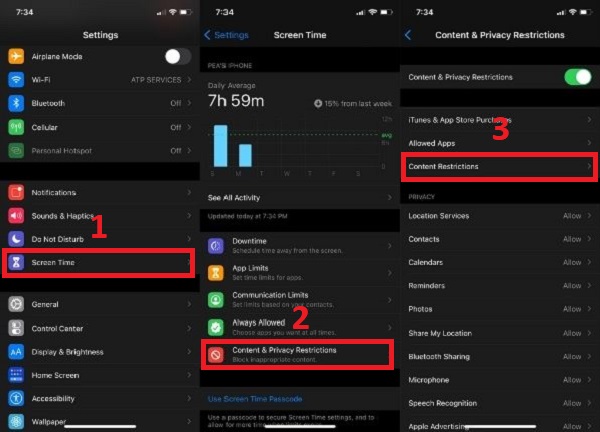
चरण दो।"गेम सेंटर" में, सूची में से, "स्क्रीन रिकॉर्डिंग" ढूंढें। उसके बाद, अपने स्क्रीन रिकॉर्डर को नियंत्रण केंद्र में जोड़ने के लिए "अनुमति दें" चुनें।
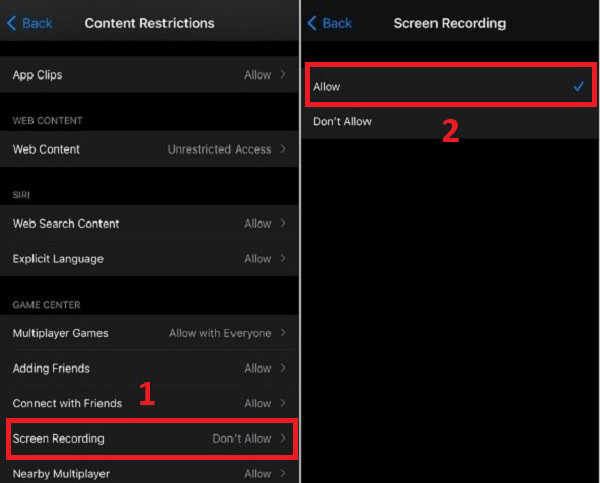
#समाधान 4: रिकॉर्डिंग को संग्रहीत करने के लिए संग्रहण स्थान की जाँच करें
जब स्क्रीन रिकॉर्डिंग 5823 के कारण सहेजने में विफल रही, तो आप अपने संग्रहण स्थान की जांच कर सकते हैं। क्योंकि जब आपके पास स्टोरेज की जगह कम होगी, तो आपके रिकॉर्ड किए गए वीडियो सेव नहीं हो पाएंगे। इसके साथ, अप्रयुक्त ऐप्स को ऑफलोड करके अपने रिकॉर्ड किए गए वीडियो के लिए पर्याप्त जगह सुनिश्चित करें। इसके अलावा, आप केवल कुछ ऐप्स के कैशे को साफ़ कर सकते हैं जो आपके अधिकांश स्थान का उपभोग करते हैं। ऐसा करके, आप काम नहीं कर रहे iPhone स्क्रीन रिकॉर्डिंग को ठीक कर सकते हैं।
#समाधान 5: अटक को ठीक करने के लिए अपने iPhone को बलपूर्वक पुनरारंभ करें
उदाहरण के लिए, यदि आप इसका कारण नहीं ढूंढ पा रहे हैं कि आपका स्क्रीन रिकॉर्डर अचानक रिकॉर्डिंग क्यों बंद कर देता है, तो आप समस्या को ठीक करने के लिए अपने iPhone को पुनरारंभ कर सकते हैं। iPhone SE (पहली पीढ़ी), 5, या इससे पहले के संस्करण को बंद करने के लिए बस "शीर्ष बटन" को दबाकर रखें। अपने iPhone SE (दूसरी पीढ़ी), 8, 7, या 6 को बंद करने के लिए, कृपया "साइड" बटन को दबाकर रखें। iPhone X या 11 के लिए, एक ही समय में "वॉल्यूम और साइड" दोनों बटन दबाकर रखें। अपने डिवाइस को दोबारा चालू करने से पहले कम से कम 30 सेकंड तक प्रतीक्षा करें। iPhone 13/12/11/X स्क्रीन रिकॉर्डिंग के काम न करने को ठीक करने के लिए इस विधि को आज़माएँ। बाद में, आप कर सकते हैं iPhone 12 . पर ध्वनि के साथ स्क्रीन रिकॉर्ड और अन्य मॉडल।
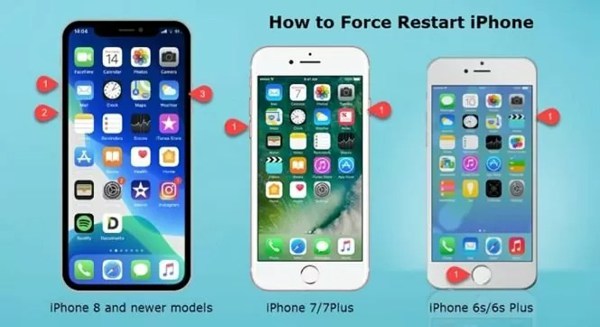
#समाधान 6: बेहतर रिकॉर्डिंग के लिए अपने iPhone को कंप्यूटर पर मिरर करें
यदि आपने ऊपर लिखा हुआ हर चरण पूरा कर लिया है और फिर भी अपनी स्क्रीन रिकॉर्ड नहीं कर पा रहे हैं, तो आपके लिए सबसे अच्छा उपाय है कि आप अपने iPhone को कंप्यूटर पर मिरर करें और iPhone स्क्रीन का उपयोग करके अपने कंप्यूटर पर रिकॉर्ड करें AnyRec Screen Recorder.
AnyRec Screen Recorder ऑनलाइन सबसे सक्षम स्क्रीन रिकॉर्डर में से एक है। यदि आप एक शिक्षक, व्यवसायी, ऑनलाइन खिलाड़ी और यहाँ तक कि एक सामान्य व्यक्ति भी हैं, AnyRec आपके लिए उपयुक्त है! आप इस एप्लिकेशन का उपयोग करके बिना किसी परेशानी और अंतराल के अपनी महत्वपूर्ण बैठकों और चर्चाओं, गेमप्ले, वीडियो कॉल, वीडियो ट्यूटोरियल, लाइव स्ट्रीमिंग और बहुत कुछ रिकॉर्ड कर सकते हैं। इसके अलावा, नई विशेषताएं - फोटो रिकॉर्डर आपको साधारण क्लिक के साथ अपने आईफोन को मिरर और रिकॉर्ड करने में मदद करेगी। इस ऐप को डाउनलोड करें और काम न करने वाली iPhone स्क्रीन रिकॉर्डिंग को ठीक करें। तुम भी सबसे अच्छा स्क्रीन रिकॉर्डर का उपयोग कर सकते हैं समाधान iPhone स्क्रीनशॉट काम नहीं कर रहा आसानी से जारी करें।

सुरक्षित डाऊनलोड
सुरक्षित डाऊनलोड
iPhone स्क्रीन रिकॉर्डिंग के काम न करने के अक्सर पूछे जाने वाले प्रश्न
-
1. मेरी स्क्रीन रिकॉर्डिंग क्यों काम नहीं कर रही है?
कुछ उदाहरण के लिए, आपका iPhone संग्रहण भर गया है और आपके रिकॉर्ड किए गए वीडियो को सहेजने के लिए एक बड़े स्थान की आवश्यकता है। इसके साथ, आप अप्रयुक्त ऐप्स को ऑफ़लोड कर सकते हैं या कुछ ऐप्स के कैशे को साफ़ कर सकते हैं जो आपके अधिकांश संग्रहण स्थान का उपभोग करते हैं।
-
2.क्या iPhone उपकरणों के लिए एक अंतर्निहित स्क्रीन रिकॉर्डर है?
बिल्कुल हाँ। आपको बस "सेटिंग्स" पर जाना है। नियंत्रण केंद्र पर टैप करें और "स्क्रीन रिकॉर्डिंग" ढूंढें, फिर इसे सक्षम करने के लिए "जोड़ें" बटन पर टैप करें।
-
3. मेरे रिकॉर्ड किए गए वीडियो में ध्वनि क्यों नहीं है?
ऐसा इसलिए है क्योंकि आपका माइक्रोफ़ोन चालू नहीं है. आप इसे "कंट्रोल सेंटर" पर जाकर सक्षम कर सकते हैं और फिर "रिकॉर्ड" बटन को देर तक दबाकर रख सकते हैं। उसके बाद, "माइक्रोफ़ोन" बटन पर टैप करें और फिर इसे चालू करें।
निष्कर्ष
इस लेख के साथ, हम आशा करते हैं कि हमने आपके iPhone स्क्रीन रिकॉर्डिंग को ठीक करने में आपकी मदद की है जो काम नहीं कर रही है। आप अपने iPhone पर इस फ़ंक्शन को जांचने और ठीक करने के लिए किसी भी उल्लिखित तरीके को आज़मा सकते हैं, या आप केवल AnyRec स्क्रीन रिकॉर्डर पर भरोसा कर सकते हैं। इसका फोन रिकॉर्डर एक स्टॉप में पीसी पर फोन स्क्रीन को मिरर और रिकॉर्ड कर सकता है। यदि आपके पास अभी भी iPhone स्क्रीन रिकॉर्डिंग के काम न करने के बारे में प्रश्न हैं, तो बेझिझक हमसे संपर्क करें।
