पल कैद करें: पीसी पर वीडियो रिकॉर्ड करने के 3 त्वरित तरीके
क्या आप किसी महत्वपूर्ण ऑनलाइन मीटिंग या क्लास को दोबारा देखना चाहते हैं? आप पीसी पर वीडियो रिकॉर्ड करके ऑनलाइन घटित हर विवरण को लिख सकते हैं, जिससे आपके लिए वापस जाकर उसे दोबारा देखना आसान हो जाएगा। फिर भी, सभी पीसी में आपकी इच्छित सभी सुविधाओं के साथ रिकॉर्डिंग ऐप्स नहीं होते हैं। सौभाग्य से, इन सभी मुद्दों को हल किया जा सकता है। बस पढ़ना जारी रखें और बिना किसी वॉटरमार्क के अपने विंडोज 8/10/11 कंप्यूटर स्क्रीन को रिकॉर्ड करने के 3 सर्वोत्तम तरीके सीखें।
गाइड सूची
पीसी पर वीडियो कैसे रिकॉर्ड करें [विंडोज 8/10/11] पीसी पर वीडियो रिकॉर्ड करने के लिए अंतर्निहित ऐप [विंडोज़ 10/11] पीसी पर वीडियो रिकॉर्ड करने के बारे में अक्सर पूछे जाने वाले प्रश्नपीसी पर वीडियो कैसे रिकॉर्ड करें [विंडोज 8/10/11]
स्थापित करके AnyRec Screen Recorder अपने किसी भी पीसी पर, चाहे विंडोज संस्करण कोई भी हो, आप अपने पीसी पर वीडियो रिकॉर्ड करते समय एक उत्कृष्ट दृश्य और ऑडियो अनुभव का आनंद ले सकते हैं। इस बीच, आंतरिक ध्वनि को रिकॉर्ड नहीं किया जा सकता है, इसके बारे में कोई और चिंता नहीं है। क्योंकि यह रिकॉर्डर आपको वह सब कुछ कैप्चर करने में मदद करेगा जो आप अपनी स्क्रीन पर सेव करना चाहते हैं।

रिकॉर्डिंग समय और ऑटो स्टॉप पहले से सेट करें।
स्क्रीन का हिस्सा कैप्चर करें और गोपनीयता छोड़ दें।
रिकॉर्डिंग करते समय महत्वपूर्ण संदेशों के लिए नोट्स बनाएं
आंतरिक और बाहरी दोनों ध्वनियों को रिकॉर्ड करें।
100% सुरक्षित
100% सुरक्षित
स्टेप 1।इस रिकॉर्डर को अपने पीसी पर डाउनलोड और इंस्टॉल करें। उसके बाद, इसे लॉन्च करें, और अपने पीसी की स्क्रीन रिकॉर्ड करने के लिए, मुख्य इंटरफ़ेस पर "वीडियो रिकॉर्डर" बटन पर क्लिक करें। या इसे सक्रिय करने के लिए "Alt और S" कुंजी दबाएं, लेकिन इससे तुरंत रिकॉर्डिंग शुरू हो जाएगी।

चरण दो।रिकॉर्डिंग क्षेत्र चुनने के लिए अपने माउस को दबाएँ और घुमाएँ या पूरी स्क्रीन रिकॉर्ड करने के लिए "पूर्ण" बटन पर क्लिक करें। अपनी आवाज़ से स्क्रीन वीडियो कैप्चर करने के लिए "माइक्रोफ़ोन" बटन पर क्लिक करें। फिर स्क्रीन रिकॉर्डिंग शुरू करने के लिए "आरईसी" बटन पर क्लिक करें।

चरण 3।एक टूलबार आपको रिकॉर्डिंग का समय बताएगा। थोड़ी देर रुकने के लिए "रोकें" बटन पर क्लिक करें या रिकॉर्डिंग समाप्त करने के लिए "फिर से शुरू करें" बटन पर क्लिक करें। आपको एक पूर्वावलोकन विंडो दिखाई देगी और इसे अपने पीसी पर सहेजने के लिए "निर्यात करें" बटन पर क्लिक करें।

100% सुरक्षित
100% सुरक्षित
बोनस टिप: पीसी ऑनलाइन पर वीडियो कैसे रिकॉर्ड करें
अतिरिक्त ऐप्स इंस्टॉल किए बिना, आप विंडोज 8/10/11 के पीसी पर मुफ्त में एक वीडियो भी रिकॉर्ड कर सकते हैं। फ्री स्क्रीन रिकॉर्डर बिना किसी अतिरिक्त शुल्क के असीमित रिकॉर्डिंग सेवा प्रदान करता है। आपको खाता बनाने की भी आवश्यकता नहीं है, बस अपने पीसी पर एक छोटा लॉन्चर डाउनलोड करें, और आप इस ऑनलाइन रिकॉर्डर को स्थायी रूप से एक्सेस कर सकते हैं।
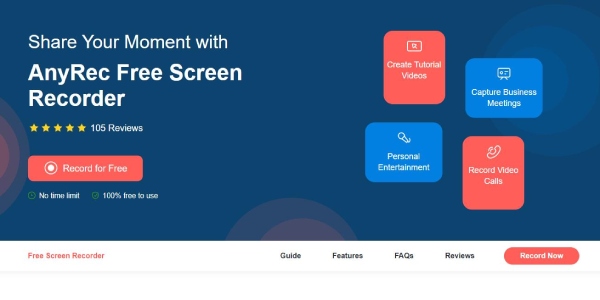
स्टेप 1।अपने पीसी पर कोई भी ब्राउज़र खोलें और पर जाएं फ्री स्क्रीन रिकॉर्डर वेबसाइट। एक छोटा लांचर स्थापित करने के लिए "मुफ़्त में रिकॉर्ड करें" बटन पर क्लिक करें।
चरण दो।रिकॉर्डिंग क्षेत्र का चयन करने के लिए कर्सर ले जाएँ और रिकॉर्डिंग ऑडियो चुनें। फिर आप अपने कंप्यूटर पर स्क्रीन वीडियो और ऑडियो रिकॉर्ड करना शुरू करने के लिए "Rec" बटन पर क्लिक कर सकते हैं।
चरण 3।इसे अपने पीसी पर सहेजने के लिए "डाउनलोड" बटन पर क्लिक करें, या आप इसे यूट्यूब पर साझा कर सकते हैं।
पीसी पर वीडियो रिकॉर्ड करने के लिए अंतर्निहित ऐप [विंडोज़ 10/11]
विंडोज़ 10/11 वाले पीसी पर वीडियो कैसे रिकॉर्ड करें? खैर, वहाँ एक अंतर्निर्मित है वीडियो कैप्चर सॉफ्टवेयर आपके कंप्यूटर पर पड़ा हुआ है, जो कि Xbox ऐप का गेम बार है। आप इसे विंडोज 10 और इसके बाद के संस्करण के पीसी पर वीडियो रिकॉर्ड करने के लिए हमेशा सक्रिय कर सकते हैं क्योंकि यह पहले से इंस्टॉल है।
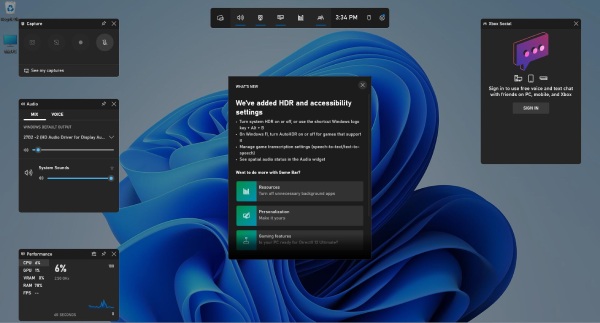
स्टेप 1।गेमर बार खोलने के लिए अपने कीबोर्ड पर "WIN और G" कुंजी दबाएं।
चरण दो।फिर शीर्ष पर "सेटिंग्स" बटन पर क्लिक करके और "कैप्चरिंग" अनुभाग पर जाकर एक ऑडियो मोड चुनें। आप सभी ऑडियो, केवल गेम ऑडियो, या कोई नहीं चुन सकते हैं।
चरण 3।रिकॉर्डिंग शुरू करने के लिए, "WIN, ALT, और R" कुंजी दबाएँ। साथ ही, रिकॉर्डिंग रोकने के लिए इस संयोजन का उपयोग करें।
चरण 4।आपकी रिकॉर्डिंग "वीडियो" फ़ोल्डर के अंतर्गत "कैप्चर्स" फ़ोल्डर में सहेजी जाएगी। या देखने के लिए "मेरे कैप्चर देखें" बटन पर क्लिक करें।
100% सुरक्षित
100% सुरक्षित
टिप्स
गेम बार मुख्य रूप से गेम रिकॉर्डिंग के लिए डिज़ाइन किया गया है। इसलिए, सभी विंडोज़ को कैप्चर नहीं किया जा सकता है, और आपको कुछ स्क्रीन पर काम नहीं करने वाली शॉर्टकट कुंजियाँ भी मिल सकती हैं। जब ऐसा होता है, तो आप दूसरे को संदर्भित कर सकते हैं मुफ्त स्क्रीन रिकॉर्डर मदद के लिए।
पीसी पर वीडियो रिकॉर्ड करने के बारे में अक्सर पूछे जाने वाले प्रश्न
-
PowerPoint के साथ पीसी पर वीडियो कैसे रिकॉर्ड करें?
अपनी स्लाइड्स को PowerPoint में खोलें और कंट्रोल डॉक में "रिकॉर्ड" बटन पर क्लिक करें। फिर रिकॉर्ड करने के लिए अपने डेस्कटॉप पर एक क्षेत्र चुनने के लिए "स्क्रीन रिकॉर्ड" बटन पर क्लिक करें। बाद में, रिकॉर्डिंग शुरू करने के लिए "रिकॉर्ड" बटन पर क्लिक करें या "विन", "शिफ्ट" और "आर" कुंजी दबाएं। इसे समाप्त करने के लिए "जीत", "शिफ्ट", और "क्यू" कुंजी दबाएं। इसके बाद, कैप्चर किए गए वीडियो को अपने विंडोज पीसी में सहेजने के लिए "मीडिया को इस रूप में सहेजें" बटन पर क्लिक करें।
-
वेबकैम से पीसी पर वीडियो कैसे रिकॉर्ड करें?
आप ऐसा कर सकते हैं वेबकैम से अपने लिए एक वीडियो रिकॉर्ड करें आपके कंप्यूटर पर आसानी से. चाहे वह आंतरिक या बाहरी वेबकैम हो, आप सबसे पहले माइक्रोसॉफ्ट स्टोर से "विंडोज कैमरा" इंस्टॉल कर सकते हैं। ऊपर दिए गए "कैमरा" बटन पर क्लिक करके अपना कैमरा चुनें। फिर स्वयं रिकॉर्डिंग शुरू करने के लिए "रिकॉर्ड" बटन पर क्लिक करें। एक बार जब आप काम पूरा कर लें, तो समाप्त करने के लिए "स्टॉप" बटन पर क्लिक करें।
-
क्या रिकॉर्डिंग करते समय बैंडिकैम में वॉटरमार्क होता है?
जब आप अपने पीसी पर Bandicam पूर्ण संस्करण के साथ एक वीडियो रिकॉर्ड करते हैं, तो आपको वॉटरमार्क नहीं दिखाई देगा। लेकिन यदि आप मुफ़्त संस्करण का उपयोग कर रहे हैं, तो एक बार जब आप वीडियो निर्यात करेंगे, तो आपको एक Bandicam वॉटरमार्क दिखाई देगा। एक बार इसका उत्पादन हो जाए तो यह नहीं हो सकता निकाला गया या बाद में ऐप खरीदने पर भी मिटा दिया जाएगा।
निष्कर्ष
संक्षेप में कहें तो, अब से, आपने विभिन्न ऑपरेटिंग सिस्टम के लिए पीसी पर वीडियो रिकॉर्ड करने के तरीके के बारे में 3 व्यावहारिक गाइड के साथ खुद को तैयार कर लिया है। निकट भविष्य में, चाहे आप गेमप्ले के सर्वोत्तम क्षणों को रिकॉर्ड करना चाहते हों या किसी ऑनलाइन मीटिंग के दौरान महत्वपूर्ण जानकारी, ये सभी विधियाँ आपके सर्वोत्तम सहायक हो सकती हैं। आप हमेशा AnyRec स्क्रीन रिकॉर्डर पर भरोसा कर सकते हैं और एक पेशेवर की तरह डेस्कटॉप गतिविधियों को कैप्चर कर सकते हैं।
100% सुरक्षित
100% सुरक्षित
