[हल] संपादन सुविधाओं के साथ iPhone 12/12 प्रो पर स्क्रीन रिकॉर्ड कैसे करें
एक उपयोगी कार्य शुरू करने के लिए या अपने दोस्तों को iPhone 12 की कुछ सेटिंग्स समझाने के लिए जो iOS उपकरणों के लिए नए हैं, iPhone 12/12 Pro पर स्क्रीन रिकॉर्ड करना सबसे आसान तरीका है। सौभाग्य से, iOS 13 के रिलीज़ होने के बाद iPhone 12 पर स्क्रीन रिकॉर्डिंग अब बहुत आसान है। ऐसा इसलिए है क्योंकि आप iOS 13 या उसके बाद वाले iPhone पर एक अंतर्निहित स्क्रीन रिकॉर्डर जोड़ सकते हैं और इसका उपयोग अपनी स्क्रीन को आसानी से कैप्चर करने के लिए कर सकते हैं। इसके अलावा, आप iPhone 12 पर स्क्रीन रिकॉर्ड करने और उसी समय रिकॉर्डिंग संपादित करने का एक आसान तरीका सीख सकते हैं।
गाइड सूची
iPhone 12 पर स्क्रीन रिकॉर्डर कैसे जोड़ें और स्क्रीन कैप्चर कैसे करें iPhone 12 द्वारा कैप्चर की गई रिकॉर्डिंग को कैसे संपादित करें, क्लिप करें और क्रॉप करें अनुकूलित क्षेत्र के साथ iPhone 12 को स्क्रीन रिकॉर्ड करने का सबसे अच्छा तरीका iPhone 12/12 Pro पर स्क्रीन रिकॉर्डिंग के अक्सर पूछे जाने वाले प्रश्नiPhone 12 पर स्क्रीन रिकॉर्डर कैसे जोड़ें और स्क्रीन कैप्चर कैसे करें
iOS 14 और उसके बाद के वर्शन के साथ, आप अपने iPhone 12 को बिल्ट-इन रिकॉर्डर के ज़रिए आसानी से स्क्रीन रिकॉर्ड कर सकते हैं। आपको इसे किसी भी समय जल्दी से इस्तेमाल करने के लिए कंट्रोल पैनल में यह फ़ंक्शन जोड़ना चाहिए। फिर इसका इस्तेमाल कैसे करें, यह जानने के लिए अगले चरणों का पालन करें:
स्टेप 1।सबसे पहले, आपको यह जांचना चाहिए कि आपने अपने iPhone 12 पर डिफ़ॉल्ट स्क्रीन रिकॉर्डर चालू किया है या नहीं। अपने iPhone पर "सेटिंग्स" टैप करें और सामान्य बटन के नीचे "कंट्रोल सेंटर" ढूंढने के लिए नीचे स्क्रॉल करें। फिर "कस्टमाइज़ कंट्रोल्स" पर टैप करें, और आप उन सभी ऐप्स को देख सकते हैं जो जोड़े गए हैं या नहीं। स्क्रीन रिकॉर्डिंग ऐप ढूंढें और iPhone 12 पर स्क्रीन रिकॉर्ड जोड़ने के लिए "प्लस" पर टैप करें।

चरण दो।अब आप स्क्रीन के ऊपरी दाएं कोने से नीचे की ओर स्वाइप कर सकते हैं और कंट्रोल पैनल पर स्क्रीन रिकॉर्डर ढूंढ सकते हैं। यदि आप iPhone 12 पर रिकॉर्डिंग शुरू करने से पहले रिकॉर्डिंग सेटिंग्स बदलना चाहते हैं, तो आपको कुछ सेकंड के लिए "स्क्रीन रिकॉर्डर" पर टैप करना चाहिए। फिर, आप रिकॉर्ड करने के लिए ऐप चुन सकते हैं, और आप ऑडियो के साथ iPhone 12 पर स्क्रीन रिकॉर्ड करने के लिए "माइक्रोफ़ोन" पर भी टैप कर सकते हैं।

चरण 3।फिर आप कुछ पॉप-अप नोटिफिकेशन सहित पूरी स्क्रीन कैप्चर करना शुरू करने के लिए "स्क्रीन रिकॉर्डर" पर एक बार टैप कर सकते हैं। रिकॉर्डिंग रोकने के लिए, आपको बस आइकन पर फिर से टैप करना होगा। और रिकॉर्डिंग स्वचालित रूप से फ़ोटो ऐप पर सहेजी जाएगी।
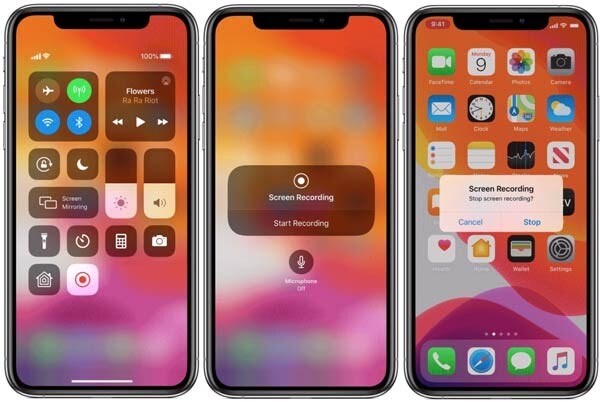
iPhone 12 द्वारा कैप्चर की गई रिकॉर्डिंग को कैसे संपादित करें, क्लिप करें और क्रॉप करें
चूंकि बिल्ट-इन स्क्रीन रिकॉर्डर बिना किसी अतिरिक्त संपादन सुविधाओं के केवल पूरी स्क्रीन पर कब्जा कर सकता है, जब आप iPhone 12 पर स्क्रीन रिकॉर्ड करते हैं, तो आपको जरूरत पड़ने पर अन्य ऐप के माध्यम से रिकॉर्डिंग को संपादित, घुमाने और क्रॉप करने की आवश्यकता होती है।
स्टेप 1।अपने iPhone 12 पर फ़ोटो ऐप पर जाएं और एल्बम मेनू पर स्क्रीन रिकॉर्डिंग विकल्प ढूंढें। फिर वांछित रिकॉर्डिंग खोलें और ऊपरी दाएं कोने पर "संपादित करें" पर टैप करें।
चरण दो।उसके बाद, आप रिकॉर्डिंग को ट्रिम करने, फ़िल्टर जोड़ने और क्रॉप करने के लिए नीचे दिए गए टूल पर टैप कर सकते हैं। आप रिकॉर्डिंग को वांछित आकार में क्रॉप करने के लिए पहलू अनुपात भी बदल सकते हैं। फिर "संपन्न" पर टैप करें और तस्वीरों पर रिकॉर्डिंग सहेजें।
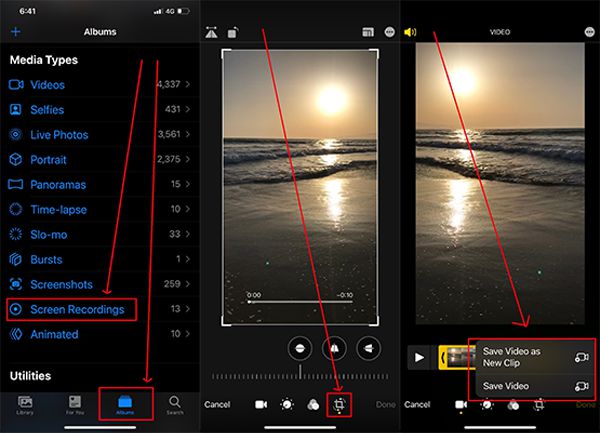
यह प्रक्रिया अपेक्षाकृत जटिल होगी और अधिक संग्रहण स्थान घेरेगी। इस मामले में, आप निम्नलिखित में अतिरिक्त संपादन कार्यों के साथ iPhone 12 पर स्क्रीन रिकॉर्ड करना भी सीख सकते हैं।
अनुकूलित क्षेत्र के साथ iPhone 12 का स्क्रीन रिकॉर्ड कैसे करें
एक अनुकूलित क्षेत्र और अतिरिक्त सुविधाओं के साथ अपने iPhone 12/12 प्रो को स्क्रीन रिकॉर्ड करने के लिए, AnyRec Screen Recorder तुम्हारा सबसे अच्छा विकल्प होगा। हालाँकि आप इस सॉफ़्टवेयर का उपयोग केवल Windows/Mac पर कर सकते हैं, आप USB केबल के साथ मिरर की गई स्क्रीन के माध्यम से iPhone 12 पर रिकॉर्ड भी स्क्रीन कर सकते हैं।

स्क्रीन अपने iPhone 12/12 प्रो को मिरर की हुई स्क्रीन से रिकॉर्ड करें।
स्क्रीन के लिए अनुकूलित क्षेत्र बिना किसी परेशान सूचना के वांछित भागों को रिकॉर्ड करता है।
एनोटेशन जोड़ने और रिकॉर्डिंग को क्लिप करने के लिए अतिरिक्त संपादन सुविधाएँ प्रदान करें।
निर्यात रिकॉर्डिंग के प्रारूप, गुणवत्ता और फ्रेम दर को समायोजित करने में सक्षम।
सुरक्षित डाऊनलोड
सुरक्षित डाऊनलोड
स्टेप 1।अपने कंप्यूटर पर AnyRec स्क्रीन रिकॉर्डर निःशुल्क डाउनलोड करें और लॉन्च करें। मुख्य इंटरफ़ेस पर "फ़ोन" बटन पर क्लिक करें और अपने iPhone को USB केबल के माध्यम से कंप्यूटर से कनेक्ट करें। और आपके iPhone की स्क्रीन कंप्यूटर पर दिखाई देगी। चूँकि यह उपयोगी और सुविधाजनक फ़ंक्शन जल्द ही आ रहा है, आप सीख सकते हैं कि कैसे करना है कंप्यूटर पर स्क्रीन कैप्चर करें सबसे पहले, जो iPhone 12 पर स्क्रीन रिकॉर्डिंग के समान है।

चरण दो।इस शक्तिशाली रिकॉर्डर को शुरू करने के लिए "वीडियो रिकॉर्डर" बटन पर क्लिक करें। फिर कैप्चर करने के लिए वांछित क्षेत्र का चयन करने के लिए "कस्टम" बटन पर क्लिक करें। और आप अपनी आवश्यकता के अनुसार ऑडियो के साथ iPhone 12 को स्क्रीन रिकॉर्ड करने के लिए "सिस्टम साउंड" और "माइक्रोफ़ोन" बटन पर क्लिक कर सकते हैं।

चरण 3।निर्यात सेटिंग्स को समायोजित करने के लिए, आप "रिकॉर्ड सेटिंग्स" बटन पर क्लिक कर सकते हैं और बाएं फलक में "आउटपुट" बटन पर क्लिक कर सकते हैं। फिर आप रिकॉर्डिंग प्रारूप, गुणवत्ता और फ़्रेम दर बदल सकते हैं। उसके बाद, "ओके" बटन पर क्लिक करें और रिकॉर्डिंग शुरू करने के लिए "आरईसी" बटन पर क्लिक करने के लिए वापस जाएं।

चरण 4।पॉप-अप टूलबॉक्स में, आप वास्तविक समय में रिकॉर्डिंग पर नोट्स जोड़ने के लिए संपादन टूल का उपयोग कर सकते हैं। फिर रिकॉर्डिंग समाप्त करने के लिए "स्टॉप" बटन पर क्लिक करें और अपनी इच्छानुसार इसे क्लिप करें। अंत में, भंडारण पथ चुनने के लिए "सहेजें" बटन पर क्लिक करें।
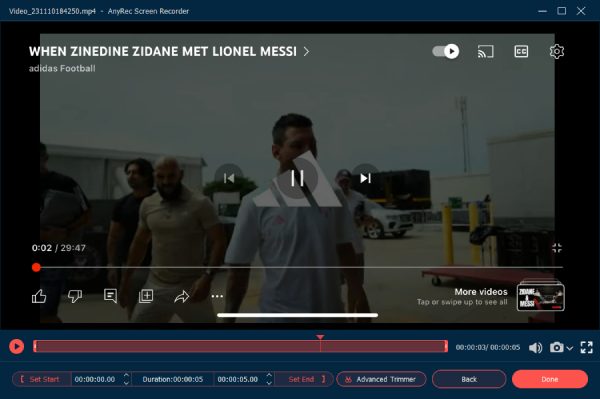
iPhone 12/12 Pro पर स्क्रीन रिकॉर्डिंग के अक्सर पूछे जाने वाले प्रश्न
-
1. मैं अपने iPhone 12 को ध्वनि के साथ रिकॉर्ड क्यों नहीं कर सकता?
सेटिंग्स को खोलने के लिए आपको स्क्रीन रिकॉर्डर आइकन को दबाकर रखना चाहिए और अपनी आवाज रिकॉर्ड करने के लिए माइक्रोफ़ोन चालू करना चाहिए।
-
2. क्या iPhone 12 के लिए कोई स्क्रीन रिकॉर्डर ऐप्स हैं?
हां, iPhone 12 पर स्क्रीन रिकॉर्डिंग के लिए कई उपयोगी ऐप हैं, जिनमें AZ स्क्रीन रिकॉर्डर, DU रिकॉर्डर, टेकस्मिथ कैप्चर आदि शामिल हैं।
-
3. iPhone 12 पर रिकॉर्डिंग कहां खोजें?
डिफॉल्ट स्क्रीन रिकॉर्डर द्वारा ली गई रिकॉर्डिंग को फोटो एप पर सेव किया जाएगा। यदि आप iPhone 12 पर स्क्रीन रिकॉर्ड करने के लिए तृतीय-पक्ष एप्लिकेशन का उपयोग करते हैं, तो आप संग्रहण पथ देखने के लिए सेटिंग में जा सकते हैं।
निष्कर्ष
आपने डिफ़ॉल्ट रिकॉर्डर के माध्यम से iPhone 12 पर स्क्रीन रिकॉर्ड करना सीख लिया है। लेकिन यह केवल पूरी स्क्रीन पर कब्जा कर सकता है, और आपको रिकॉर्डिंग संपादित करने के लिए अन्य ऐप्स पर निर्भर रहने की आवश्यकता है। इस प्रकार, आप संपादन कार्यों के साथ iPhone 12 पर स्क्रीन रिकॉर्ड करने के लिए AnyRec स्क्रीन रिकॉर्डर भी डाउनलोड कर सकते हैं।
