गरम

AnyRec Screen Recorder
iPhone पर आसानी से MP4 वीडियो रिकॉर्ड करें।
सुरक्षित डाऊनलोड
iPhone 16 पर MP4 वीडियो रिकॉर्ड करने के 3 चरण-दर-चरण तरीके
अंतर्निहित स्क्रीन रिकॉर्डर के माध्यम से iPhone पर वीडियो रिकॉर्ड करना आसान है। लेकिन आप पाएंगे कि सभी रिकॉर्डिंग सामान्य रूप से उपयोग किए जाने वाले MP4 के बजाय HEVC प्रारूप में हैं। तो आसानी से अपलोड करने या भेजने के लिए अपने iPhone पर MP4 वीडियो कैसे रिकॉर्ड करें? IOS 11 संस्करण के बाद, iPhone वीडियो का डिफ़ॉल्ट प्रारूप HEVC (उच्च दक्षता वीडियो कोडिंग) है, जो उच्च गुणवत्ता के साथ छोटा है लेकिन कई उपकरणों और प्लेटफार्मों के साथ संगत नहीं है। आप सेटिंग बदलकर अपने iPhone पर MP4 रिकॉर्ड करना सीख सकते हैं। और यह लेख आपके लिए एक पेशेवर स्क्रीन रिकॉर्डर भी प्रदान करता है।
गाइड सूची
विंडोज़/मैक के माध्यम से iPhone पर MP4 कैसे रिकॉर्ड करें सेटिंग्स को बदलकर iPhone पर MP4 कैसे रिकॉर्ड करें रिकॉर्ड किए गए MOV को MP4 में बदलने का सबसे अच्छा तरीका iPhone पर MP4 रिकॉर्ड करने के तरीके के बारे में अक्सर पूछे जाने वाले प्रश्नविंडोज़/मैक के माध्यम से iPhone पर MP4 कैसे रिकॉर्ड करें
समय-समय पर डिफ़ॉल्ट सेटिंग्स को समायोजित करने या अपने iPhone पर तृतीय-पक्ष एप्लिकेशन डाउनलोड करने की कोई आवश्यकता नहीं है, और आप इसका उपयोग कर सकते हैं AnyRec Screen Recorder Windows/Mac के माध्यम से अपने iPhone पर MP4 रिकॉर्ड करने के लिए। यह आपको आईफोन स्क्रीन को मिरर करने और कंप्यूटर पर कैप्चर करने में मदद करने के लिए एक फोन रिकॉर्डर प्रदान करता है। यह शक्तिशाली स्क्रीन रिकॉर्डर कई लोकप्रिय प्रारूपों का समर्थन करता है, जिससे आप आसानी से iPhone पर MP4 रिकॉर्ड कर सकते हैं। इसके अलावा, आप उच्च गुणवत्ता रखने के लिए रिकॉर्डिंग सेटिंग्स को समायोजित कर सकते हैं।

मिररिंग के माध्यम से iPhone पर MP4, MOV, AVI, FLV, GIF, और अधिक प्रारूप रिकॉर्ड करें।
उच्च गुणवत्ता बनाए रखने के लिए एन्कोडर, गुणवत्ता, फ़्रेम दर और रिज़ॉल्यूशन बदलें।
IPhone स्क्रीन की स्थिति, आकार और अभिविन्यास को समायोजित करने के लिए एक डिज़ाइन किया गया फ़ोन रिकॉर्डर।
आकृतियों, रेखाओं, टेक्स्ट, हाइलाइट्स और कॉलआउट के साथ रीयल-टाइम आरेखण जोड़ें।
सुरक्षित डाऊनलोड
सुरक्षित डाऊनलोड
स्टेप 1।अपने विंडोज/मैक पर AnyRec स्क्रीन रिकॉर्डर को निःशुल्क डाउनलोड करें और लॉन्च करें। iPhone पर MP4 रिकॉर्ड करने से पहले, आपको आउटपुट सेटिंग्स बदलनी होंगी। "मेनू" बटन और "वरीयताएँ" बटन पर क्लिक करें। फिर आप "आउटपुट" बटन पर क्लिक कर सकते हैं और iPhone पर MP4 रिकॉर्ड करने के लिए "वीडियो प्रारूप" ड्रॉपडाउन सूची से MP4 प्रारूप का चयन कर सकते हैं।

चरण दो।मुख्य इंटरफ़ेस पर वापस आएँ और मुख्य इंटरफ़ेस पर "फ़ोन रिकॉर्डर" बटन पर क्लिक करें और अपने iPhone पर MP4 रिकॉर्ड करने के लिए "iOS रिकॉर्डर" बटन पर क्लिक करें।

चरण 3।फिर, आपको अपने iPhone और कंप्यूटर को एक ही वाईफाई से कनेक्ट करना चाहिए और अपने iPhone स्क्रीन को कंप्यूटर पर मिरर करने के लिए नीचे दिए गए गाइड का पालन करना चाहिए। आपको बस अपने iPhone पर "स्क्रीन मिररिंग" फ़ंक्शन खोलना होगा और टैप करना होगा AnyRec Screen Recorder बटन।
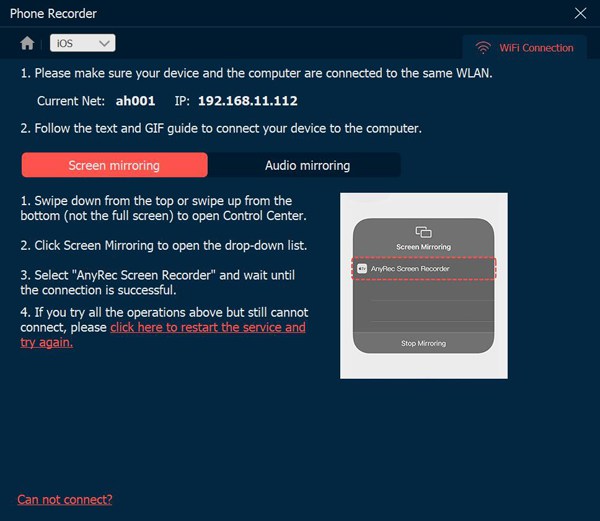
चरण 4।रिज़ॉल्यूशन बदलें, कैप्चर स्क्रीन घुमाएँ, और रिकॉर्डिंग की लंबाई को अपनी इच्छानुसार संशोधित करें। यदि सभी सेटिंग्स हो गई हैं, तो आप अपने iPhone पर MP4 रिकॉर्डिंग शुरू करने के लिए "रिकॉर्ड" बटन पर क्लिक कर सकते हैं। अंत में, आप "रिकॉर्डिंग इतिहास" बटन पर क्लिक करके रिकॉर्डिंग पा सकते हैं।

सेटिंग्स को बदलकर iPhone पर MP4 कैसे रिकॉर्ड करें
हालाँकि iPhone के लिए डिफ़ॉल्ट प्रारूप HEVC है, आप iPhone पर MP4 वीडियो रिकॉर्ड करने के लिए सेटिंग भी बदल सकते हैं। बस नीचे दिए गए विस्तृत चरणों का पालन करें:
स्टेप 1।अपने iPhone पर "सेटिंग्स" ऐप लॉन्च करें और "कैमरा" बटन पर टैप करने के लिए नीचे स्क्रॉल करें।
चरण दो।फिर, आप "प्रारूप" बटन पर टैप कर सकते हैं और MP4 को डिफ़ॉल्ट प्रारूप के रूप में सेट करने के लिए "सर्वाधिक संगतता" बटन पर टैप कर सकते हैं।
चरण 3।आप रिज़ॉल्यूशन और फ़्रेम दर भी बदल सकते हैं। सेटिंग्स आपके iPhone पर लिए गए और रिकॉर्ड किए गए सभी वीडियो के लिए लागू होंगी। इस तरह आप अपने आईफोन में MP4 रिकॉर्ड कर सकते हैं।
चरण 4।नियंत्रण कक्ष को नीचे खींचें और "रिकॉर्ड" बटन पर टैप करें iPhone 12 . पर स्क्रीन रिकॉर्ड/11/10.
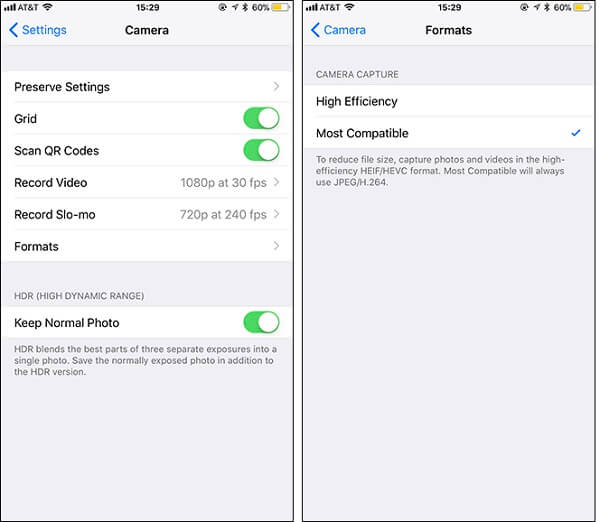
रिकॉर्ड किए गए MOV को MP4 में बदलने का सबसे अच्छा तरीका
यहाँ iPhone पर MP4 वीडियो रिकॉर्ड करने के 2 आसान तरीके दिए गए हैं। लेकिन रिकॉर्ड किए गए HEVC वीडियो का क्या? आपको भरोसा करने की जरूरत है AnyRec Video Converter सभी iPhone रिकॉर्डिंग को MP4 में बदलने के लिए। यह वीडियो के एक बैच को 50x तेज गति के साथ एक साथ परिवर्तित करने का समर्थन करता है। अनुकूलित आउटपुट सेटिंग्स के साथ, आप iPhone MP4 रिकॉर्डिंग की मूल गुणवत्ता रख सकते हैं।

iPhone पर HEVC रिकॉर्डिंग को MP4, MOV, AVI, MKV, FLV, GIF आदि में बदलें।
मूल गुणवत्ता बनाए रखने के लिए एन्कोडर, रिज़ॉल्यूशन, गुणवत्ता, फ़्रेम दर और बिटरेट समायोजित करें।
GPU त्वरण आपको एक ही समय में वीडियो के एक बैच को शीघ्रता से परिवर्तित करने में मदद करता है।
क्रॉप करने, ट्रिम करने, घुमाने, फ़िल्टर और प्रभाव जोड़ने आदि के लिए अतिरिक्त संपादन कार्य प्रदान करें।
सुरक्षित डाऊनलोड
सुरक्षित डाऊनलोड
स्टेप 1।विंडोज़/मैक पर AnyRec वीडियो कन्वर्टर डाउनलोड करें, इंस्टॉल करें और लॉन्च करें। वांछित iPhone रिकॉर्डिंग जोड़ने के लिए "फ़ाइलें जोड़ें" बटन पर क्लिक करें। आप जोड़ने के लिए HEVC वीडियो के एक बैच को खींच और छोड़ भी सकते हैं।

चरण दो।"कन्वर्ट ऑल टू" ड्रॉपडाउन सूची पर क्लिक करें और "वीडियो" टैब से MP4 प्रारूप चुनें। इस तरह, आप iPhone के लिए MP4 रिकॉर्डिंग प्राप्त कर सकते हैं। इसके अलावा, आप रिज़ॉल्यूशन, गुणवत्ता और बिटरेट बदलने के लिए "कस्टम प्रोफ़ाइल" बटन पर क्लिक कर सकते हैं।

चरण 3।मुख्य इंटरफ़ेस पर जाएँ और वांछित भंडारण पथ चुनें। फिर HEVC/ कन्वर्ट करने के लिए "कन्वर्ट ऑल" बटन पर क्लिक करेंMOV से MP4.

iPhone पर MP4 रिकॉर्ड करने के तरीके के बारे में अक्सर पूछे जाने वाले प्रश्न
-
iPhone डिफ़ॉल्ट वीडियो प्रारूप के रूप में HEVC का उपयोग क्यों करता है?
HEVC, जिसे उच्च दक्षता वाले वीडियो कोडिंग के रूप में जाना जाता है, हमेशा एक छोटा आकार और उच्च गुणवत्ता वाला होता है। इस प्रकार, अपने iPhone, iOS 11 और उच्चतर संस्करणों पर भंडारण पथ को बचाने के लिए HEVC को डिफ़ॉल्ट प्रारूप के रूप में सेट करें।
-
IPhone पर रिकॉर्डिंग को MP4 में कैसे बदलें?
HEVC रिकॉर्डिंग को MP4 में बदलने के लिए आप ऐप स्टोर पर कई वीडियो कन्वर्टर ऐप पा सकते हैं, जैसे MConverter, iConv, आदि। इस तरह, आपको iPhone पर MP4 रिकॉर्ड करने के लिए सेटिंग्स को समायोजित करने की आवश्यकता नहीं है।
-
MP4 और HEVC में क्या अंतर है?
हालांकि HEVC की गुणवत्ता समान है और यह MP4 के आकार का लगभग आधा है, MP4 सभी उपकरणों, खिलाड़ियों और प्लेटफार्मों के साथ अधिक संगत है। इस प्रकार, आप आसानी से अपलोड करने के लिए अपने iPhone पर MP4 रिकॉर्ड करना बेहतर समझते हैं।
निष्कर्ष
उपरोक्त लेख में iPhone पर MP4 रिकॉर्ड करने का तरीका पेश किया गया है। सेटिंग्स को बदलकर, आप MP4 या HEVC में वीडियो कैप्चर करने के लिए डिफ़ॉल्ट स्क्रीन रिकॉर्डर का उपयोग कर सकते हैं। आप का भी उपयोग कर सकते हैं AnyRec Screen Recorder उच्च गुणवत्ता और अनुकूलित सेटिंग्स के साथ iPhone पर MP4 रिकॉर्ड करने के लिए। यदि आपके और प्रश्न हैं, तो कृपया हमसे अभी संपर्क करें।
सुरक्षित डाऊनलोड
सुरक्षित डाऊनलोड
