विषय
विषय
निर्देश
AnyRec स्क्रीन रिकॉर्डर विंडोज और मैक के लिए एक ऑल-इन-वन स्क्रीन रिकॉर्डर है। यह वीडियो रिकॉर्डर, ऑडियो रिकॉर्डर, गेम रिकॉर्डर, वेब कैमरा रिकॉर्डर, फोन रिकॉर्डर और लास्ट रिकॉर्डर सहित विभिन्न परिदृश्यों के लिए 6 अलग-अलग रिकॉर्डिंग मोड प्रदान करता है। आप सभी ऑनस्क्रीन गतिविधियां, वीडियो, ऑडियो फ़ाइलें, वेबकैम फ़ुटेज, आने वाली कॉल और स्नैपशॉट कैप्चर कर सकते हैं। जब आप वीडियो ट्यूटोरियल और गेमप्ले फुटेज को कैप्चर करना चाहते हैं, तो आप वांछित वीडियो रिकॉर्ड करने के लिए विभिन्न मापदंडों और विकल्पों को बदल सकते हैं।

रजिस्टर करें
AnyRec स्क्रीन रिकॉर्डर सीमित सुविधाओं के साथ एक नि: शुल्क परीक्षण संस्करण प्रदान करता है, जैसे 3 मिनट की रिकॉर्डिंग लंबाई, क्लिप वीडियो या ऑडियो सहेजने से पहले, और माइक्रोफ़ोन शोर रद्दीकरण और माइक्रोफ़ोन एन्हांसमेंट।
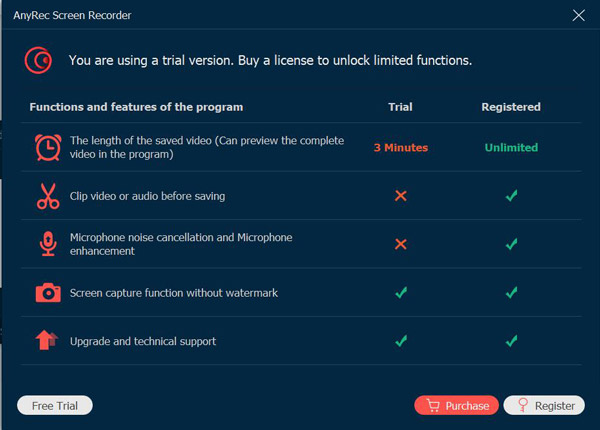
परीक्षण संस्करण पंजीकृत करने के लिए, क्लिक करें रजिस्टर करें मुख्य स्क्रीन पर बटन (एक लॉक इमेज) और अपना ईमेल पता दर्ज करें और टेक्स्ट फ़ील्ड में पंजीकरण कोड पेस्ट करें और क्लिक करें सक्रिय इस सॉफ्टवेयर को पंजीकृत करने के लिए बटन। इसके अलावा, आप क्लिक कर सकते हैं मेन्यू थ्री-डॉट आइकन वाला बटन और पर क्लिक करें रजिस्टर करें बटन।

ईमेल पता: वह ईमेल चुनें जिसका उपयोग आपने सॉफ़्टवेयर ख़रीदने के लिए किया था।
रजिस्टर कोड: ऑर्डर पुष्टिकरण पत्र से पंजीकरण कोड की जांच करें।

अद्यतन
यदि AnyRec स्क्रीन रिकॉर्डर में कोई गड़बड़ी है, तो आप हमेशा कर सकते हैं मुफ्त अपडेट प्राप्त करें कुछ बग्स को ठीक करने और उत्पाद में सुधार करने के लिए। यहां 2 अक्सर उपयोग की जाने वाली विधियां हैं जिन्हें आपको जानना चाहिए।
विधि 1: मैन्युअल रूप से अपडेट करें
दबाएं मेन्यू थ्री-डॉट वाला आइकन और चुनें अद्यतन की जाँच करें विकल्प। यदि कोई अपडेट है, तो आपको इसे तुरंत डाउनलोड और इंस्टॉल करना चाहिए।

विधि 2: स्वचालित रूप से अपडेट करें
दबाएं पसंद ड्रॉपडाउन सूची पर बटन। दबाएं अधिक बटन और क्लिक करें अपडेट के लिए स्वचालित रूप से जांचें चेकबॉक्स। यदि कोई अपडेट है तो आप स्वचालित अपडेट अधिसूचना प्राप्त कर सकते हैं। बस तदनुसार नवीनतम संस्करण डाउनलोड और इंस्टॉल करें।

पसंद
जब आपको सबसे अच्छी गुणवत्ता के साथ ऑनस्क्रीन गतिविधियों को कैप्चर करने की आवश्यकता होती है, तो आप दाएं विंडो पर अलग-अलग सेटिंग्स को ट्विक करने के लिए बाएं साइडबार से विभिन्न विकल्प चुन सकते हैं।
रिकॉर्डिंग
दबाएं रिकॉर्डिंग बटन, आप रिकॉर्डिंग से पहले विभिन्न सेटिंग्स को समायोजित कर सकते हैं, जैसे रिकॉर्डिंग से पहले शो काउंटडाउन, स्टार्ट रिकॉर्डिंग पर बीप, रिकॉर्डिंग सीमा दिखाएं, रिकॉर्डिंग करते समय फ्लोट बार छुपाएं, रिकॉर्डिंग करते समय डेस्कटॉप आइकन छुपाएं, रिकॉर्डिंग करते समय डेस्कटॉप आइकन ऑटो-छुपाएं इत्यादि।

उत्पादन
दबाएं उत्पादन बटन, आप वीडियो, ऑडियो फ़ाइलों और स्नैपशॉट के लिए आउटपुट स्वरूप को अनुकूलित कर सकते हैं। इसके अलावा, आप अस्थायी फ़ाइलों, आउटपुट फ़ाइलों और अन्य सेटिंग्स को बदल सकते हैं।
वीडियो फार्मेट: वीडियो प्रारूप, वीडियो कोडेक, वीडियो गुणवत्ता और फ्रेम दर।
ऑडियो प्रारूप: ऑडियो प्रारूप, और ऑडियो गुणवत्ता।
स्क्रीनशॉट प्रारूप: स्क्रीनशॉट प्रारूप।

ध्वनि
दबाएं ध्वनि सिस्टम ध्वनि और माइक्रोफ़ोन दोनों के लिए वॉल्यूम समायोजित और समायोजित करने के लिए बटन। बस क्लिक करें माइक्रोफ़ोन शोर रद्द करना चेकबॉक्स या माइक्रोफ़ोन एन्हांसमेंट इष्टतम ऑडियो गुणवत्ता रिकॉर्ड करने के लिए चेकबॉक्स। यह आपको पर क्लिक करके 20 सेकंड तक ध्वनि प्रभाव की जांच करने में सक्षम बनाता है ध्वनि जांच शुरू करें बटन।

कैमरा
दबाएं कैमरा बटन, आप अपने कैमरे का रिज़ॉल्यूशन, शैली, अस्पष्टता और रोटेशन चुन सकते हैं। आप कैमरा स्क्रीन को शीर्ष पर चिपकाने या रिकॉर्डिंग क्षेत्र का अनुसरण करने के लिए भी सेट कर सकते हैं।

चूहा
दबाएं चूहा बटन, आप माउस कर्सर दिखा सकते हैं, और माउस क्लिक और क्षेत्र का रंग लचीले ढंग से बदल सकते हैं। इसके अलावा, आप माउस रिकॉर्डिंग के लिए रंगों को निजीकृत कर सकते हैं।
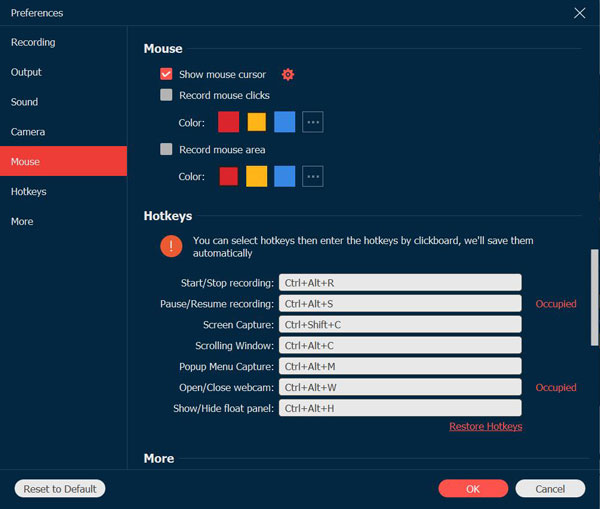
हॉटकी
दबाएं हॉटकी बटन, जहां आप रिकॉर्ड शुरू करने/रोकने, स्क्रीन कैप्चर, फ्लोट पैनल दिखाने/छिपाने आदि के लिए हॉटकी बदल सकते हैं। आप हॉटकी चुन सकते हैं और फिर बोर्ड पर क्लिक करके हॉटकी दर्ज कर सकते हैं। उसके बाद, प्रोग्राम उन्हें स्वचालित रूप से सहेज लेगा। ठीक है, आप इसके बजाय कस्टम हॉटकी सेट कर सकते हैं प्रिंट स्क्रीन बेहतर अनुभव प्राप्त करने की कुंजी।
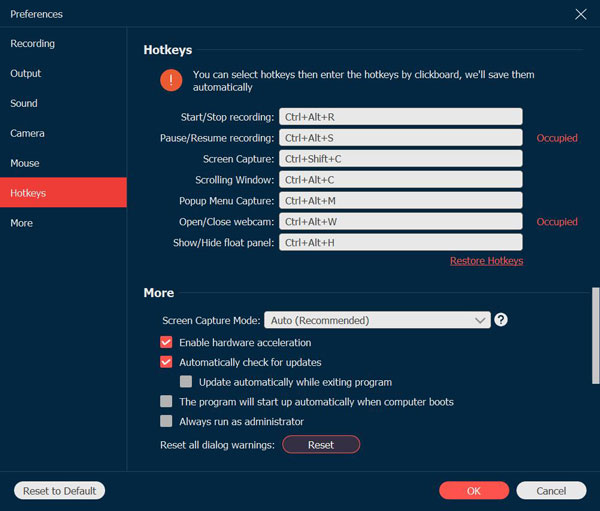
अधिक
दबाएं अधिक बटन, आप हार्डवेयर त्वरण, स्वचालित अपडेट सक्षम कर सकते हैं, कंप्यूटर बूट होने पर स्वचालित रूप से प्रारंभ हो सकता है, सिस्टम ट्रे को छोटा कर सकता है, प्रोग्राम से बाहर निकल सकता है, आदि।
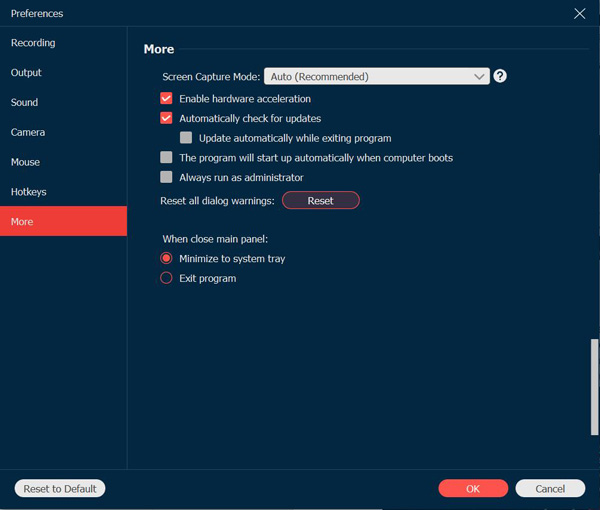
मुख्य विशेषताएं
वीडियो रिकॉर्डर
वीडियो रिकॉर्डर आपको सभी ऑन-स्क्रीन गतिविधियों को रिकॉर्ड करने में सक्षम बनाता है। स्क्रीन वीडियो कैसे रिकॉर्ड करें, इसके बारे में अधिक विवरण नीचे दिए गए हैं।
स्टेप 1: थ्यू प्रोग्राम लॉन्च करें और चुनें वीडियो रिकॉर्डर विकल्प।
चरण 2: ऑन-स्क्रीन गतिविधियों को रिकॉर्ड करने के लिए वांछित क्षेत्र का चयन करें।
वीडियो रिकॉर्डिंग
दबाएं भरा हुआ पूर्ण स्क्रीन रिकॉर्ड करने के लिए बटन। दबाएं रीति क्लिक करने के लिए बटन क्षेत्र/विंडो चुनें रिकॉर्डिंग क्षेत्र को अनुकूलित करने के लिए बटन। क्षेत्र/विंडो चुनें विकल्प विशिष्ट विंडो या आयताकार क्षेत्र का चयन करने के लिए अधिक नियंत्रण प्रदान करता है।

ऑडियो रिकॉर्डिंग
से ऑडियो विकल्पों पर टॉगल करें सिस्टम ध्वनि विकल्प और माइक्रोफ़ोन विकल्प। जब आपको डेस्कटॉप वीडियो कैप्चर करने की आवश्यकता हो, तो आप क्लिक कर सकते हैं सिस्टम ध्वनि केवल टॉगल करें। जहां तक नैरेशन रिकॉर्डिंग का सवाल है, आपको सिस्टम साउंड और माइक्रोफोन दोनों को शामिल करना चाहिए।

चरण 3: वीडियो रिकॉर्ड करना शुरू करें
एक बार जब आप सेटिंग्स को पूरा कर लेते हैं, तो आप पर क्लिक कर सकते हैं आरईसी रिकॉर्डिंग शुरू करने के लिए बटन। रिकॉर्डिंग प्रक्रिया के दौरान, आप स्नैपशॉट ले सकते हैं, रिकॉर्ड लंबाई सेट कर सकते हैं, रिकॉर्डिंग संपादित कर सकते हैं या ऑडियो वॉल्यूम समायोजित कर सकते हैं।

रिकॉर्डिंग प्रक्रिया के दौरान, क्लिक करें ठहराव रिकॉर्डिंग को रोकने के लिए बटन, या क्लिक करें विराम पूर्वावलोकन विंडो में प्रवेश करने के लिए बटन। दबाएं सहेजें वीडियो रिकॉर्डिंग फ़ाइल को निर्यात और सहेजने के लिए बटन। फ़ाइल से अवांछित भागों को काटने के लिए आप बस वीडियो रिकॉर्डिंग का पूर्वावलोकन कर सकते हैं।

ऑडियो रिकॉर्डर
यदि आपको ऑडियो फ़ाइलें रिकॉर्ड करने की आवश्यकता है, जैसे कि ज़ूम मीटिंग, आख्यान, स्काइप कॉल, वार्तालाप, और बहुत कुछ, विभिन्न चैनलों से ऑडियो फ़ाइलों को कैप्चर करने के लिए ऑडियो रिकॉर्डर एक बढ़िया विकल्प है।
स्टेप 1: ऑडियो रिकॉर्डर चुनें
एक बार जब आप AnyRec स्क्रीन रिकॉर्डर लॉन्च कर लेते हैं, तो आप क्लिक कर सकते हैं ऑडियो रिकॉर्डर बटन।

चरण 2: इच्छित वॉल्यूम के साथ ऑडियो सक्षम करें
से वांछित ऑडियो चैनल चुनें सिस्टम ध्वनि बटन और माइक्रोफ़ोन बटन। आंतरिक ऑडियो रिकॉर्ड करने के लिए, आपको सक्षम करना चाहिए सिस्टम ध्वनि केवल बटन, कथन से होना चाहिए माइक्रोफ़ोन बटन। इन दोनों को चालू करें फेसटाइम रिकॉर्ड करें और अन्य ऑनलाइन कॉल।

चरण 3: रिक सिस्टम/माइक ऑडियो
दबाएं आरईसी अपने कंप्यूटर पर ऑडियो फ़ाइल रिकॉर्ड करना प्रारंभ करने के लिए बटन। बेशक, आप प्रक्रिया के दौरान ऑडियो वॉल्यूम समायोजित कर सकते हैं।

चरण 4: ऑडियो क्लिप करें और सहेजें
दबाएं विराम ऑडियो रिकॉर्डिंग का पूर्वावलोकन करने के लिए बटन दबाएं और क्लिक करें सहेजें इसे अपने कंप्यूटर पर निर्यात करने के लिए बटन। आप ऑडियो रिकॉर्डिंग के पूर्वावलोकन के दौरान फ़ाइल से अवांछित भागों को काटने के लिए क्लिप सुविधा का भी उपयोग कर सकते हैं।

गेम रिकॉर्डर
यह एक हल्के वजन वाला गेमप्ले रिकॉर्डर भी है, जो ऑनलाइन साइटों से गेमप्ले वीडियो को कैप्चर करता है (भाप, माइनक्राफ्ट, सीएसजीओ, डोटा 2, आदि), साथ ही गेम कंसोल (प्लेस्टेशन 3, प्लेस्टेशन 4, प्ले स्टेशन 5, एक्सबॉक्स, बदलना, डब्ल्यूआईआई, और अधिक) क्लिक के भीतर।
स्टेप 1: गेम रिकॉर्डर पर क्लिक करें
गेमप्ले वीडियो कैप्चर करने के लिए, आप क्लिक करने से पहले अपने कंप्यूटर पर गेम शुरू कर सकते हैं गेम रिकॉर्डर बटन।

चरण 2: खेल का चयन करें
से ड्रॉपडाउन सूची से स्रोत चुनें खेल का चयन करें बटन।

चरण 3: वेबकैम से गेम रिकॉर्ड करें
फ्रेम दर, आउटपुट स्वरूप, और वीडियो गुणवत्ता जिसे आप रिकॉर्ड करना चाहते हैं, का चयन करने के लिए गियर आइकन पर क्लिक करें। उसके बाद, आप परिवर्तनों को सहेजने के लिए ओके बटन पर क्लिक कर सकते हैं।
आप गेम फ़ुटेज पर वेबकैम वीडियो को भी सक्षम करके ओवरले कर सकते हैं वेबकैम विकल्प। इन-गेम ध्वनि प्रभाव, संगीत और संवाद कैप्चर करने के लिए, आपको सक्षम करने की आवश्यकता है सिस्टम ध्वनि विकल्प और माइक्रोफ़ोन ऑडियो फाइलों के साथ गेमप्ले वीडियो रिकॉर्ड करने का विकल्प।

चरण 4: रिकॉर्डिंग शुरू
पर क्लिक करें आरईसी फ़ाइलों को चलाने से पहले गेमप्ले की रिकॉर्डिंग शुरू करने के लिए बटन। यह 3 सेकंड की उलटी गिनती के बाद शुरू होगा।

चरण 5: पूर्वावलोकन करें और सहेजें
जब आप गेमप्ले वीडियो कैप्चर करते हैं, तो आप क्लिक कर सकते हैं विराम रिकॉर्डिंग को बचाने के लिए बटन। क्लिक करने से पहले आप रिकॉर्ड किए गए वीडियो का पूर्वावलोकन और संपादन कर सकते हैं सहेजें बटन।

वेब कैमरा रिकॉर्डर
स्काइप कॉल रिकॉर्ड करने के लिए, व्यावसायिक मीटिंग (ज़ूम, गूगल मीट, मीटिंग में जाना, लिंको, माइक्रोसॉफ्ट टीम, आदि), और गेमप्ले विवरण, आपको वेबकैम फ़ुटेज भी शामिल करना चाहिए। यदि अंतर्निर्मित कैमरा उपलब्ध नहीं है, तो आप अपने कंप्यूटर में एक बाहरी वेबकैम सम्मिलित कर सकते हैं।
स्टेप 1: वेबकैम रिकॉर्डर सक्षम करें
दबाएं वेबकैम से बटन वीडियो रिकॉर्डर. सिस्टम बिल्ट-इन कैमरे की अनुमति मांगेगा। बाहरी कैमरे के लिए, आप ड्रॉपडाउन सूची से वांछित एक का चयन कर सकते हैं।

चरण 2: क्षेत्र समायोजित करें
जब आपको केवल वेबकैम से वीडियो फ़ुटेज कैप्चर करने की आवश्यकता हो, तो आप इसे अक्षम कर सकते हैं वीडियो रिकॉर्डर. फिर आप वेबकैम क्षेत्र और ऑडियो सेटिंग्स को समायोजित कर सकते हैं।
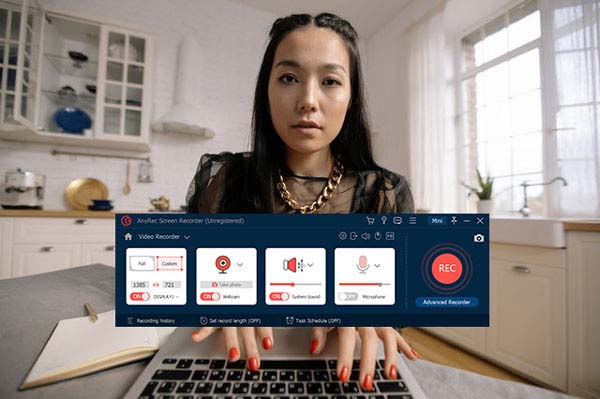
चरण 3: वेबकैम रिकॉर्डिंग शुरू करें
दबाएं आरईसी वेबकैम फुटेज रिकॉर्ड करना शुरू करने के लिए बटन। वीडियो रिकॉर्डर के समान, आप रिकॉर्डिंग प्रक्रिया के दौरान स्नैपशॉट ले सकते हैं, एनोटेशन जोड़ सकते हैं या यहां तक कि वीडियो को संपादित भी कर सकते हैं।

चरण 4: वेबकैम फुटेज सहेजें
एक बार जब आप वांछित वीडियो कैप्चर कर लेते हैं, तो यह रिकॉर्डिंग को बिल्ट-इन मीडिया लाइब्रेरी में सहेज लेगा। फिर आप वेबकैम फ़ुटेज को फिर से रिकॉर्ड कर सकते हैं या क्लिक कर सकते हैं सहेजें फ़ाइल निर्यात करने के लिए बटन।

फोन रिकॉर्डर
कुछ फोन स्ट्रीमर्स को गेम खेलते समय अपना फोन रिकॉर्ड करने की जरूरत होती है, या किसी को वीडियो ट्यूशन बनाने या वीडियो प्रेजेंटेशन बनाने के लिए फोन रिकॉर्ड करने की जरूरत होती है, वे सभी साधारण क्लिक के साथ अपने लक्ष्य को प्राप्त करने के लिए इस फ़ंक्शन का उपयोग कर सकते हैं।
स्टेप 1: iOS या Android चुनें
क्लिक करने के बाद फ़ोन मुख्य स्क्रीन पर बटन, आपको अपना फ़ोन सिस्टम चुनने के लिए एक विंडो होगी।

एंड्रॉयड
चरण 2: Android को कंप्यूटर से कनेक्ट करें
यदि आप Android सिस्टम चुनते हैं, तो आपके फ़ोन को कंप्यूटर से कनेक्ट करने के दो तरीके हैं।
यदि आप वाई-फाई कनेक्शन का उपयोग करते हैं, तो आपको डाउनलोड करना होगा फोनलैब मिरर आपके फोन पर। सुनिश्चित करें कि आपका कंप्यूटर और फोन एक ही वाई-फाई कनेक्शन हैं, फिर टैप करें पता लगाना कास्टिंग शुरू करने के लिए अपने कंप्यूटर को खोजने के लिए अपने फोन पर।

आप पर एक पिन कोड भी दर्ज कर सकते हैं फोनलैब मिरर आपके कंप्यूटर पर प्रदर्शित पिन कोड को इनपुट करने के लिए।
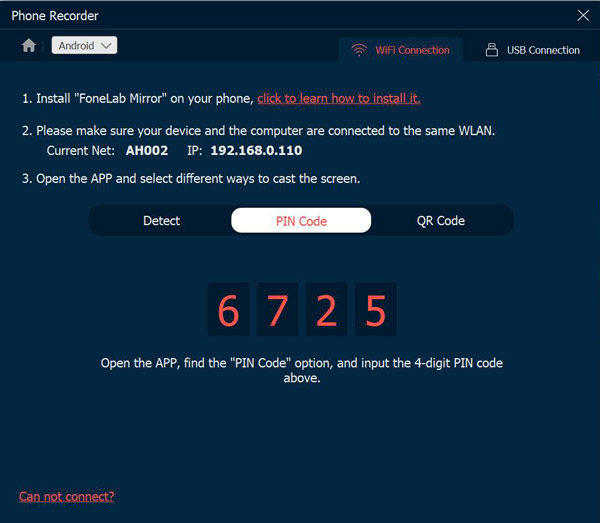
और वाई-फाई कनेक्शन में आखिरी तरीका क्यूआर कोड को स्कैन करना है, और यह सबसे आसान तरीका भी है। खुला हुआ फोनलैब मिरर कास्टिंग शुरू करने के लिए कंप्यूटर पर क्यूआर कोड को स्कैन करने के लिए।
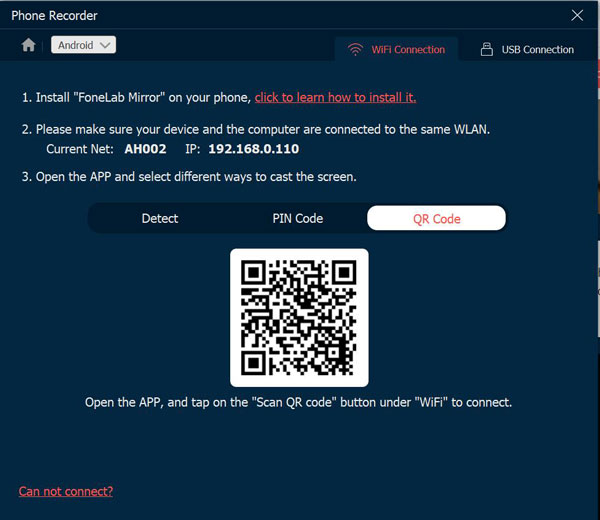
और दूसरा कनेक्शन तरीका USB कनेक्शन है। एक यूएसबी वायर आपके फोन और कंप्यूटर को आपके फोन की रिकॉर्डिंग शुरू करने के लिए कनेक्ट कर सकता है।

आईओएस
चरण 3: iPhone को कंप्यूटर से कनेक्ट करें
IOS का उपयोग करने के लिए आपके फ़ोन को रिकॉर्ड करने के लिए किसी तृतीय-पक्ष सॉफ़्टवेयर की आवश्यकता नहीं होती है। और आप अपने फोन पर वीडियो या सिर्फ ऑडियो रिकॉर्ड करना चुन सकते हैं।
अगर आप अपने फोन पर मिरर स्क्रीन करना चुनते हैं, तो आपको बस टैप करना है स्क्रीन मिरर अपने iPhone पर और रिकॉर्डिंग शुरू करने के लिए AnyRec स्क्रीन रिकॉर्डर खोजें।

यदि आप ऑडियो मिरर चुनते हैं, तो टैप करें एयरड्रॉप संगीत प्लेबैक मेनू का विस्तार करने के लिए शीर्ष-दाएं कोने में, और रिकॉर्डिंग शुरू करने के लिए AnyRec स्क्रीन रिकॉर्डर ढूंढें।

अंतिम रिकॉर्डर
यदि आप पिछले कार्य को जारी रखना चाहते हैं, तो आपको केवल क्लिक करना होगा अंतिम रिकॉर्डर सेटिंग्स को पुनर्स्थापित करने के लिए बटन। उसके बाद, आप अन्य रिकॉर्डिंग मोड के रूप में सेटिंग्स को आसानी से बदल सकते हैं।

स्नैपशॉट
चाहे आपको सीधे अपने कंप्यूटर पर स्नैपशॉट लेना हो, या किसी वीडियो से स्क्रीन कैप्चर करना हो, आप क्लिक कर सकते हैं स्नैपशॉट बटन। तस्वीरों को चमकाने के लिए और भी एडिटिंग फीचर हैं।
स्टेप 1: स्नैपशॉट लॉन्च करें
होम स्क्रीन पर जाएं और क्लिक करें स्नैपशॉट बटन। यह आपको विंडो या अनुकूलित क्षेत्र के लिए स्क्रीनशॉट कैप्चर करने में सक्षम बनाता है।

चरण 2: क्षेत्र चुनें
जब विंडो पॉपअप होती है, तो आपका माउस कर्सर मूव बन जाता है। बस अपने कर्सर को विंडो पर ले जाएँ और स्क्रीनशॉट की पुष्टि करने के लिए माउस पर बायाँ-क्लिक करें। यह आपको आयताकार स्क्रीन पर कब्जा करने के लिए अपने बाएं माउस को क्लिक करने और खींचने में भी सक्षम बनाता है।

चरण 3: एनोटेशन के साथ संपादित करें
एक बार जब आप एक स्नैपशॉट ले लेते हैं, तो आप संपादन विकल्पों के साथ फोटो को संपादित कर सकते हैं, जैसे कॉलआउट, वॉटरमार्क, एक लाइन, और बहुत कुछ। इसके अलावा, आप रंगों और फोंट को भी अनुकूलित कर सकते हैं।

उन्नत संपादन
यदि आपने AnyRec स्क्रीन रिकॉर्डर के पूर्ण संस्करण में अपग्रेड किया है, तो आप अधिक वीडियो और ऑडियो संपादन टूल अनलॉक कर सकते हैं। ये उपकरण संस्करण 1.0.30 से उपलब्ध हैं। इसलिए सुनिश्चित करें कि आपने प्रोग्राम को नवीनतम संस्करण में अपडेट कर लिया है।
निम्नलिखित वीडियो संपादकों तक पहुंचने के 2 तरीके हैं। आप जा सकते हैं रिकॉर्डिंग इतिहास. में संपादन उपकरण अनुभाग, आप अपनी जरूरत के उपकरण का चयन कर सकते हैं।
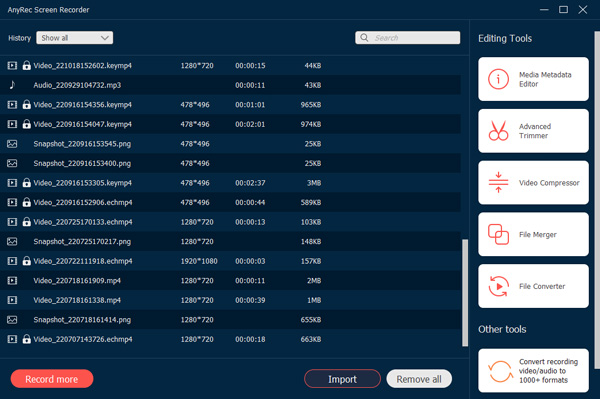
या आप अपनी रिकॉर्डिंग पर राइट-क्लिक कर सकते हैं। फिर उसके राइट-क्लिक मेनू से निश्चित वीडियो संपादन टूल पर क्लिक करें।
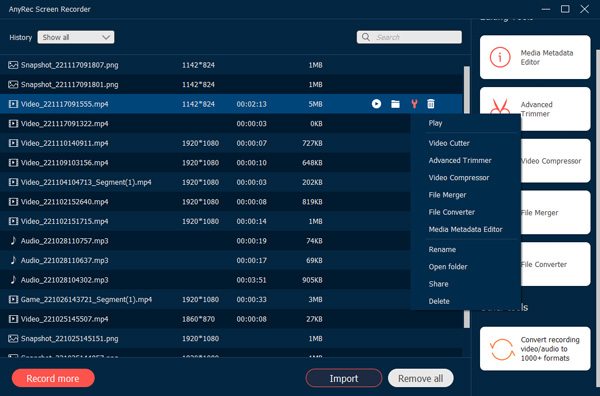
चलचित्र कर्तक
में चलचित्र कर्तक विंडो, आप कस्टम स्टार्ट और स्टॉप एंड के साथ एक लंबे वीडियो को जल्दी से ट्रिम कर सकते हैं। यहां आप इनपुट वॉल्यूम एडजस्ट कर सकते हैं और स्क्रीनशॉट ले सकते हैं। बेहतर वीडियो ट्रिमिंग अनुभव प्राप्त करने के लिए, आप क्लिक कर सकते हैं उन्नत ट्रिमर बटन और आगे बढ़ें।
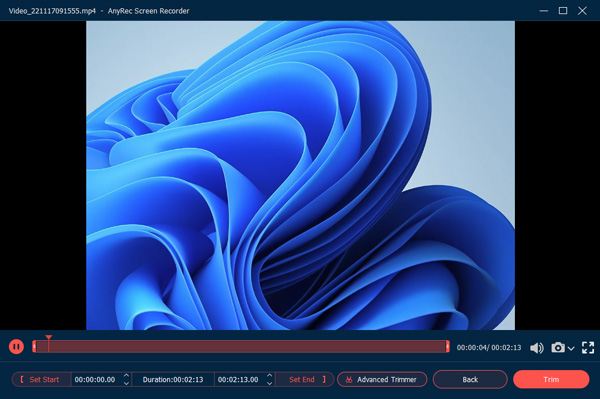
उन्नत ट्रिमर
उपरोक्त दो विधियों के बावजूद, आप AnyRec Screen Recorder के भीतर उन्नत ट्रिमर तक पहुँचने का एक और तरीका प्राप्त कर सकते हैं। स्क्रीन वीडियो रिकॉर्ड करने के बाद, आप अंदर होंगे पूर्वावलोकन डिफ़ॉल्ट रूप से विंडो। यहां आप क्लिक कर सकते हैं उन्नत ट्रिमर नीचे के पास बटन।
अब आप किसी भी वीडियो और ऑडियो रिकॉर्डिंग फाइल को ट्रिम कर सकते हैं। दबाएं शुरुआत करना तथा अंत सेट करें कस्टम वीडियो लंबाई सेट करने के लिए बटन। या आप विंडोज 11/10/8/7 पर स्टार्ट और एंड पॉइंट्स के साथ ड्रैग करके वीडियो ट्रिम कर सकते हैं। बॉक्स को पहले टिक करें फीका होना तथा फेड आउट अधिक वीडियो प्रभाव जोड़ने के लिए। इसके अलावा, आप अधिक वीडियो खंड जोड़ सकते हैं और उन वीडियो फ़ाइलों को एक नए में मर्ज कर सकते हैं उन्नत ट्रिमर. दबाएं ट्रिम परिवर्तनों को सहेजने के लिए बटन।

वीडियो कंप्रेसर
में वीडियो कंप्रेसर विंडो, आप कर सकते हैं वीडियो का आकार छोटा करें प्रतिशत या निश्चित फ़ाइल आकार से पहले की तुलना में। किसी भी वीडियो या ऑडियो फ़ाइल के GB, MB, या KB आकार को कम करने के लिए वीडियो प्रारूप, रिज़ॉल्यूशन और बिटरेट को बदलना भी ठीक है। दबाएं पूर्वावलोकन चेक करने के लिए बटन। अंत में क्लिक करें संकुचित करें बटन की पुष्टि करें।

फ़ाइल विलय
दबाएं जोड़ें अधिक वीडियो क्लिप जोड़ने के लिए बटन। आप क्लिक कर सकते हैं पीछे या आगे वीडियो क्लिप को सही क्रम में संयोजित करने के लिए बटन। पूर्वावलोकन विंडो तुरंत सभी परिवर्तन दिखा सकती है। क्या अधिक है, आप निचले विकल्पों के साथ आउटपुट वीडियो और ऑडियो ट्रैक्स की सेटिंग समायोजित कर सकते हैं। अंत में क्लिक करें निर्यात वीडियो को सफलतापूर्वक एक में संयोजित करने के लिए।

फ़ाइल कनवर्टर
में वीडियो निर्यात विंडो, आप सहित कई विकल्पों के साथ वीडियो सेटिंग्स समायोजित कर सकते हैं प्रारूप, संकल्प, , गुणवत्ता, एनकोडर, तथा ज़ूम मोड. क्या अधिक है, आप ऑडियो समायोजित कर सकते हैं एनकोडर, नमूना दर: चैनल, और बिटरेट दोनों में वीडियो निर्यात तथा ऑडियो निर्यात खिड़की।

प्रारूप: वीडियो को MP4, MOV, WMV, AVI, MKV और GIF में कनवर्ट करें।
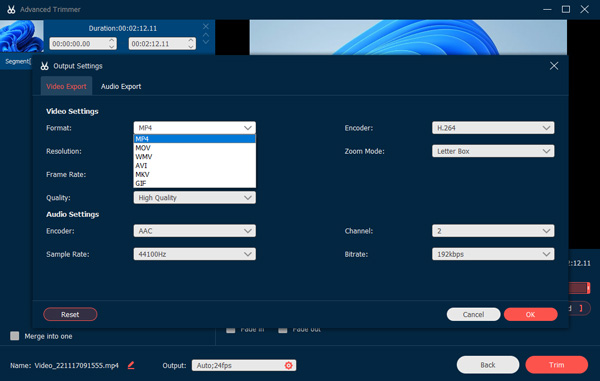
संकल्प: वीडियो रिज़ॉल्यूशन को 3840x2160, 2560x1440, 1920x1080, 1280x720, 640x360, 1;1, 9:16, 4:3, 21:9, 5:4, 16;10, 3;2, 2;1, या कस्टम पर समायोजित करें।
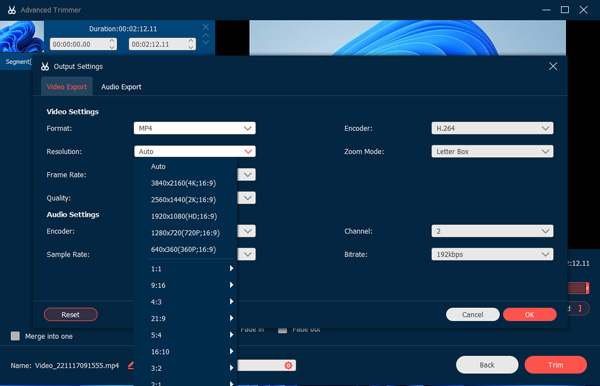
फ्रेम रेट: वीडियो फ्रेम दर को 60fps, 59.94fps, 30fps, 29.97fps, 25fps, 24fps, 23.97fps, 20fps, 15fps, 12fps पर सेट करें।
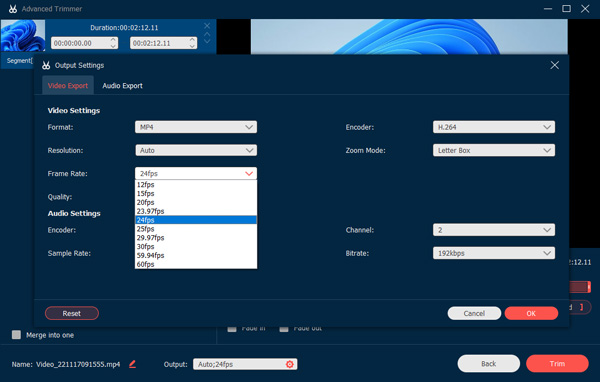
गुणवत्ता: रिकॉर्डिंग वीडियो को उच्च गुणवत्ता, मानक या कस्टम में सहेजें।
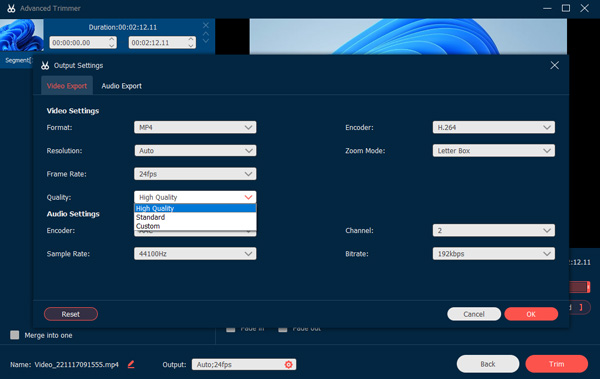
वीडियो एनकोडर: वीडियो एनकोडर को H.264 में समायोजित करें, एचईवीसी, या MPEG-4।
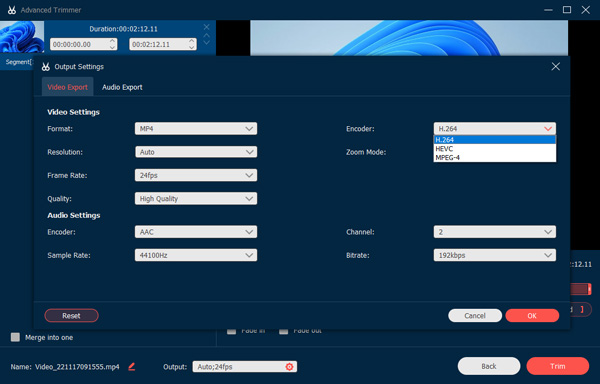
ज़ूम मोड: वीडियो ज़ूम मोड को लेटर बॉक्स, पैन और स्कैन और पूर्ण के रूप में सेट करें।
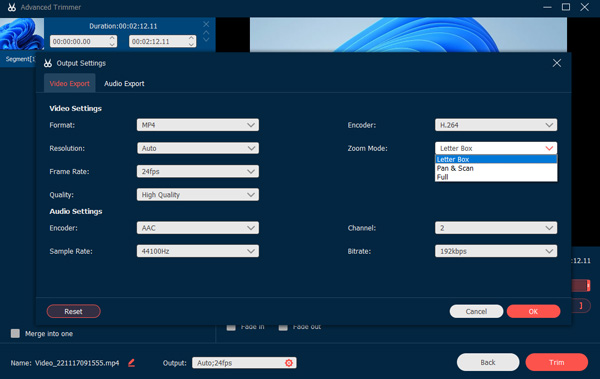
प्रारूप: ऑडियो को MP3, AAC, AC3, WMA, WAV, AIFF, FLAC, MKA, OGG, AU, M4A, M4B, M4R, DTS, APE, AMR, MP2, ALAC में सहेजें और रूपांतरित करें।
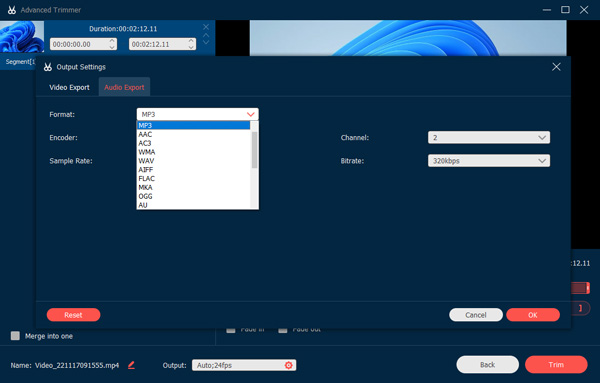
ऑडियो एनकोडर: ऑडियो एनकोडर को AAC या AC3 के रूप में सेट करें। (जांच एएसी बनाम एसी3)
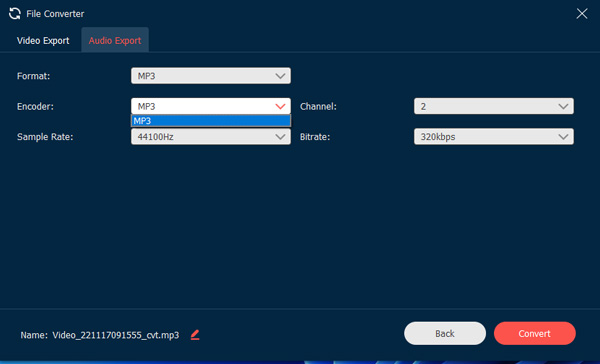
नमूना दर: ऑडियो नमूना दर को 22050Hz, 32000Hz, 44100Hz, और 48000Hz के रूप में समायोजित करें।
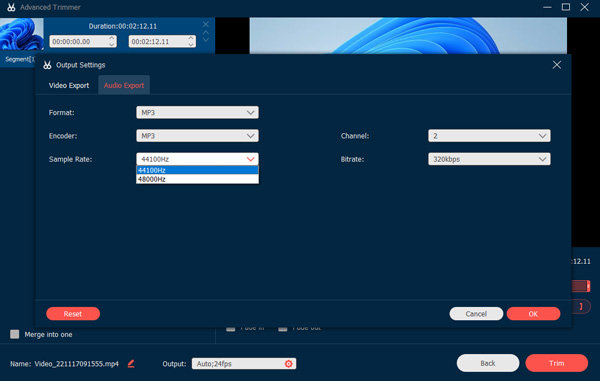
चैनल: ऑडियो चैनल को 1 या 2 के रूप में एडजस्ट करें।
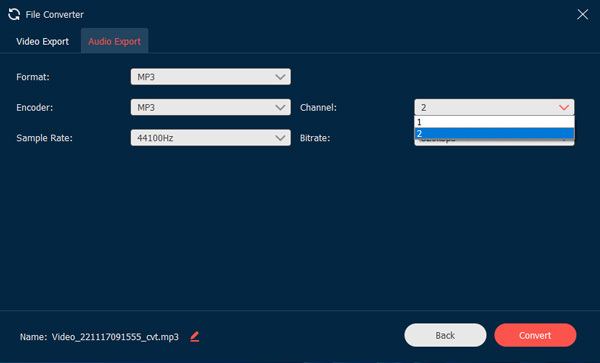
बिटरेट: ऑडियो बिटरेट को 320kbps, 256kbps, 192kbps, 128kbps, 96kbps, और 64kbps के रूप में सेट करें।
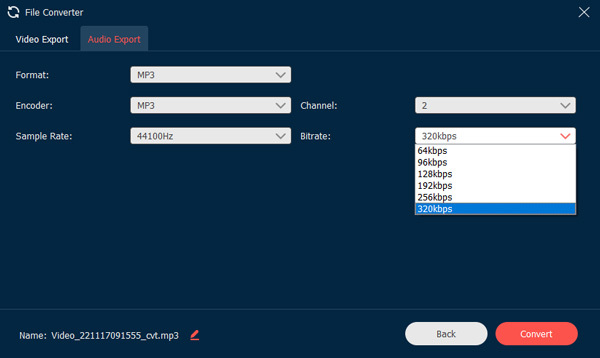
मीडिया मेटाडेटा संपादित करें
यहां आप फ़ाइल का नाम, शीर्षक, कलाकार, एल्बम, संगीतकार, शैली, वर्ष और किसी भी वीडियो/ऑडियो रिकॉर्डिंग फ़ाइल की टिप्पणियां बदल सकते हैं। इसके अलावा, आप क्लिक कर सकते हैं जोड़ें कवर जोड़ने के लिए प्लस आइकन वाला बटन। बॉक्स को पहले टिक करें सहेजते समय हमेशा प्रदर्शित करें आपकी आवश्यकता के आधार पर। अंत में क्लिक करें पूरा मेटाडेटा संपादन समाप्त करने के लिए।

रिकॉर्डिंग नियंत्रण
रिकॉर्डिंग संपादित करें
रिकॉर्डिंग संपादित करने के लिए, आप बस क्लिक कर सकते हैं संपादित करें रिकॉर्डिंग प्रक्रिया के दौरान बटन। रिकॉर्डिंग में आयत, दीर्घवृत्त, तीर, रेखा आदि जोड़ने के लिए इसमें विभिन्न विकल्प हैं। इसके अलावा, आप अपनी आवश्यकता के अनुसार इन विकल्पों के आकार और रंग को भी समायोजित कर सकते हैं।

प्रीसेट रिकॉर्डिंग
जब आपको कुछ वीडियो ट्यूटोरियल को बार-बार रिकॉर्ड करना होता है, तो आप से प्रीसेट रिकॉर्डिंग को कस्टमाइज़ कर सकते हैं अधिक मेन्यू। आप एक प्रीसेट रिकॉर्डिंग बना सकते हैं और इसे सभी रिकॉर्डिंग कार्यों पर लागू कर सकते हैं।
स्टेप 1: नये प्रीसेट प्रबंधित करें
दबाएं अधिक बटन और क्लिक करें प्रबंधित करना एक नया अनुकूलित रिकॉर्डिंग प्रीसेट जोड़ने के लिए मुख्य स्क्रीन से बटन।

चरण 2: पॉप-अप विंडो में, क्लिक करें जोड़ें एक नया बनाने के लिए बड़े प्लस आइकन वाला बटन।
चरण 3: सेटिंग्स सहेजें और लागू करें
आप प्रदर्शन, रिकॉर्ड क्षेत्र, वेब कैमरा, ध्वनि, माइक्रोफोन, वीडियो प्रारूप, गुणवत्ता, फ्रेम दर और ऑडियो प्रारूप / गुणवत्ता सहित रिकॉर्डिंग प्रीसेट के लिए विभिन्न मापदंडों को बदल सकते हैं और समायोजित कर सकते हैं। उसके बाद, आप क्लिक कर सकते हैं सहेजें बटन और क्लिक करें लागू करना सेटिंग्स को लागू करने के लिए बटन।

यदि आपको एकाधिक रिकॉर्डिंग प्रीसेट बनाने की आवश्यकता है, तो आप उसी प्रक्रिया का पालन कर सकते हैं और क्लिक कर सकते हैं वर्तमान सेट प्राप्त करें पिछले प्रीसेट कार्य से सेटिंग्स को कॉपी करने के लिए बटन। फिर सहेजने के लिए बस सेटिंग्स को थोड़ा सा समायोजित करें।
उन्नत रिकॉर्डर
आरईसी बटन के नीचे एक उन्नत रिकॉर्डर बटन है, जो रिकॉर्डिंग क्षेत्र का चयन करने के लिए अधिक नियंत्रण प्रदान करता है।
स्टेप 1: उन्नत रिकॉर्डर खोलें
वीडियो रिकॉर्डर विकल्प पर जाएं। दबाएं उन्नत रिकॉर्डर के तहत बटन आरईसी दाईं ओर बटन।

चरण 2: विभिन्न मोड चुनें
ड्रॉपडाउन सूची से, वांछित विकल्प चुनें, जैसे कि माउस के आसपास, माउस का पालन करें, लॉक और रिकॉर्ड विंडो, और बहिष्कृत विंडो और रिकॉर्ड।

माउस के आसपास: यह एक रिकॉर्डिंग मोड है जो आपके माउस को हिलाने पर रिकॉर्डिंग क्षेत्र बदल जाएगा, और क्षेत्र हमेशा माउस पर केंद्रित होता है। इसमें अलग-अलग प्रीसेट हैं जिनसे आप वांछित क्षेत्रों या आईओएस उपकरणों को कैप्चर कर सकते हैं। जब आप अपने माउस को अपने स्क्रीन डिस्प्ले के बॉर्डर पर ले जाते हैं, तो आपके स्क्रीन डिस्प्ले के बाहर का क्षेत्र काली स्क्रीन पर दिखाया जाएगा।
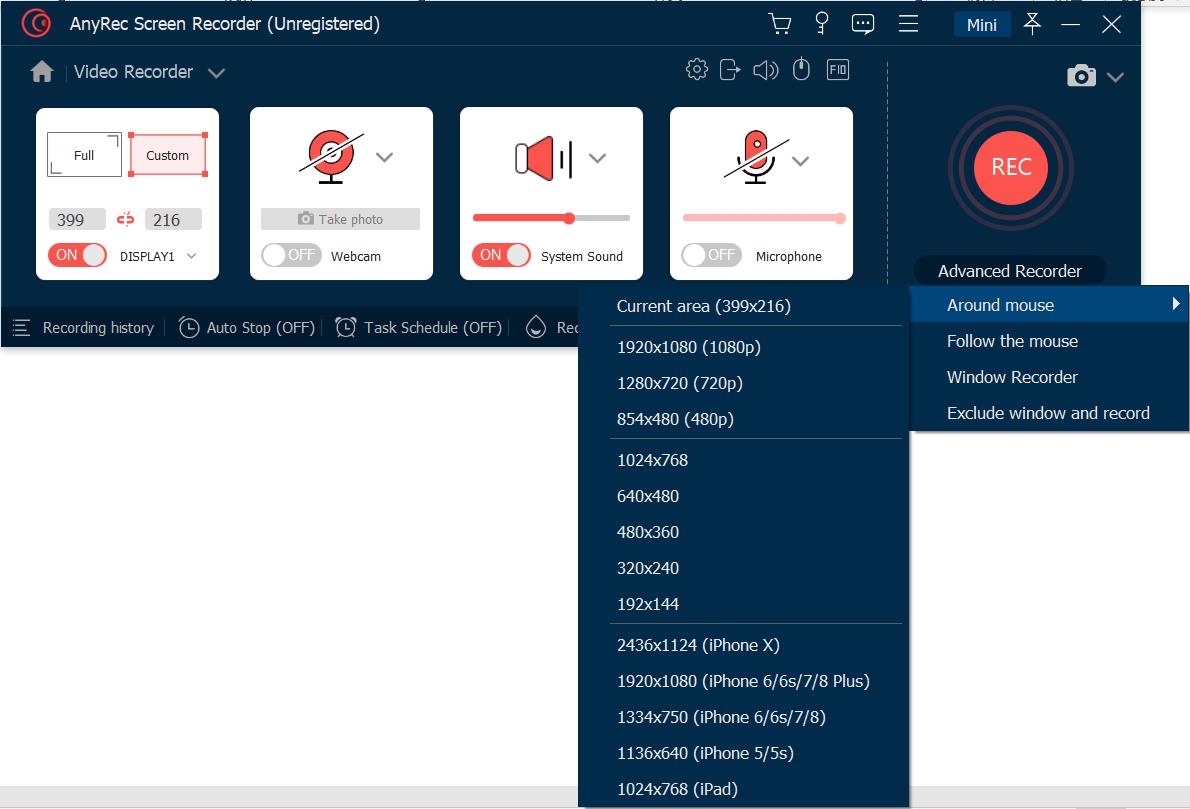
माउस का पालन करें: माउस मोड की तरह ही, जैसे ही आप माउस को घुमाते हैं, यह रिकॉर्डिंग क्षेत्र को बदल देगा। लेकिन पिछले मोड से अलग, माउस के मूल रिकॉर्डिंग क्षेत्र से बाहर होने पर रिकॉर्डिंग क्षेत्र बदल जाएगा।
विंडो लॉक करें और रिकॉर्ड करें: रिकॉर्डिंग मोड आपको रिकॉर्डिंग के लिए एक विंडो लॉक करने देता है, और अन्य विंडो प्रबंधित करने देता है, केवल तभी जब लॉक की गई विंडो चल रही हो, न कि छोटा या बंद।
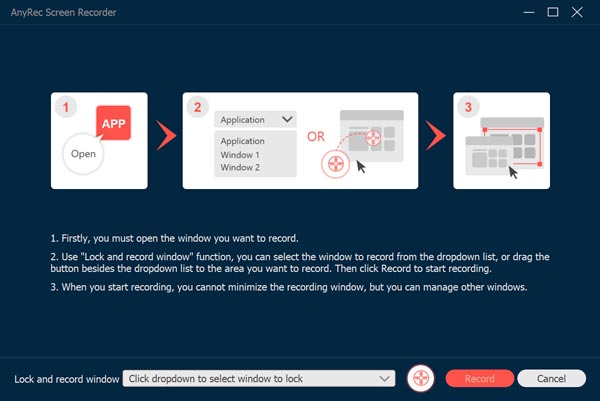
विंडो और रिकॉर्ड बहिष्कृत करें: यह विंडोज़ को बाहर करने और रिकॉर्डिंग के लिए अनियंत्रित विंडो को छोड़ने का विकल्प है।
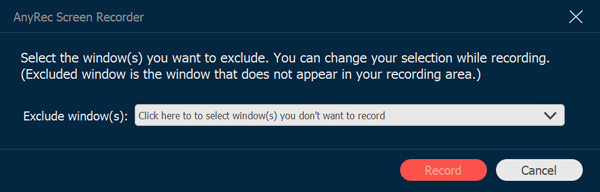
कार्य अनुसूची
जब आपको कुछ प्रसारण कार्यक्रमों को स्वचालित रूप से रिकॉर्ड करने की आवश्यकता होती है, तो कार्य अनुसूची फीचर बिना अतिरिक्त क्लिक के वीडियो रिकॉर्ड करने का एक विकल्प है।
स्टेप 1: कार्य शेड्यूल पर क्लिक करें
के पास जाओ वीडियो रिकॉर्डर, या ऑडियो रिकॉर्डर विकल्प। आप क्लिक कर सकते हैं कार्य अनुसूची तल पर बटन।

चरण 2: समय निर्धारित
पॉप-अप विंडो में, आपको कार्य का नाम भरना चाहिए, प्रारंभिक समय निर्धारित करना चाहिए, रिकॉर्डिंग की लंबाई और प्रीसेट से रिकॉर्डिंग सेट करना चाहिए। उसके बाद, आप पुष्टि करने के लिए ओके बटन पर क्लिक कर सकते हैं।

रिकॉर्डिंग इतिहास प्रबंधित करें
एक बार जब आप वांछित वीडियो, ऑडियो फ़ाइलें, या स्नैपशॉट ले लेते हैं, तो आप रिकॉर्डिंग इतिहास में उपलब्ध रिकॉर्डिंग फ़ाइलें पा सकते हैं। रिकॉर्डिंग इतिहास विकल्प वीडियो रिकॉर्डर विकल्प या ऑडियो रिकॉर्डर विकल्प में उपलब्ध है।
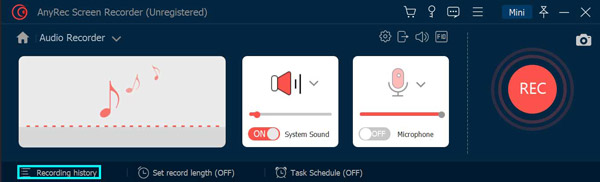
यह आपको रिकॉर्डिंग फ़ाइलों का नाम बदलने, वीडियो को सीधे प्लेबैक करने, या यहां तक कि उन्हें YouTube, फ़्लिकर, आदि पर साझा करने में सक्षम बनाता है।

रिकॉर्ड वॉटरमार्क
आप अपने रिकॉर्डिंग वीडियो को वॉटरमार्क के साथ संलग्न करने के लिए रिकॉर्ड वॉटरमार्क बटन पर क्लिक कर सकते हैं, जिससे रिकॉर्डिंग के बाद वॉटरमार्क को संपादित करने में आपका समय बचेगा। और आप डिफ़ॉल्ट टेक्स्ट या पिक्चर वॉटरमार्क चुन सकते हैं।
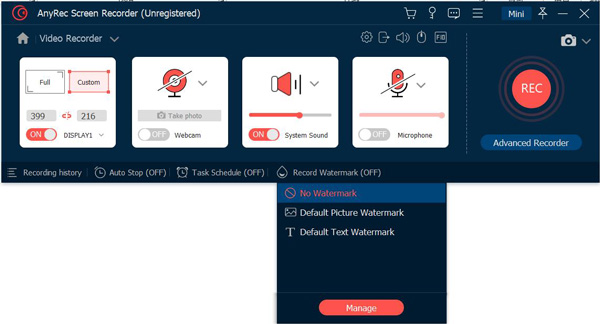
डिफ़ॉल्ट वॉटरमार्क का उपयोग करने के अलावा, आप अपने टेक्स्ट वॉटरमार्क या पिक्चर वॉटरमार्क को डिफ़ॉल्ट के रूप में डिज़ाइन कर सकते हैं।

ऑटो स्टॉप
अगर आप रिकॉर्डिंग स्क्रीन को ऑटो बंद करना चाहते हैं, तो आप मुख्य स्क्रीन के नीचे ऑटो स्टॉप बटन पर क्लिक कर सकते हैं। और आप रिकॉर्डिंग रोकने के लिए तीन तरह के तरीके चुन सकते हैं।

रिकॉर्डिंग लंबाई: आप अपने वीडियो की फ़ाइल लंबाई निर्धारित कर सकते हैं। जब आपका वीडियो इतना लंबा हो जाएगा, तो वह रिकॉर्ड करना बंद कर देगा।

रिकॉर्डिंग फ़ाइल का आकार: आप रिकॉर्डिंग फ़ाइल आकार की एक सीमा निर्धारित कर सकते हैं। जब फ़ाइल को वह बिंदु मिल जाएगा, तो वह रिकॉर्डिंग बंद कर देगी।

समाप्ति समय: आप एक टाइमर सेट कर सकते हैं। जब आपके कंप्यूटर को वह समय मिल जाएगा, तो वह रिकॉर्डिंग बंद कर देगा। आप रिकॉर्डिंग बंद करने के बाद अपने कंप्यूटर को बंद करना भी चुन सकते हैं।

अनुदेश
मैक के लिए AnyRec स्क्रीन रिकॉर्डर एक शुरुआती-अनुकूल मैक स्क्रीन रिकॉर्डर है। आप अपनी जरूरत के आधार पर मैक स्क्रीन वीडियो, ऑडियो और वेब कैमरा एक साथ या अलग से रिकॉर्ड कर सकते हैं। कोई तीव्र सीखने की अवस्था नहीं है। आप बिल्ट-इन वीडियो रिकॉर्डर, विंडो रिकॉर्डर, ऑडियो रिकॉर्डर, वेब कैमरा रिकॉर्डर और स्क्रीन कैप्चर से सभी विकल्प जल्दी से पा सकते हैं। अब, देखते हैं कि आप Mac के लिए AnyRec Screen Recorder के साथ क्या कर सकते हैं।

रजिस्टर करें
पैकेज को इंस्टॉल करने के बाद, आपको एक पॉपअप दिखाई देगा। आप क्लिक कर सकते हैं खरीदना या रजिस्टर करें सभी सुविधाओं को अनलॉक करने के लिए उपयोगकर्ता खाते के लिए साइन अप करने के लिए। या आप क्लिक कर सकते हैं बाद में ऑर्डर करें पहले कोशिश करने के लिए एक नि: शुल्क परीक्षण शुरू करने के लिए। जैसा कि आप देख सकते हैं, पंजीकृत और नि: शुल्क परीक्षण संस्करण के बीच मुख्य अंतर अधिकतम रिकॉर्डिंग लंबाई है। इसके अलावा, वीडियो या ऑडियो ट्रिमर तब तक उपलब्ध नहीं होता जब तक आप खाता पंजीकृत नहीं करते।

यदि आप नि:शुल्क परीक्षण के बाद Mac के लिए AnyRec Screen Recorder पंजीकृत करना चाहते हैं तो यह ठीक है। आप क्लिक कर सकते हैं खरीदना या रजिस्टर करें शीर्ष सहायता ड्रॉप-डाउन सूची से।

यदि आप ख़रीदारी पर क्लिक करते हैं: पॉपिंग-अप ख़रीदारी स्क्रीन में, अपने Mac स्क्रीन रिकॉर्डर के लिए 1 महीने या आजीवन लाइसेंस ख़रीदें। प्रक्रिया को पूरा करने के लिए ऑन-स्क्रीन निर्देश का पालन करें। या आप पर क्लिक कर सकते हैं शॉपिंग कार्ट कार्यक्रम के ऊपरी दाएं कोने पर आइकन।

अद्यतन
मैक के लिए AnyRec स्क्रीन रिकॉर्डर प्रोग्राम को अपडेट करने के 2 अलग-अलग तरीके प्रदान करता है।
विधि 1: मैन्युअल रूप से अपडेट करें
शीर्ष सहायता ड्रॉपडाउन सूची से, आप क्लिक कर सकते हैं अद्यतन की जाँच करें.

मैक के लिए AnyRec स्क्रीन रिकॉर्डर तुरंत सभी उपलब्ध अपडेट की जांच करेगा। यदि आपने नवीनतम संस्करण में अपग्रेड किया है, तो यह आपको सूचित करेगा कि मैक के लिए AnyRec स्क्रीन रिकॉर्डर आज तक अपडेट है। क्लिक ठीक है खिड़की बंद करने के लिए।

विधि 2: स्वचालित रूप से अपडेट करें
यदि आप प्रोग्राम को हर समय नवीनतम संस्करण में रखना चाहते हैं, तो आप इसके ऑटो-अपडेट फ़ंक्शन को सक्षम कर सकते हैं। चुनना पसंद मैक ड्रॉप-डाउन सूची के लिए शीर्ष AnyRec स्क्रीन रिकॉर्डर से।

क्लिक अन्य में पसंद बायां पैनल। सुनिश्चित करें कि अपडेट के लिए स्वचालित रूप से जांचें विकल्प और बाहर निकलते समय अपने आप अपडेट करें प्रोग्राम विकल्प सक्षम हैं। बाद में, क्लिक करें ठीक है परिवर्तनों को सहेजने के लिए।

एक्सेसिबिलिटी एक्सेस सेट करें
जब आप पहली बार Mac के लिए AnyRec स्क्रीन रिकॉर्डर चलाते हैं, तो आपको एक्सेसिबिलिटी एक्सेस (ईवेंट) अधिसूचना के साथ संकेत दिया जाएगा। क्लिक सिस्टम वरीयताएँ खोलें.
आप डिफ़ॉल्ट रूप से एक्सेसिबिलिटी में होंगे। दबाएं लॉक परिवर्तन करने के लिए लॉक पर क्लिक करें के आगे निचले दाएं कोने पर स्थित बटन। Mac के लिए AnyRec स्क्रीन रिकॉर्डर से पहले चेकमार्क सक्षम करें। बाद में, नीचे दिए गए लॉक आइकन पर क्लिक करें आगे के बदलावों को रोकने के लिए लॉक पर क्लिक करें

बंद कर दो सुरक्षा और गोपनीयता खिड़की। अब आप मैक के लिए AnyRec स्क्रीन रिकॉर्डर के साथ रिकॉर्ड कर सकते हैं।
पसंद
वीडियो और ऑडियो रिकॉर्डिंग शुरू करने से पहले, आप के भीतर रिकॉर्डिंग सेटिंग्स को अनुकूलित कर सकते हैं पसंद खिड़की। आप मैक सूची के लिए AnyRec स्क्रीन रिकॉर्डर को खोल सकते हैं और फिर चयन कर सकते हैं पसंद सबसे ऊपर। या आप विशिष्ट रिकॉर्डर पर जा सकते हैं, और फिर क्लिक करें समायोजन के साथ बटन गियर नेविगेट करने के लिए आइकन पसंद भी।
रिकॉर्डिंग
डिफ़ॉल्ट में रिकॉर्डिंग मेनू, आप रिकॉर्डिंग से पहले कई विकल्पों को सक्षम या अक्षम कर सकते हैं, जिसमें रिकॉर्डिंग के लिए उलटी गिनती दिखाएं, रिकॉर्डिंग शुरू करने पर बीप, रिकॉर्डिंग सीमा दिखाएं, रिकॉर्डिंग करते समय फ्लोट बार छुपाएं, रिकॉर्डिंग करते समय रिकॉर्डिंग क्षेत्र को स्थानांतरित करने की अनुमति दें, रिकॉर्डिंग के दौरान डॉक छुपाएं, ऑटो ओपन पूर्वावलोकन रिकॉर्डिंग समाप्त करते समय विंडो, रिकॉर्डिंग करते समय फ्लोट बार को छोड़ दें। क्लिक ठीक है परिवर्तनों को सहेजने के लिए।

चूहा
के पास जाओ चूहा मेन्यू। यहां आप पहले चेकमार्क प्रबंधित कर सकते हैं माउस कर्सर दिखाएं तथा माउस क्षेत्र को हाइलाइट करें. यह 3 अलग-अलग माउस क्लिक प्रभाव भी प्रदान करता है। इसके अलावा, आप हाइलाइट माउस क्षेत्र के लिए एक कस्टम रंग भी सेट कर सकते हैं। अपने परिवर्तन सहेजने के लिए, क्लिक करें ठीक है निचले दाएं कोने पर।

हॉटकी
यहां आप स्क्रीन रिकॉर्डिंग और कैप्चरिंग के लिए डिफ़ॉल्ट हॉटकी की जांच कर सकते हैं। या आप रिकॉर्डिंग शुरू/रोकें, रिकॉर्डिंग रोकें/फिर से शुरू करें, स्क्रीन कैप्चर, ओपन/क्लोज वेबकैम, और फ्लोट पैनल दिखाएं/छुपाएं से पहले नई हॉटकी बदल और टाइप कर सकते हैं। प्रोग्राम इसे तुरंत सहेज लेगा। बाद में, आप वीडियो/ऑडियो रिकॉर्ड कर सकते हैं और Mac . पर स्क्रीनशॉट लें हॉटकी के माध्यम से।

उत्पादन
आप अपनी रिकॉर्ड की गई फ़ाइलों का आउटपुट पथ और आउटपुट में कैप्चर किए गए स्नैपशॉट सेट कर सकते हैं। इसके अलावा, आप उन विकल्पों के भीतर आउटपुट सेटिंग्स बदल सकते हैं।
स्क्रीनशॉट प्रारूप: पीएनजी, जेपीजी/जेपीईजी, बीएमपी, जीआईएफ, टीआईएफएफ
वीडियो फार्मेट: एमओवी, MP4, एम4वी, जीआईएफ
वीडियो कोडेक: H.264, HEVC, Apple ProRes 422, Apple ProRes 4444
विडियो की गुणवत्ता: निम्नतम, निम्न, मध्य, उच्च, उच्चतम, दोषरहित
फ्रेम रेट: 20 एफपीएस, 24 एफपीएस, 25 एफपीएस, 30 एफपीएस, 60 एफपीएस
ऑडियो प्रारूप: MP3, M4A, WMA, CAF, FLAC, OGG, OPUS
ध्वनि गुणवत्ता: निम्नतम, निम्न, मध्य, उच्च, उच्चतम, दोषरहित

अन्य
स्क्रीन रिकॉर्डिंग सेटिंग्स के अलावा, आप चुन सकते हैं अपडेट के लिए स्वचालित रूप से जांचें. इस प्रकार, आपका मैक स्क्रीन रिकॉर्डर सॉफ़्टवेयर हर समय अद्यतित रह सकता है।

वीडियो रिकॉर्डर
आप डेस्कटॉप गतिविधियों, स्क्रीन वीडियो को रिकॉर्ड कर सकते हैं, ऑनलाइन बैठकें, और MP4 और अन्य प्रारूपों में कई अन्य वीडियो। बस क्लिक करें वीडियो रिकॉर्डर मुख्य इंटरफ़ेस पर।

स्टेप 1: स्क्रीन कैप्चर क्षेत्र सेट करें
सक्षम करें प्रदर्शन 1 विकल्प। बीच चयन भरा हुआ तथा रीति. आप Mac पर Full के साथ फ़ुल-स्क्रीन वीडियो रिकॉर्ड कर सकते हैं।

या आप प्रकट कर सकते हैं रीति सूची। आप 1920×1080, 1280×720, 854×480, 1024×768, 640×480, और क्षेत्र/विंडो चुनें. यहां आप एक निश्चित विंडो या कस्टम आयताकार क्षेत्र का चयन करने के लिए बायाँ-क्लिक माउस से खींच सकते हैं।

चरण 2: वेबकैम रिकॉर्डिंग सक्षम/अक्षम करें (वैकल्पिक)
यदि आप चाहते हैं अपने आप को और कंप्यूटर स्क्रीन को रिकॉर्ड करें एक साथ, आप चालू कर सकते हैं कैमरा. वेबकैम स्क्रीन के आकार और स्थिति को समायोजित करने के लिए अपने बाएँ-क्लिक माउस का उपयोग करें।

डिफ़ॉल्ट मैक कैमरा फेसटाइम एचडी कैमरा है। यदि आप किसी बाहरी वेबकैम के साथ स्क्रीन रिकॉर्ड करना चाहते हैं, तो आप अपने कनेक्टेड बाहरी कैमरे को उसकी ड्रॉप-डाउन सूची से चुन सकते हैं।

चरण 3: ऑडियो के साथ स्क्रीन रिकॉर्ड करें (वैकल्पिक)
सिस्टम ध्वनि को चालू करें सिस्टम ऑडियो के साथ मैक स्क्रीन रिकॉर्ड करें.

अगर आप अपनी आवाज से स्क्रीन कैप्चर करना चाहते हैं, तो आप चालू कर सकते हैं माइक्रोफ़ोन भी। Mac पर ध्वनि रिकॉर्ड करने से पहले, आपको पहले माइक्रोफ़ोन अनुमति सक्षम करनी होगी।

पॉप-अप में सुरक्षा और गोपनीयता विंडो, निचले बाएँ कोने पर लॉक आइकन ढूंढें और क्लिक करें। फिर इसे अनलॉक करने के लिए कंप्यूटर का पासवर्ड डालें।

Mac के लिए AnyRec Screen Recorder के आगे स्थित चेकबॉक्स पर क्लिक करें। नए पॉपअप में, क्लिक करें छोड़ें और पुनः खोलें पुष्टि करने के लिए। वैसे, सुनिश्चित करें कि लॉक बटन बंद है।

चरण 4: रिकॉर्डिंग शुरू
क्लिक आरईसी प्रति Mac पर ऑडियो के साथ स्क्रीन वीडियो रिकॉर्ड करना प्रारंभ करें.

3-सेकंड की उलटी गिनती के बाद, मैक के लिए AnyRec स्क्रीन रिकॉर्डर चयनित स्क्रीन को स्वचालित रूप से रिकॉर्ड करेगा। आप अपनी आवश्यकता के आधार पर Mac पर रिकॉर्डिंग को रोक सकते हैं, फिर से शुरू कर सकते हैं और रोक सकते हैं।

दबाएं संपादित करें सभी ऑन-स्क्रीन ड्राइंग टूल्स तक पहुंचने के लिए बटन। आप आयत, दीर्घवृत्त, रेखा, तीर, रंग पेंट, पाठ, चरण उपकरण आदि जोड़ सकते हैं। इसके अलावा, विशिष्ट आकार और रंग का चयन करें। आप मिटा सकते हैं, फिर से कर सकते हैं, पूर्ववत कर सकते हैं, ट्रैश कर सकते हैं और वर्तमान ड्राइंग टूल से स्वतंत्र रूप से बाहर निकल सकते हैं।

यदि आप स्क्रीनशॉट लेना चाहते हैं, तो आप क्लिक कर सकते हैं कैमरा बटन। Mac के लिए AnyRec स्क्रीन रिकॉर्डर तुरंत एक पूर्ण-स्क्रीन स्नैपशॉट लेगा। आप रिकॉर्डिंग इतिहास में कैप्चर की गई तस्वीर पा सकते हैं। आगे के अपडेट में, AnyRec लाएगा मैक स्क्रॉलिंग स्क्रीनशॉट विशेषता भी।
चरण 5: वीडियो रिकॉर्डिंग ट्रिम करें
क्लिक विराम स्क्रीन रिकॉर्डिंग समाप्त करने के लिए। में पूर्वावलोकन विंडो, आप रिकॉर्डिंग फ़ाइल की जांच कर सकते हैं। यदि आप अवांछित वीडियो क्लिप हटाना चाहते हैं, तो आप क्लिक कर सकते हैं क्लिप निचले दाएं कोने पर।

निचले वीडियो क्लिपर पर प्रारंभ और समाप्ति समय सेट करें। या आप रिकॉर्डिंग वीडियो को ट्रिम करने के लिए बायाँ-क्लिक माउस से खींच सकते हैं। क्लिक ट्रिम परिवर्तनों की पुष्टि करने और सहेजने के लिए।

चरण 6: रिकॉर्डिंग सहेजें
उसके बाद, क्लिक करें सहेजें अपना मैक रिकॉर्डिंग वीडियो डाउनलोड करने के लिए। आप सभी रिकॉर्डिंग फ़ाइलें प्राप्त कर सकते हैं रिकॉर्डिंग इतिहास. यहां आप खेल सकते हैं, नाम बदल सकते हैं, एक फ़ोल्डर खोल सकते हैं, साझा कर सकते हैं और इसे हटा सकते हैं।
विंडो रिकॉर्डर
गेमप्ले वीडियो कैप्चर करने के लिए या एकाधिक भागीदारों के साथ स्काइप वीडियो चैट करने के लिए, आप क्लिक कर सकते हैं विंडो रिकॉर्डर वांछित वीडियो प्राप्त करने के लिए। यह वांछित विंडो रिकॉर्ड करने के लिए सिंगल विंडो, मल्टीपल विंडोज और एक्सक्लूड विंडोज प्रदान करता है।
स्टेप 1: रिकॉर्ड करने के लिए विंडो का चयन करें
क्लिक विंडो रिकॉर्डर को निर्देशित करने के लिए विंडो चयन. यह आपको आपके मैक पर चल रहे सभी ऐप्स दिखाएगा। आप इसे अपने के रूप में उपयोग कर सकते हैं गेम रिकॉर्डर और अधिक।
उदाहरण के लिए, यदि आपको गेमप्ले वीडियो रिकॉर्ड करने की आवश्यकता है, तो आप चुन सकते हैं सिंगल विंडो. वेबकैम के साथ कमेंट्री जोड़ने के लिए, आप चुन सकते हैं एकाधिक विंडोज़ या विंडोज़ को छोड़ दें वांछित विंडो प्राप्त करने के लिए जिसे आप रिकॉर्ड करना चाहते हैं। उसके बाद, आप क्लिक कर सकते हैं ठीक है जारी रखने के लिए।

चरण 2: रिकॉर्डिंग पैरामीटर सेट करें
यह आपको रिकॉर्डिंग क्षेत्र को अनुकूलित करने, वेबकैम रिकॉर्डिंग को सक्षम करने और सिस्टम ध्वनि/माइक्रोफोन रिकॉर्डिंग को बदलने में सक्षम बनाता है।

चरण 3: विंडो रिकॉर्डिंग शुरू करें
जब आप सब कुछ तैयार कर लें, तो आप क्लिक कर सकते हैं आरईसी अपने Mac पर चुनी हुई विंडो की रिकॉर्डिंग शुरू करने के लिए बटन।

वेब कैमरा रिकॉर्डर
स्टेप 1: वेबकैम रिकॉर्डर चुनें
प्रति अपना चेहरा रिकॉर्ड करें केवल, आप चुन सकते हैं वेब कैमरा रिकॉर्डर मुख्य इंटरफ़ेस पर।

चरण 2: इनपुट कैमरा सेट करें
मैक वेब कैमरा रिकॉर्डर पॉप अप और सक्षम करता है फेसटाइम एचडी कैमरा डिफ़ॉल्ट कैमरा के रूप में। यदि आप अपने मैक कंप्यूटर में एक बाहरी कैमरा प्लग करते हैं, तो आप इसे नीचे की सूची से बदल सकते हैं।

चरण 3: माइक्रोफ़ोन चालू करें
आवाज से खुद को रिकॉर्ड करने के लिए, आपको चालू करना होगा माइक्रोफ़ोन तल पर।

चरण 4: वेबकैम वीडियो रिकॉर्ड करें
क्लिक आरईसी मैक पर वेबकैम वीडियो रिकॉर्ड करने के लिए। वेबकैम रिकॉर्डिंग के बाद, आप प्रीव्यू विंडो में होंगे। पूर्वावलोकन और अपनी रिकॉर्डिंग फ़ाइल ट्रिम करें।

चरण 5: अपना वेबकैम वीडियो साझा करें
के लिए जाओ रिकॉर्डिंग इतिहास अपने रिकॉर्डिंग वीडियो को MOV फॉर्मेट में खोजने के लिए। इसके अलावा, आप क्लिक कर सकते हैं शारई रिकॉर्डिंग वीडियो को YouTube, Facebook, Twitter, आदि पर साझा करने के लिए।

ऑडियो रिकॉर्डर
स्टेप 1: ऑडियो रिकॉर्डर चुनें
Mac पर ऑडियो रिकॉर्ड करने के लिए, चुनें ऑडियो रिकॉर्डर मुख्य इंटरफ़ेस पर।

चरण 2: इनपुट ऑडियो स्रोत सेट करें
केवल Mac कंप्यूटर ऑडियो रिकॉर्ड करने के लिए सिस्टम ध्वनि चालू करें। बेशक, आप माइक्रोफ़ोन चालू कर सकते हैं ताकि आप इस तक पहुंच प्राप्त कर सकें मैक वॉयस रिकॉर्डर भी।

पहली बार जब आप मैक पर आवाज रिकॉर्ड करते हैं, तो आपको मैक पर माइक्रोफ़ोन रिकॉर्डिंग अनुमति मैन्युअल रूप से सेट करने की आवश्यकता होती है। प्रक्रिया को पूरा करने के लिए ऑन-स्क्रीन निर्देश का पालन करें।

चरण 3: मैक ऑडियो रिकॉर्ड करें
क्लिक आरईसी मैक पर ऑडियो रिकॉर्ड करने के लिए। बेहतर ऑडियो क्वालिटी पाने के लिए आप माइक्रोफ़ोन के करीब बोल सकते हैं। मैक के लिए AnyRec स्क्रीन रिकॉर्डर उपयोगकर्ताओं को बिना किसी समय सीमा के मैक पर ऑडियो को रोकने, फिर से शुरू करने और रोकने की अनुमति देता है।

चरण 4: Mac पर ऑडियो रिकॉर्ड करना बंद करें
क्लिक विराम मैक ऑडियो रिकॉर्डिंग समाप्त करने के लिए। में पूर्वावलोकन विंडो, आप क्लिक कर सकते हैं खेल अपनी रिकॉर्डिंग ऑडियो फ़ाइल को पहले से सुनने के लिए।

इसके अलावा, आप कुछ ऑडियो क्लिप निकालने के लिए ऑडियो क्लिपर का उपयोग कर सकते हैं। क्लिक क्लिप निचले बाएँ कोने पर। प्रारंभ और समाप्ति समय सेट करने के लिए ड्रैगर को ले जाएं। क्लिक ट्रिम पुष्टि करने के लिए।

चरण 5: मैक ऑडियो रिकॉर्डिंग सहेजें
उसके बाद, क्लिक करें सहेजें अपने मैक ऑडियो रिकॉर्डिंग को एमपी3 फॉर्मेट में एक्सपोर्ट करने के लिए। यदि आवश्यक हो तो आप इसे रिकॉर्डिंग इतिहास में प्रबंधित कर सकते हैं।

स्क्रीन कैप्चर
स्टेप 1: स्क्रीन कैप्चर चुनें
आप पहुँच सकते हैं स्क्रीन कैप्चर मैक पर सीधे स्क्रीनशॉट लेने के लिए।

चरण 2: Mac . पर स्क्रीनशॉट लें
मैक के लिए AnyRec स्क्रीन रिकॉर्डर स्मार्ट तरीके से सभी विंडो का पता लगाता है। आप मैक पर एक क्लिक से किसी प्रोग्राम का स्क्रीनशॉट ले सकते हैं। या आप एक आयताकार स्क्रीनशॉट को कैप्चर करने के लिए कर्सर ले जाने के साथ खींच सकते हैं। एक बार जब आप बायाँ-क्लिक माउस छोड़ते हैं, तो आप तुरंत एक कैप्चर की गई छवि प्राप्त कर सकते हैं।

चरण 3: एक स्क्रीनशॉट संपादित करें
आप स्नैपशॉट में टेक्स्ट, आकार, ब्लर, स्टेप टूल आदि सहित कस्टम रंग और आकार में एनोटेशन जोड़ सकते हैं। इसके अलावा, आप वर्तमान मैक स्क्रीनशॉट को पिन, कॉपी, सेव और डिलीट कर सकते हैं।

चरण 4: अपना स्क्रीनशॉट सेव करें
मैक स्नैपशॉट प्राप्त करने के लिए सहेजें पर क्लिक करें। इस रूप में सहेजें विंडो में, फ़ाइल का नाम और आउटपुट फ़ोल्डर सेट करें। डिफ़ॉल्ट आउटपुट स्क्रीनशॉट प्रारूप है पीएनजी. आप मैक स्क्रीनशॉट को जेपीईजी, बीएमपी, जीआईएफ, टीआईएफएफ, या छवियों में सहेजने के लिए सूची को खोल सकते हैं।

रिकॉर्ड लंबाई सेट करें
स्टेप 1: रिकॉर्ड लंबाई चुनें
इंटरफ़ेस के निचले भाग पर सेट रिकॉर्ड लंबाई (बंद) पर क्लिक करें।

चरण 2: विवरण निर्दिष्ट करें
के बगल में स्थित चेकबॉक्स पर टिक करें रिकॉर्ड लंबाई. फिर आप यहां कस्टम रिकॉर्ड लंबाई सेट कर सकते हैं। यदि आप स्क्रीन को स्वतः रिकॉर्ड करना और सहेजना चाहते हैं, तो आप रिकॉर्डिंग समाप्त करते समय शट डाउन से पहले चेकबॉक्स पर टिक कर सकते हैं। इसके अलावा, बीच स्विच करें केवल इस समय के लिए तथा हर बार के लिए आपकी आवश्यकता के आधार पर।

चरण 3: रिकॉर्ड लंबाई चालू करें
विंडो से बाहर निकलने के लिए किसी भी रिक्त स्थान पर क्लिक करें। आप देख सकते हैं रिकॉर्ड लंबाई सेट करें (चालू) विकल्प लाल हो जाता है। अगली बार Mac के लिए AnyRec स्क्रीन रिकॉर्डर स्वचालित रूप से रिकॉर्डिंग बंद कर सकता है। (अक्षम करना याद रखें रिकॉर्ड लंबाई यदि आप बिना समय सीमा के स्क्रीन वीडियो रिकॉर्ड करना चाहते हैं।)

और अधिक मदद की आवश्यकता है?
यदि आपके पास स्क्रीन रिकॉर्डर के बारे में कोई प्रश्न हैं, तो बेझिझक हमसे संपर्क करें।
संपर्क करें