विंडोज/मैक पर ऑनलाइन मीटिंग रिकॉर्ड करने के लिए 4 कुशल समाधान
ऑनलाइन मीटिंग रिकॉर्ड करने के 4 प्रभावी तरीके प्राप्त करें:
- AnyRec स्क्रीन रिकॉर्डर (डेस्कटॉप) - किसी भी ऑनलाइन मीटिंग को बिना किसी अंतराल, समय सीमा या ध्यान में आए रिकॉर्ड करें।
- AnyRec निःशुल्क स्क्रीन रिकॉर्डर - बिना समय सीमा के ऑनलाइन रिकॉर्डर।
- स्क्रीनकास्ट-ओ-मैटिक - आकस्मिक उपयोगकर्ताओं के लिए पर्याप्त है, लेकिन लोकप्रिय प्लेटफार्मों पर वीडियो साझा नहीं कर सकते।
- लूम - अपना रिकॉर्डर वीडियो साझा करें; केवल पूर्ण स्क्रीन वीडियो रिकॉर्ड कर सकता है और अन्य लोग नोटिस करेंगे।
सुरक्षित डाऊनलोड
सुरक्षित डाऊनलोड

ऑनलाइन बैठकें और कक्षाएं अब अधिक से अधिक महत्वपूर्ण होती जा रही हैं, खासकर जब लोग COVID-19 महामारी के कारण घर पर फंसे हुए हैं। घर से काम करते समय ऑनलाइन मीटिंग सत्र नियमित हो जाते हैं। इस मामले में, आप महत्वपूर्ण घटनाओं या ज्ञान को कैप्चर करने के लिए ऑनलाइन मीटिंग रिकॉर्ड करना चाह सकते हैं, जो आपको बाद में समीक्षा करने और नोट्स लेने में सक्षम बनाता है। ऑनलाइन मीटिंग रिकॉर्ड करके, आप अभी भी अनुपस्थित या बीमार होने पर नवीनतम स्थितियों से अवगत रह सकते हैं। सभी कॉन्फ़्रेंस सॉफ़्टवेयर अंतर्निहित रिकॉर्डर प्रदान करते हैं, लेकिन केवल होस्ट को स्क्रीन पर कब्जा करने का अधिकार है। कृपया पढ़ना जारी रखें और एक सहभागी या मेज़बान के रूप में ऑनलाइन मीटिंग रिकॉर्ड करने के 4 कारगर तरीकों के बारे में जानें।
गाइड सूची
क्या उपस्थित लोग अंतर्निहित रिकॉर्डर के माध्यम से ऑनलाइन मीटिंग रिकॉर्ड कर सकते हैं? ज़ूम, स्काइप आदि की ऑनलाइन मीटिंग रिकॉर्ड करने का सबसे अच्छा तरीका। 3 अधिक शक्तिशाली ऑनलाइन मीटिंग रिकॉर्डर जिन्हें आपको मिस नहीं करना चाहिए ऑनलाइन मीटिंग और कक्षाओं की रिकॉर्डिंग के अक्सर पूछे जाने वाले प्रश्नक्या उपस्थित लोग अंतर्निहित रिकॉर्डर के माध्यम से ऑनलाइन मीटिंग रिकॉर्ड कर सकते हैं?
दुर्भाग्य से, आप नहीं कर सकते। लगभग सभी ऑनलाइन मीटिंग वेबसाइट या सॉफ़्टवेयर, जिनमें ज़ूम, स्काइप, Microsoft टीम और अन्य शामिल हैं, उपस्थित लोगों को रिकॉर्डिंग का अधिकार नहीं देते हैं। इसके अलावा, बिल्ट-इन रिकॉर्डर के माध्यम से ऑनलाइन मीटिंग रिकॉर्ड करने की और भी सीमाएँ हैं:
1. यहां तक कि मेजबान को भी ऑनलाइन बैठकों को रिकॉर्ड करने का अधिकार है, रिकॉर्डिंग कार्रवाई की सूचना सम्मेलन में सभी को दी जाएगी।
2. अधिकांश ऑनलाइन मीटिंग सॉफ़्टवेयर केवल प्रो उपयोगकर्ताओं को रिकॉर्डिंग फ़ंक्शन प्रदान करता है।
3. आउटपुट रिकॉर्डिंग वीडियो का फॉर्मेट और रिजॉल्यूशन निश्चित होता है।
4. रिकॉर्डिंग शुरू करने के लिए समय निर्धारित करने के लिए शेड्यूल सेटिंग्स के बिना बहुत ही सरल कार्य।
5. रिकॉर्डिंग स्वचालित रूप से क्लाउड में सहेजी जाती है, और आपको डाउनलोड करने के लिए अतिरिक्त समय बिताना चाहिए, या यहां तक कि डाउनलोड और साझा करने में असमर्थ होना चाहिए।
कोई अधिसूचना नहीं, यहां आप AnyRec स्क्रीन रिकॉर्डर के साथ ऑनलाइन मीटिंग रिकॉर्ड कर सकते हैं
बिना सूचना के एक सहभागी के रूप में ऑनलाइन मीटिंग रिकॉर्ड करने के लिए, AnyRec Screen Recorder आपके लिए सबसे अच्छा विकल्प है। रिकॉर्डिंग और निर्यात सेटिंग्स के समायोजन के साथ, आप स्क्रीन पर किसी भी क्षेत्र को उच्च गुणवत्ता और संगत प्रारूप के साथ कैप्चर कर सकते हैं। यह ऑनलाइन मीटिंग की रिकॉर्डिंग शुरू करने के लिए वांछित समय निर्धारित करने के लिए शेड्यूल फ़ंक्शन भी प्रदान करता है।

फ़ुल-स्क्रीन, चयनित क्षेत्रों या एक निश्चित विंडो के साथ स्क्रीन रिकॉर्ड।
वीडियो प्रारूप, गुणवत्ता और फ्रेम दर की आउटपुट सेटिंग्स को समायोजित करें।
आकृतियों, रेखाओं, कॉलआउट आदि के साथ नोट्स लेने के लिए संपादन कार्य प्रदान करें।
एक निश्चित समय पर ऑनलाइन मीटिंग की रिकॉर्डिंग शुरू करने के लिए एक निर्धारित समय निर्धारित करें।
रिकॉर्डिंग शुरू/बंद करने और किसी भी समय स्क्रीनशॉट लेने के लिए हॉटकी।
सुरक्षित डाऊनलोड
सुरक्षित डाऊनलोड
स्टेप 1।अपने विंडोज/मैक पर AnyRec स्क्रीन रिकॉर्डर को निःशुल्क डाउनलोड करें और लॉन्च करें। ऑनलाइन मीटिंग रिकॉर्डर खोलने के लिए मैन इंटरफ़ेस पर "वीडियो रिकॉर्डर" बटन पर क्लिक करें।

चरण दो।अपने कंप्यूटर की पूरी स्क्रीन रिकॉर्ड करने के लिए "पूर्ण" बटन पर क्लिक करें, या आप वांछित क्षेत्र या ऑनलाइन मीटिंग की विंडो का चयन करने के लिए "कस्टम" बटन पर क्लिक कर सकते हैं। फिर वांछित वॉल्यूम के साथ "सिस्टम साउंड" बटन पर क्लिक करें।

चरण 3।आउटपुट और हॉटकी सेटिंग्स को बदलने के लिए, "रिकॉर्ड सेटिंग्स" बटन पर क्लिक करें और "आउटपुट" बटन पर क्लिक करें। फिर वांछित वीडियो प्रारूप, गुणवत्ता और फ्रेम दर चुनें। और आप Hotkeys विकल्प में शॉर्टकट बदल सकते हैं। उसके बाद, रिकॉर्डिंग शुरू करने के लिए "आरईसी" बटन पर क्लिक करें।

चरण 4।रिकॉर्डिंग नियंत्रण और संपादन कार्यों के साथ एक टूलबॉक्स पॉप अप होगा। आप वास्तविक समय में विभिन्न आकृतियों वाले नोट्स ले सकते हैं। फिर, टूलबॉक्स में "स्टॉप" बटन पर क्लिक करें और अपनी आवश्यकता के अनुसार रिकॉर्डिंग को क्लिप करें। अंत में, वांछित भंडारण पथ चुनने और ऑनलाइन मीटिंग की रिकॉर्डिंग को सहेजने के लिए "सहेजें" बटन पर क्लिक करें।
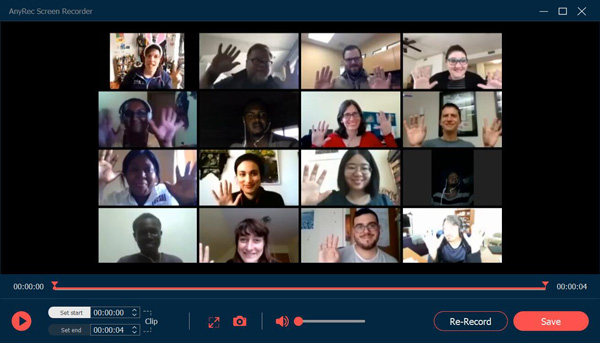
टिप्स
जब आप कॉन्फ्रेंस से अनुपस्थित रहेंगे तो ऑनलाइन मीटिंग रिकॉर्ड करने के लिए पहले से निर्धारित समय निर्धारित करने के लिए, आप मुख्य इंटरफ़ेस पर "शेड्यूल लें" बटन पर क्लिक कर सकते हैं। फिर आप अपनी आवश्यकता के अनुसार प्रारंभ समय और रिकॉर्डिंग की लंबाई निर्धारित कर सकते हैं।
सुरक्षित डाऊनलोड
सुरक्षित डाऊनलोड
3 अधिक शक्तिशाली ऑनलाइन मीटिंग रिकॉर्डर जिन्हें आपको मिस नहीं करना चाहिए
बिना किसी सॉफ्टवेयर को डाउनलोड किए ऑनलाइन मीटिंग रिकॉर्ड करने के लिए कई ऑनलाइन मीटिंग रिकॉर्डर भी हैं। यहाँ तीन शक्तिशाली हैं मुफ्त स्क्रीन रिकॉर्डर आपके लिए। वैसे, iOS 18 और Android 14 उपयोगकर्ता उपयोगकर्ता इसका उपयोग कर सकते हैं मीटिंग रिकॉर्डर ऐप्स बजाय।
1. AnyRec फ्री स्क्रीन रिकॉर्डर
AnyRec फ्री स्क्रीन रिकॉर्डर बिना किसी वॉटरमार्क के ऑनलाइन मीटिंग रिकॉर्ड करने में आपकी मदद करने के लिए उपयोग में आसान मुफ्त ऑनलाइन स्क्रीन रिकॉर्डर है। यह ऑनलाइन मीटिंग रिकॉर्डर किसी भी समय नोट्स लेने के लिए अतिरिक्त संपादन कार्य भी प्रदान करता है। अनुकूलित सेटिंग्स के साथ, आप आउटपुट स्वरूप और गुणवत्ता को अपनी इच्छानुसार बदल सकते हैं। इसके अलावा, हॉटकी आपको आसानी से और जल्दी से ऑनलाइन मीटिंग रिकॉर्ड करने में सक्षम बनाती हैं।
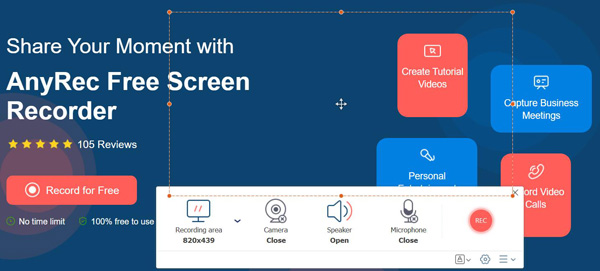
पेशेवरों
वॉटरमार्क और समय सीमा के बिना मुफ्त रिकॉर्डिंग सेवाएं।
वीडियो रिकॉर्डिंग के लिए अनुकूलन योग्य कैप्चर क्षेत्र।
मीटिंग के दौरान रिकॉर्ड की गई स्क्रीन पर नोट्स लें।
दोष
रिकॉर्डिंग जारी रखने के लिए एक अतिरिक्त लॉन्चर की आवश्यकता होती है।
केवल दो आउटपुट वीडियो प्रारूप उपलब्ध हैं, WMV और MP4।
2. स्क्रीनकास्ट-ओ-मैटिक
Screencast-O-Matic ऑनलाइन मीटिंग कैप्चर करने के लिए एक निःशुल्क ऑनलाइन स्क्रीन रिकॉर्डर भी है। रिकॉर्डिंग को सीधे डाउनलोड किया जा सकता है या सोशल मीडिया प्लेटफॉर्म पर साझा किया जा सकता है। यह एनोटेशन जोड़ने के लिए बुनियादी संपादन कार्य भी प्रदान करता है। लेकिन आपको ध्यान देना चाहिए कि यह केवल 800 × 600, 640 × 480, आदि जैसे मानक संकल्प प्रदान करता है। Screencast-O-Matic समीक्षा अधिक विवरण प्राप्त करने के लिए।
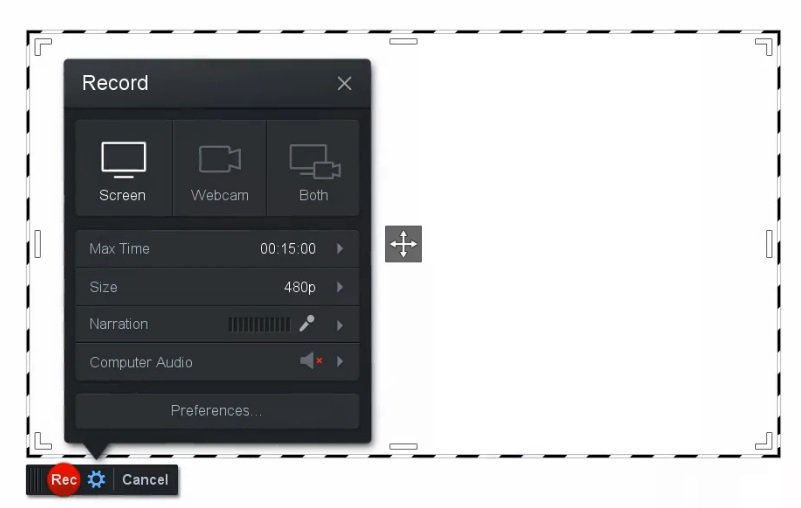
पेशेवरों
लचीली छवि-कैप्चरिंग सुविधाएँ।
फ्री और प्रीमियम दोनों वर्जन में उपलब्ध है।
आकस्मिक उपयोगकर्ताओं के लिए एनोटेशन के लिए कई उपकरण पर्याप्त हैं।
ऑनलाइन मीटिंग रिकॉर्डिंग के लिए ऑनलाइन और मोबाइल दोनों संस्करण प्रदान करता है।
दोष
रिकॉर्ड किए गए वीडियो के लिए संपादन सुविधाओं का अभाव।
लोकप्रिय ऑनलाइन प्लेटफॉर्म के लिए सीमित साझाकरण सुविधाएँ।
वॉटरमार्क के साथ वीडियो रिकॉर्डिंग की अधिकतम अवधि 15 मिनट है।
3. लूम
लूम एक मुफ्त ऑनलाइन मीटिंग रिकॉर्डर है जिसे क्रोम एक्सटेंशन के रूप में इस्तेमाल किया जा सकता है। यह 1080p HD, और यहां तक कि 4K (1080p से 4K . में सुधार करें) लिंक के माध्यम से रिकॉर्डिंग को दूसरों के साथ साझा करने और वीडियो को एक साथ संपादित करने के लिए इसका एक अनूठा कार्य है।
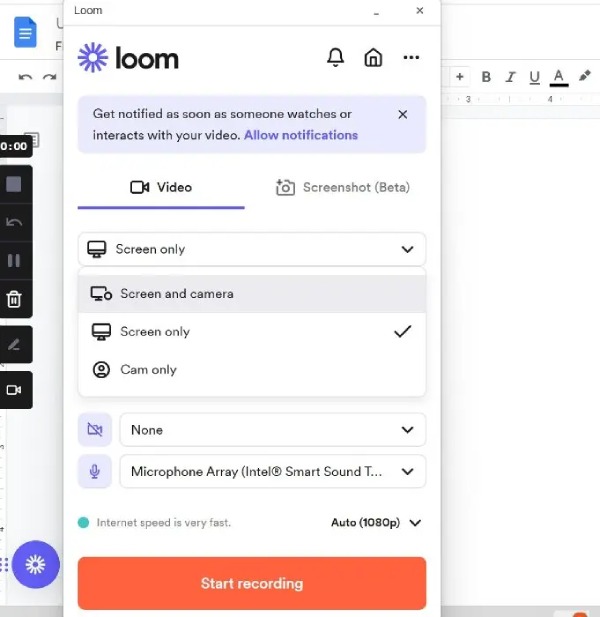
पेशेवरों
उच्च परिभाषा और समायोज्य आउटपुट वीडियो प्रारूप।
कंप्यूटर पर अपने चेहरे के साथ एक ऑनलाइन मीटिंग रिकॉर्ड करें।
क्रोम एक्सटेंशन के साथ जल्दी से एक ऑनलाइन मीटिंग रिकॉर्ड करें।
दोष
अन्य लोग आपका रिकॉर्ड किया गया वीडियो देख सकते हैं।
ऑनलाइन मीटिंग रिकॉर्ड करते समय आप केवल पूरी स्क्रीन कैप्चर कर सकते हैं।
अधिक सुविधाओं वाले अन्य मुफ्त रिकॉर्डर की तुलना में कोई प्रतिस्पर्धा नहीं।
ऑनलाइन मीटिंग और कक्षाओं की रिकॉर्डिंग के अक्सर पूछे जाने वाले प्रश्न
-
1. क्या ऑनलाइन मीटिंग रिकॉर्ड करना बिल्ट-इन रिकॉर्डर के माध्यम से दूसरों को सूचित करेगा?
हां। कॉन्फ़्रेंस सॉफ़्टवेयर पर अंतर्निहित रिकॉर्डर होस्ट को प्रत्येक प्रतिभागी को एक अधिसूचना के साथ ऑनलाइन मीटिंग रिकॉर्ड करने में सक्षम बनाता है।
-
2. उच्च गुणवत्ता के साथ ऑनलाइन मीटिंग कैसे रिकॉर्ड करें?
उच्च गुणवत्ता के साथ मीटिंग रिकॉर्ड करने के लिए, AnyRec स्क्रीन रिकॉर्डर आपका सबसे अच्छा विकल्प है। यह आउटपुट रिकॉर्डिंग की गुणवत्ता, रिज़ॉल्यूशन और फ्रेम दर को समायोजित करने का समर्थन करता है। इस प्रकार, आप ऑनलाइन मीटिंग रिकॉर्ड करने के लिए उच्च गुणवत्ता या यहां तक कि दोषरहित विकल्प चुन सकते हैं।
-
3. क्या मैं अपने फोन पर ऑनलाइन मीटिंग रिकॉर्ड कर सकता हूं?
निःसंदेह तुमसे हो सकता है। Android/iOS के लिए कई ऑनलाइन मीटिंग रिकॉर्डर हैं। आप अपने फोन में बिल्ट-इन रिकॉर्डर का भी उपयोग कर सकते हैं।
निष्कर्ष
ऑनलाइन मीटिंग या व्याख्यान में एक सहभागी के रूप में, आप स्क्रीन पर कब्जा करने के लिए बिल्ट-इन रिकॉर्डर का उपयोग नहीं कर सकते। इस प्रकार, आपने बिना किसी सीमा के ऑनलाइन मीटिंग रिकॉर्ड करने के 4 आसान तरीके सीखे हैं। अपनी स्क्रीन को उच्च गुणवत्ता के साथ कैप्चर करने के लिए AnyRec स्क्रीन रिकॉर्डर डाउनलोड करने का सबसे अच्छा तरीका है।
सुरक्षित डाऊनलोड
सुरक्षित डाऊनलोड
