[हल किया गया] Windows/Mac पर उच्च गुणवत्ता के साथ Lync मीटिंग रिकॉर्ड करने के 2 आसान तरीके
Microsoft Lync मीटिंग कैसे रिकॉर्ड करें? कोई फर्क नहीं पड़ता कि आप ऑनलाइन मीटिंग्स को नोट करना चाहते हैं या अनुपस्थित लोगों को महत्वपूर्ण सामग्री भेजना चाहते हैं, Lync मीटिंग रिकॉर्ड करना एक बहुत ही महत्वपूर्ण बात है। खासकर आजकल जब ऑनलाइन कॉन्फ्रेंस COVID-19 की महामारी के बाद लोकप्रिय हो गई है।
सौभाग्य से, यह Lync मीटिंग्स को होस्ट या सहभागी के रूप में रिकॉर्ड करने के लिए एक अंतर्निहित स्क्रीन रिकॉर्डर प्रदान करता है। लेकिन इसकी कुछ सीमाएँ भी हैं। तो यह आलेख Lync मीटिंग रिकॉर्ड करने का एक और आसान तरीका पेश करेगा। कोई फर्क नहीं पड़ता कि आप ऑडियो, वीडियो, इंस्टेंट मैसेजिंग, पॉवरपॉइंट प्रेजेंटेशन या लाइव इवेंट रिकॉर्ड करना चाहते हैं, आप इस लेख में विस्तृत चरणों के साथ इन दो कुशल तरीकों को सीख सकते हैं।
गाइड सूची
बिल्ट-इन रिकॉर्डर के माध्यम से लिंक मीटिंग कैसे रिकॉर्ड करें लिंक्स मीटिंग को आसानी से कैसे रिकॉर्ड करें, इस पर अंतिम गाइड विंडोज़/मैक पर लिंक मीटिंग रिकॉर्ड करने के अक्सर पूछे जाने वाले प्रश्नबिल्ट-इन रिकॉर्डर के माध्यम से लिंक मीटिंग कैसे रिकॉर्ड करें
हालाँकि Microsoft Lync, Skype का पुराना संस्करण है, यह सभी मूलभूत कार्यों के साथ Lync मीटिंग रिकॉर्ड करने के लिए एक डिफ़ॉल्ट स्क्रीन कैप्चर भी प्रदान करता है। यदि अनुमति हो तो मीटिंग होस्ट के अलावा, प्रतिभागी Lync मीटिंग भी रिकॉर्ड कर सकते हैं। कृपया नीचे दिए गए विस्तृत चरणों का पालन करें:
स्टेप 1।अपने कंप्यूटर पर Linc सॉफ़्टवेयर लॉन्च करें और वांछित मीटिंग में प्रवेश करें। फिर आपको निचले दाएं कोने पर तीन बिंदुओं वाला "अधिक" बटन दिखाई देगा। इस बटन पर क्लिक करें और फिर Lync मीटिंग रिकॉर्ड करने के लिए "रिकॉर्डिंग प्रारंभ करें" बटन पर क्लिक करें। यदि आप एक सहभागी हैं, तो आप होस्ट से आपके लिए स्क्रीन रिकॉर्डिंग अनुमति चालू करने के लिए कह सकते हैं। (यदि आप चाहें तो यह नियम भी काम करता है एक प्रतिभागी के रूप में ज़ूम मीटिंग रिकॉर्ड करें.)
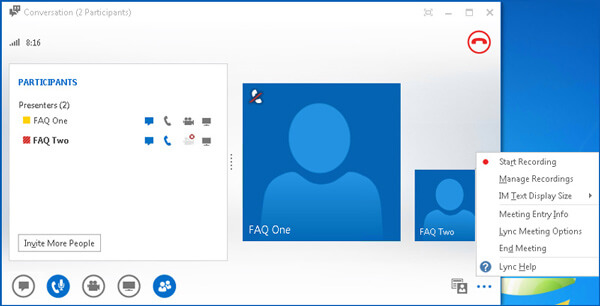
चरण दो।उसके बाद, आप रिकॉर्डिंग को स्वतंत्र रूप से रोक और बंद कर सकते हैं। फिर से "अधिक" बटन पर क्लिक करें। बाद में, रिकॉर्डिंग समाप्त करने के लिए "रिकॉर्डिंग रोकें" बटन पर क्लिक करें। वे स्वचालित रूप से आपके कंप्यूटर पर सहेजे जाएंगे.
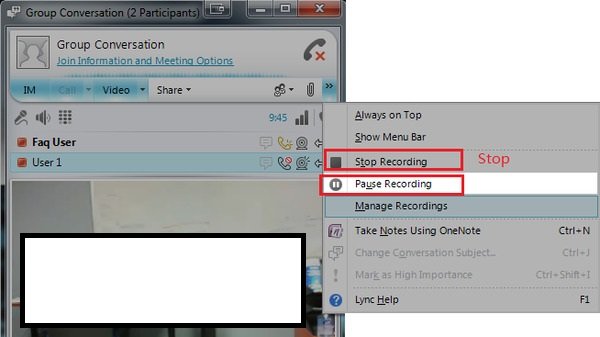
चरण 3।आप सभी रिकॉर्डिंग्स को "Microsoft Linc रिकॉर्डिंग मैनेजर" खाते पर देख सकते हैं। या आप सभी लिंक रिकॉर्डिंग ढूंढने के लिए "सी: उपयोगकर्ता (आपका उपयोगकर्ता नाम) लिंक रिकॉर्डिंग" फ़ोल्डर में जा सकते हैं। आप उन्हें चलाना, साझा करना और हटाना चुन सकते हैं।
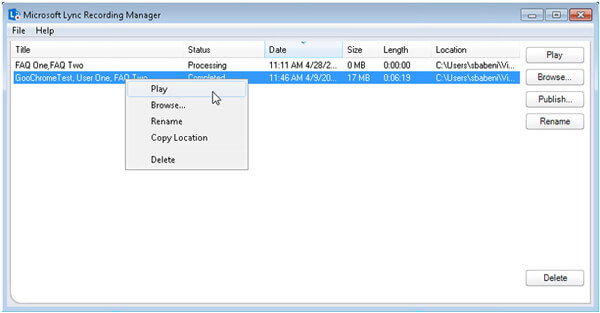
डिफ़ॉल्ट Lync रिकॉर्डर का उपयोग करने के नुकसान
विंडोज़ और मैक पर लिंक मीटिंग रिकॉर्ड करने का आपका असीमित तरीका
पहले बताई गई सभी सीमाओं को हल करने के लिए, आपको बस मुफ्त डाउनलोड करने की आवश्यकता है AnyRec Screen Recorder विंडोज / मैक के लिए। इस बहुमुखी स्क्रीन रिकॉर्डर के साथ, आप Lync पर मीटिंग रिकॉर्ड कर सकते हैं 1080पी संकल्प और फेसबुक पर सुचारू रूप से चलाने या अपलोड करने के लिए अधिकतम 60 एफपीएस। आप वास्तविक समय में नोट्स लेने के लिए एनोटेशन भी जोड़ सकते हैं। नीचे इसकी विशेषताओं के बारे में और जानें।

Lync मीटिंग्स को फ़ुल-स्क्रीन या किसी चयनित क्षेत्र के साथ स्वतंत्र रूप से रिकॉर्ड करें।
सिस्टम ध्वनि, माइक्रोफ़ोन और स्वयं के वेबकैम को रिकॉर्ड करने में सक्षम।
आसानी से नोट्स लेने के लिए वास्तविक समय में एनोटेशन जोड़ने के लिए संपादन उपकरण प्रदान करें।
Lync मीटिंग्स को किसी भी समय रिकॉर्ड करना प्रारंभ करने, रोकने और बंद करने के लिए हॉटकीज़।
सुरक्षित डाऊनलोड
सुरक्षित डाऊनलोड
यहां आप Lync मीटिंग रिकॉर्ड करने के विस्तृत चरण सीख सकते हैं:
स्टेप 1।मुफ्त डाउनलोड AnyRec Screen Recorder और इसे अपने कंप्यूटर पर लॉन्च करें। अगली विंडो में प्रवेश करने के लिए मुख्य इंटरफ़ेस पर "वीडियो रिकॉर्डर" बटन पर क्लिक करें ऑनलाइन मीटिंग रिकॉर्ड करें.

चरण दो।अब आप पूरी स्क्रीन कैप्चर करने के लिए "पूर्ण" बटन पर क्लिक कर सकते हैं। या आप लिंक पर वांछित भाग रिकॉर्ड करने के लिए "कस्टम" बटन पर क्लिक कर सकते हैं। फिर अपनी जरूरत के हिसाब से माइक्रोफोन, सिस्टम साउंड और वेबकैम को ऑन करें।

चरण 3।इससे पहले कि आप Linc पर रिकॉर्डिंग शुरू करें, आप "रिकॉर्ड सेटिंग्स" बटन पर क्लिक कर सकते हैं और "आउटपुट" फलक में वीडियो पैरामीटर समायोजित कर सकते हैं। रिकॉर्डिंग की उच्च गुणवत्ता बनाए रखने के लिए वीडियो की गुणवत्ता, फ़्रेम दर और निर्यात प्रारूप बदलें। फिर "ओके" बटन पर क्लिक करें और "आरईसी" बटन पर क्लिक करें।

चरण 4।उसके बाद, आप लिंक रिकॉर्डिंग के अतिरिक्त भाग का पूर्वावलोकन और क्लिप कर सकते हैं। अंत में, उन्हें सहेजने के लिए भंडारण पथ चुनने के लिए "सहेजें" बटन पर क्लिक करें।
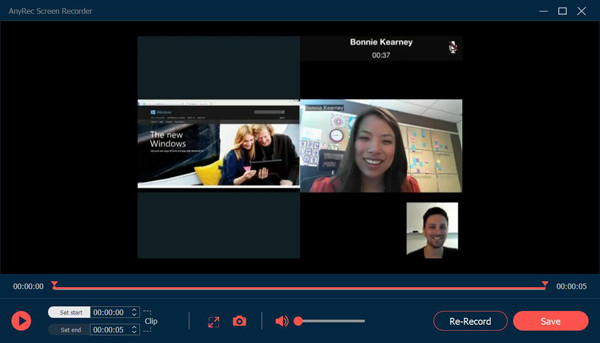
यह न केवल Lync पर मीटिंग रिकॉर्ड करने के लिए एक कुशल है, बल्कि इसके लिए एक उपलब्ध विधि भी है व्यवसाय के लिए Skype पर रिकॉर्डिंग - Lync का अद्यतन संस्करण। अभी एक कोशिश करो!
सुरक्षित डाऊनलोड
सुरक्षित डाऊनलोड
Linc मीटिंग रिकॉर्ड करने के अक्सर पूछे जाने वाले प्रश्न
-
1. मुझे कंप्यूटर पर अपनी Lync रिकॉर्डिंग्स कहाँ मिल सकती हैं?
यदि आप Lync मीटिंग कैप्चर करने के लिए डिफ़ॉल्ट स्क्रीन रिकॉर्डर का उपयोग करते हैं, तो रिकॉर्डिंग आपके क्लाउड खाते और आपके कंप्यूटर दोनों पर सहेजी जाएंगी। Microsoft Lync रिकॉर्डिंग प्रबंधक पर जाएँ और अपने खाते में लॉगिन करें, या बस स्थानीय फ़ाइल C: उपयोगकर्ता (आपका उपयोगकर्ता नाम) Lync रिकॉर्डिंग पर नेविगेट करें।
-
2.क्या मैं Lync मीटिंग्स को एक भागीदार के रूप में रिकॉर्ड कर सकता हूँ?
हाँ आप कर सकते हैं। एक सहभागी के रूप में आपको केवल Lync पर रिकॉर्ड करने की आवश्यकता है, वह है होस्ट से रिकॉर्डिंग की अनुमति माँगना। जब आपको रिकॉर्ड करने की अनुमति दी जाती है, तो आप देखेंगे कि आरईसी बटन लाल हो गया है। या आप उपयोग कर सकते हैं गुप्त स्क्रीन रिकॉर्डर Lync मीटिंग्स को निजी रूप से कैप्चर करने के लिए।
-
3. Lync मीटिंग्स को ऑनलाइन मुफ़्त में कैसे रिकॉर्ड करें?
Lync मीटिंग्स को ऑनलाइन रिकॉर्ड करने के लिए, आपको इस पर निर्भर रहने की आवश्यकता है AnyRec फ्री स्क्रीन रिकॉर्डर. किसी भी सॉफ्टवेयर को डाउनलोड किए बिना, आप सभी बुनियादी रिकॉर्डिंग और एनोटेटिंग कार्यों का उपयोग कर सकते हैं। यह बिल्ट-इन स्क्रीन रिकॉर्डर की तुलना में उच्च गुणवत्ता और फ्रेम दर भी प्रदान करेगा।
निष्कर्ष
इस आलेख में Linc मीटिंग रिकॉर्ड करने के लिए दो कुशल तरीके प्रस्तुत किए गए हैं। हालाँकि यह एक डिफ़ॉल्ट स्क्रीन रिकॉर्डर प्रदान करता है, लेकिन लिंक रिकॉर्डिंग बहुत कम गुणवत्ता में रिकॉर्ड की जाती है, और रिकॉर्डिंग विंडोज़ के लिए WMV प्रारूप में सहेजी जाती है। इस मामले में, बेहतर होगा कि आप AnyRec स्क्रीन रीऑर्डर का उपयोग करें वीडियो मीटिंग रिकॉर्ड करें उच्च गुणवत्ता के साथ लिंक पर। यदि आपके पास अभी भी प्रश्न हैं, तो बेझिझक हमसे संपर्क करें।
सुरक्षित डाऊनलोड
सुरक्षित डाऊनलोड
 रिकॉर्डिंग मीटिंग्स के लिए शीर्ष 10 में आवेदन होना चाहिए
रिकॉर्डिंग मीटिंग्स के लिए शीर्ष 10 में आवेदन होना चाहिए