पीसी/मैक पर फ्री/पेड अकाउंट के साथ Join.me मीटिंग कैसे रिकॉर्ड करें
Join.me निःशुल्क स्क्रीन रिकॉर्डिंग सेवा प्रदान नहीं करता है। प्लेटफ़ॉर्म के भीतर मीटिंग रिकॉर्ड करने के लिए आपको Join.me Pro या Business अकाउंट में अपग्रेड करना होगा। अन्य मीटिंग प्लेटफ़ॉर्म की तरह, मीटिंग होस्ट, प्रस्तुतकर्ता और दी गई अनुमति वाले प्रतिभागी Join.me मीटिंग रिकॉर्ड कर सकते हैं। यदि आप उन प्रतिबंधों को बायपास करना चाहते हैं, तो AnyRec स्क्रीन रिकॉर्डर आपको बेहतर काम करने में मदद कर सकता है। जो भी हो, आप Windows और Mac पर अपनी Join.me मीटिंग को बिना किसी सीमा के रिकॉर्ड कर सकते हैं।
गाइड सूची
यदि आप Join.me सशुल्क खाते वाले होस्ट हैं, तो अंतर्निहित रिकॉर्डर का उपयोग करें यदि आप निःशुल्क खाते वाले प्रतिभागी या होस्ट हैं, तो AnyRec स्क्रीन रिकॉर्डर चुनें Join.me पर रिकॉर्डिंग समस्याओं का निवारण करें Join.me मीटिंग रिकॉर्ड करने के लिए सुझाव Join.me मीटिंग रिकॉर्डिंग के बारे में अक्सर पूछे जाने वाले प्रश्नपेड अकाउंट के साथ होस्ट के रूप में Join.me मीटिंग कैसे रिकॉर्ड करें
वीडियो कॉन्फ्रेंस कार्यक्रम ऑनलाइन मीटिंग करने के लिए तनाव-मुक्त समाधान प्रदान करता है। यह एक कॉन्फ्रेंस यूआरएल जेनरेट करता है, जिसे आप उन लोगों को भेज सकते हैं जिन्हें आप मीटिंग में शामिल होना चाहते हैं। Join.me ने उपयोगकर्ताओं को स्क्रीन साझा करने, एनोटेट करने और चर्चा रिकॉर्ड करने में सक्षम बनाया है। हालाँकि, कुछ सीमाएँ हैं जो आपको इस मीटिंग क्रिएटर के बारे में जानना आवश्यक है। सबसे पहले, रिकॉर्डिंग सुविधा की गारंटी केवल होस्ट को दी जाती है। इसका मतलब यह है कि यदि आप एक भागीदार हैं, तो आपके पास इच्छानुसार सम्मेलन पर कब्जा करने का नियंत्रण नहीं है।
स्टेप 1।Join.me वेबसाइट पर जाएं और एक नए खाते के साथ साइन अप करें या यदि आपके पास कोई मौजूदा खाता है तो लॉग इन करें। एक नई मीटिंग बनाएं या होस्ट से दिए गए यूआरएल के साथ किसी मीटिंग में शामिल हों।
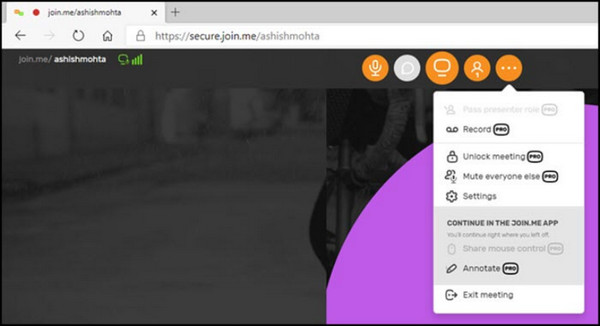
चरण दो।मीटिंग शुरू होने पर मोर मेनू पर जाएं और रिकॉर्ड विकल्प चुनें। रिकॉर्डिंग तुरंत शुरू हो जाएगी, जिसमें स्क्रीन और ऑडियो भी शामिल है।
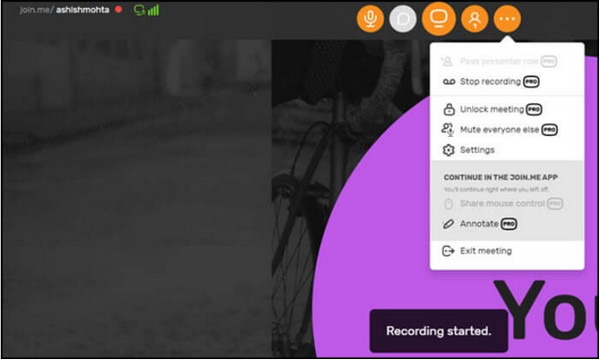
चरण 3।मीटिंग के बाद, ड्रॉपडाउन मेनू से स्टॉप रिकॉर्डिंग बटन पर क्लिक करें। वीडियो देखें या सीधे माई मीटिंग्स मेनू से अन्य उपयोगकर्ताओं के साथ साझा करें।
Join.me रिकॉर्डिंग कैसे खोजें, चलाएँ और डाउनलोड करें
आपकी सभी join.me रिकॉर्डिंग फ़ाइलें डिफ़ॉल्ट रूप से इसके स्टोरेज स्पेस में होती हैं। आप उन्हें सीधे अपने खाते के ज़रिए देख सकते हैं। अगर आप ऑफ़लाइन प्लेबैक या शेयरिंग के लिए डिजिटल कॉपी बनाना चाहते हैं, तो आप रिकॉर्डिंग को मैन्युअली डाउनलोड कर सकते हैं।
1. अपने Join.me खाते में, "रिकॉर्डिंग" अनुभाग पर जाएं।
- 2. आप MP4 प्रारूप में रिकॉर्ड की गई वीडियो फ़ाइलों की सूची देख सकते हैं। (विरासत रिकॉर्डिंग फ़ाइलें WebM प्रारूप में हैं।)
- 3. उस रिकॉर्डिंग वीडियो पर डबल-क्लिक करें जिसे आप चलाना चाहते हैं। (लीगेसी रिकॉर्डिंग फ़ाइलों को चलाने के लिए, आपको एक की आवश्यकता है वेबएम प्लेयर, या आप कर सकते हैं WebM को MP4 में बदलें और अन्य संगत प्रारूप.)
- 4. रिकॉर्डिंग फ़ाइल पर माउस घुमाएँ। नीचे की ओर तीर वाले "डाउनलोड" बटन पर क्लिक करें। इस तरह आप Join.me स्टोरेज से रिकॉर्डिंग डाउनलोड कर सकते हैं।
निःशुल्क खाते के साथ Join.me मीटिंग को प्रतिभागी के रूप में कैसे रिकॉर्ड करें
Join.me की अंतर्निहित रिकॉर्डिंग सुविधा के साथ भी, प्रतिभागी बिना किसी परेशानी के ऑनलाइन मीटिंग रिकॉर्ड करना चाहते हैं। विंडोज़ और मैक के लिए अनुशंसित सबसे अच्छा सॉफ्टवेयर है AnyRec Screen Recorder, अपने सहज ज्ञान युक्त इंटरफ़ेस और उपयोग में आसान सुविधाओं के साथ। अन्य रिकॉर्डर के विपरीत, AnyRec स्वच्छ गुणवत्ता के साथ स्क्रीन और स्वयं दोनों को कैप्चर करने के लिए एक वेबकैम रिकॉर्डर प्रदान करता है। इसमें आउटपुट फॉर्मेट, निर्दिष्ट फ़ोल्डर और ऑडियो सेटिंग्स को संपादित करने के लिए एक उन्नत सेटिंग भी है। मुख्य विशेषताओं में ये भी शामिल हैं:

1080p पर वीडियो रिज़ॉल्यूशन और गुणवत्ता का समर्थन करते हुए ऑनलाइन मीटिंग कैप्चर करें।
महत्वपूर्ण अंतराल, फ्रेम दर, प्रारूप और कोडेक सहित अनुकूलन योग्य वीडियो सेटिंग्स।
रिकॉर्डिंग के दौरान वास्तविक समय में ड्राइंग प्रभाव लागू करने के लिए अंतर्निहित एनोटेटिंग सुविधाएँ प्रदान करें।
दूसरों के साथ आसानी से साझा करने के लिए रिकॉर्डिंग मीटिंग को विभिन्न प्रारूपों में आउटपुट करें।
सुरक्षित डाऊनलोड
सुरक्षित डाऊनलोड
स्टेप 1।अपने कंप्यूटर पर AnyRec स्क्रीन रिकॉर्डर डाउनलोड करें। जिस मीटिंग को आप कैप्चर करना चाहते हैं, उसे तैयार करें, फिर "वीडियो रिकॉर्डर" बटन पर क्लिक करें और रिकॉर्डर सेट अप करने की प्रक्रिया शुरू करें।
सुरक्षित डाऊनलोड
सुरक्षित डाऊनलोड
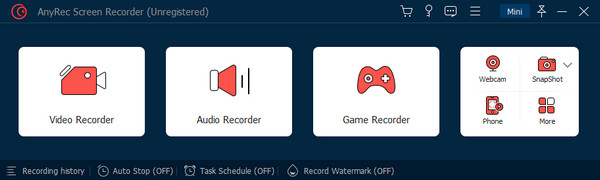
चरण दो।आगे की रिकॉर्डिंग सेटअप के लिए, प्राथमिकताएँ मेनू खोलने के लिए सेटिंग बटन पर क्लिक करें। आप यहाँ ऑडियो सेटिंग भी बदल सकते हैं। परिवर्तन लागू करने के लिए "ओके" बटन पर क्लिक करें।
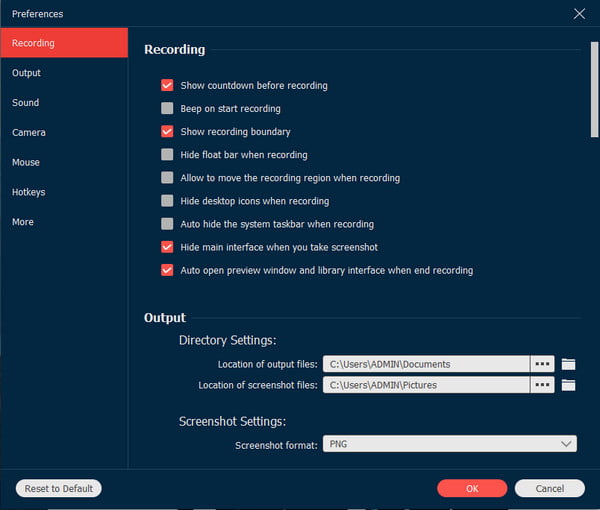
चरण 3।रिकॉर्डिंग शुरू करने के लिए "REC" बटन पर क्लिक करें। रिकॉर्डिंग को एनोटेट करने और रोकने के लिए विजेट मेनू का उपयोग करें। जब हो जाए, तो रिकॉर्ड किए गए वीडियो को सेव करने के लिए "एक्सपोर्ट" बटन पर क्लिक करें।
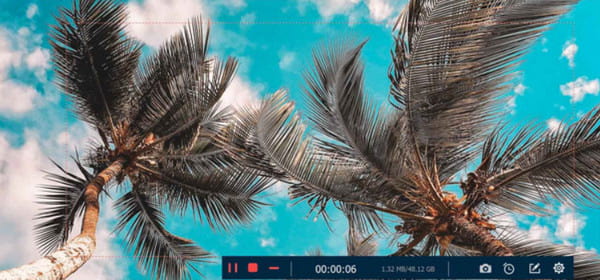
सुरक्षित डाऊनलोड
सुरक्षित डाऊनलोड
Join.me पर रिकॉर्डिंग समस्याओं का निवारण करें
1. रिकॉर्ड बटन दिखाई नहीं दे रहा है
सुनिश्चित करें कि आपके पास Join.me Pro या Business अकाउंट है। इसके अलावा, आपको मीटिंग होस्ट से रिकॉर्डिंग की अनुमति लेनी होगी। अगर आप फिर भी असफल होते हैं, तो किसी थर्ड-पार्टी का उपयोग करें मीटिंग रिकॉर्डर सॉफ्टवेयर बजाय।
2. रिकॉर्डिंग शुरू नहीं होगी
अपने पक्ष में रिकॉर्डिंग अनुमति और इंटरनेट कनेक्शन की जाँच करें। आप यह देखने के लिए खाता सेटिंग भी जाँच सकते हैं कि रिकॉर्डिंग फ़ंक्शन सक्षम है या नहीं। किसी अन्य डिवाइस/प्लेटफ़ॉर्म पर रिकॉर्डिंग शुरू करने का प्रयास करें।
3. रिकॉर्डिंग में कोई ऑडियो नहीं
आपको Join.me पर माइक्रोफ़ोन चयन और रिकॉर्डिंग अनुमति की जाँच करनी होगी। सेटिंग्स में "रिकॉर्ड ऑडियो" विकल्प का चयन किया जाना चाहिए। इसके अलावा, जाँच करें कि आपने अपने माइक्रोफ़ोन को म्यूट किया है या वॉल्यूम कम किया है।
Join.me मीटिंग रिकॉर्ड करने के लिए सुझाव
सही सेटिंग्स के साथ Join.me मीटिंग की रिकॉर्डिंग उच्च गुणवत्ता वाली हो सकती है। Join.me पर अपनी ऑनलाइन चर्चा को कैप्चर करने के लिए नीचे कुछ युक्तियाँ देखें।
- रिकॉर्डिंग को क्लाउड पर सहेजने के लिए Join.me के प्रो या बिजनेस संस्करण का उपयोग करें। इस स्थिति में, आप डिवाइस संग्रहण स्थान बचा सकते हैं।
- रिकॉर्डिंग को संसाधित करने में देरी से बचने के लिए एक स्थिर इंटरनेट कनेक्शन से कनेक्ट करें। इसके अलावा, सुनिश्चित करें कि ऑडियो प्रतिभागी ठीक से हैंग हो जाएं, क्योंकि रिकॉर्डिंग प्रक्रिया में 24 देरी तक लग सकती है।
- रिकॉर्डिंग MP4 में सहेजी जाती हैं. यह डिफ़ॉल्ट प्रारूप है, लेकिन आप फ़ाइल एक्सटेंशन को बदलने के लिए वीडियो कनवर्टर का भी उपयोग कर सकते हैं।
- यदि आप प्रतिभागियों को यह सूचित करना भूल जाते हैं कि आप मीटिंग रिकॉर्ड करेंगे, तो Join.me उन्हें डिफ़ॉल्ट रूप से सूचित करेगा। यह बात देर से आने वालों पर भी लागू होती है।
Join.me मीटिंग रिकॉर्डिंग के बारे में अक्सर पूछे जाने वाले प्रश्न
-
1. iOS 12 पर Join.me की स्क्रीन कैसे साझा करें?
यदि आप iPad या iOS का उपयोग करके ऑनलाइन मीटिंग बनाते हैं, तो आप सरल चरणों में दूसरों के साथ स्क्रीन साझा कर सकते हैं। सबसे पहले Join.me ऐप खोलें और मीटिंग शुरू करें। अपनी स्क्रीन अभी साझा करने के लिए यहां टैप करें का चयन करें। एक स्क्रीन रिकॉर्डिंग अधिसूचना प्रदर्शित होगी। मीटिंग साझा करने और शुरू करने के लिए स्टार्ट ब्रॉडकास्ट पर टैप करें।
-
2. मैं Join.me से क्या रिकॉर्ड कर सकता हूँ और क्या नहीं?
हालाँकि ऐप में मीटिंग के लिए रिकॉर्डिंग टूल हैं, लेकिन रिकॉर्डिंग करते समय कुछ चीज़ें शामिल नहीं होती हैं। मीटिंग रिकॉर्ड करने में ऑडियो, वीडियो और सभी साझा सामग्री शामिल होती है। आपके डिवाइस से ध्वनि, प्रतिभागी बुलबुले और Join.me पर रिकॉर्ड किए गए अन्य वीडियो छोड़ दिए गए हैं।
-
3. मैं Join.me पर कौन से ऐप्स और प्लेटफ़ॉर्म साझा कर सकता हूं?
जब आपकी मीटिंग हो तो Join.me ने लोकप्रिय प्लेटफ़ॉर्म को शामिल करने के लिए प्लगइन्स का समर्थन किया है। हालाँकि, आप ऐप पर प्लेटफ़ॉर्म केवल तभी साझा कर सकते हैं यदि आपके पास प्रो या बिजनेस संस्करण है। फिर भी, आप Outlook, Office 365, Chrome, iOS और Android के साथ एक शेड्यूल मीटिंग बना सकते हैं।
निष्कर्ष
Join.me शिक्षकों, छात्रों, कर्मचारियों और व्यवसाय उद्यमियों के लिए उपयुक्त ऑनलाइन मीटिंग के माध्यम से लोगों को जोड़ने का एक सरल तरीका बनाता है। यह प्लेटफ़ॉर्म को अधिक उपयोगकर्ता-अनुकूल बनाने के लिए सुविधाएँ प्रदान करता है, जिसमें Join.me मीटिंग रिकॉर्ड करने के लिए अंतर्निहित रिकॉर्डर शामिल है। यह सहायक फ़ंक्शन प्रक्रिया को आसान बनाता है। उदाहरण के लिए, शिक्षकों को इसकी आवश्यकता नहीं है व्याख्यान रिकार्डर अब और नहीं। लेकिन रिकॉर्डर केवल होस्ट के लिए प्रदान किया जाता है, इसलिए प्रतिभागियों के पास AnyRec स्क्रीन रिकॉर्डर होना चाहिए। निःशुल्क परीक्षण संस्करण आज़माएँ और Windows और Mac पर सर्वश्रेष्ठ रिकॉर्डिंग प्लेटफ़ॉर्म का अनुभव करें।
सुरक्षित डाऊनलोड
सुरक्षित डाऊनलोड
