पढ़ने को आसान बनाने के लिए वर्ड डॉक्यूमेंट में वॉटरमार्क कैसे निकालें
कॉपीराइट की सुरक्षा के लिए एक दस्तावेज़ में वॉटरमार्क हो सकता है। लेकिन ज्यादातर मामलों में, बहुत से लोग वॉटरमार्क को वर्ड फाइलों में हटाना चाहते हैं क्योंकि वॉटरमार्क पढ़ने में मुश्किल बनाता है। क्या अधिक है, यदि फ़ाइल गोपनीय नहीं है तो वॉटरमार्क होना आवश्यक नहीं है। इसलिए, यदि आपको लोगो को हटाने में कठिनाई हो रही है, तो यहां वर्ड में वॉटरमार्क हटाने के 4 तरीके हैं, और वे कोशिश करने के विकल्प के रूप में काम कर सकते हैं।
गाइड सूची
वर्ड 2007/2016 में वॉटरमार्क हटाने के 3 तरीके वर्ड में वॉटरमार्क हटाने का सबसे अच्छा तरीका वर्ड में वॉटरमार्क हटाने के बारे में अक्सर पूछे जाने वाले प्रश्नवर्ड 2007/2016 में वॉटरमार्क हटाने के 3 तरीके
आमतौर पर, वर्ड में वॉटरमार्क हटाना आसान होता है और इसे डिफ़ॉल्ट विधि से किया जा सकता है। हालाँकि, यह भाग आपको अपने वांछित दस्तावेज़ों से किसी भी अनावश्यक लोगो को हटाने के तीन अलग-अलग तरीके देगा।
1. माइक्रोसॉफ्ट वर्ड
Word में वॉटरमार्क निकालने का सबसे आसान तरीका दस्तावेज़ ऐप के माध्यम से ही है। हालाँकि कई संस्करण हैं, Microsoft दस्तावेज़ से किसी वस्तु को प्रभावी ढंग से हटा सकता है। यह भाग आपको दिखाएगा कि विंडोज़ और मैक पर माइक्रोसॉफ्ट का उपयोग कैसे करें।
Microsoft Word का उपयोग करके Windows पर वॉटरमार्क कैसे निकालें
स्टेप 1।अपने डिवाइस पर माइक्रोसॉफ्ट वर्ड खोलें और "डिज़ाइन" बटन पर क्लिक करें और फिर "वॉटरमार्क" बटन पर क्लिक करें। यदि आपके पास Word 2007 या 2010 है तो आप पेज लेआउट से भी विकल्प पा सकते हैं।
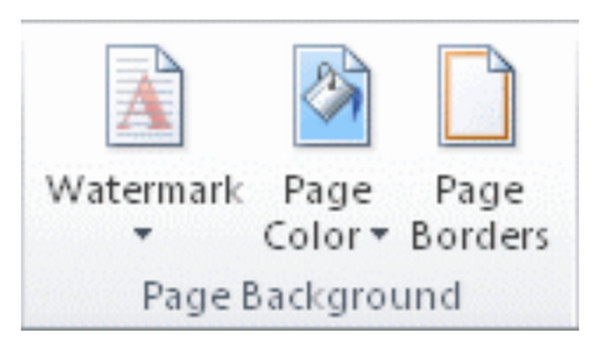
चरण दो।एक बार जब आप सूची को नीचे खींच लें, तो "वॉटरमार्क हटाएँ" बटन पर क्लिक करें। यदि पहली विधि काम नहीं करती है, तो पृष्ठ के शीर्ष के पास डबल-क्लिक करने का प्रयास करें और हेडर क्षेत्र खोलें। अपने माउस को वॉटरमार्क पर तब तक क्लिक करें जब तक कि 4-तरफ़ा तीर न आ जाए।
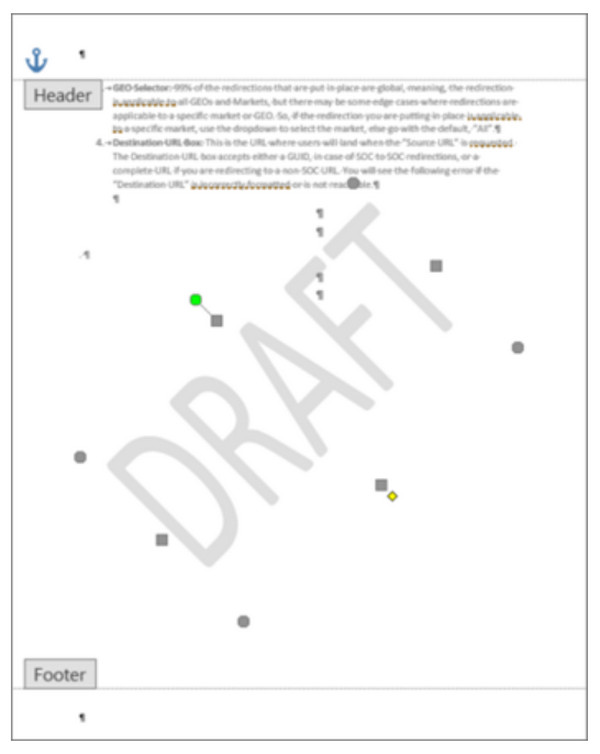
चरण 3।वॉटरमार्क चुनें और "हटाएं" बटन पर क्लिक करें। वॉटरमार्क वाले शेष पृष्ठों के लिए भी यही प्रक्रिया दोहराएँ।
Microsoft Word का उपयोग करके मैक पर वॉटरमार्क कैसे निकालें:
स्टेप 1।"पेज लेआउट" बटन पर क्लिक करें और फिर "वॉटरमार्क" बटन पर क्लिक करें। "वॉटरमार्क" सम्मिलित करें संवाद बॉक्स से, "नो वॉटरमार्क" बटन पर क्लिक करें।
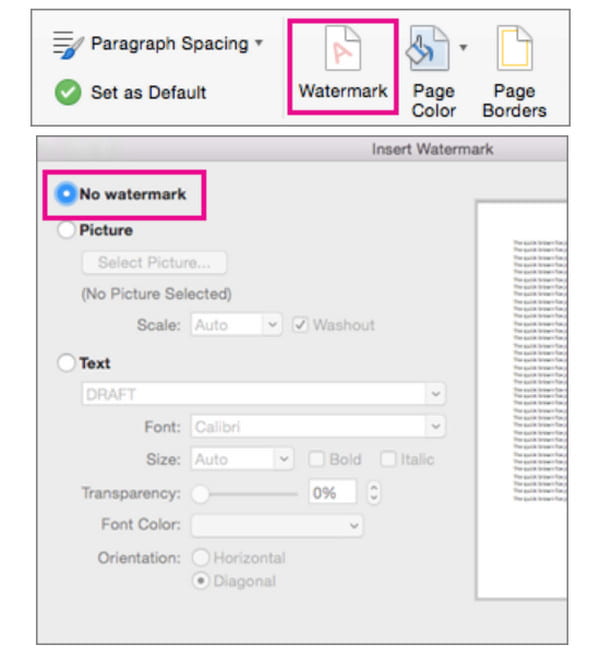
चरण दो।यदि यह विधि काम नहीं करती है, तो डबल-क्लिक करके हेडर क्षेत्र को खोलने का प्रयास करें। फिर, पृष्ठ से वॉटरमार्क चुनें, फिर "हटाएं" बटन पर क्लिक करें या अपने कीबोर्ड से "हटाएं" कुंजी दबाएं। अन्य पृष्ठों के लिए दोहराएँ.
2. वर्ड को XML फॉर्मेट में सेव करें
मानो या न मानो, दस्तावेज़ को XML प्रारूप में सहेजना एक वर्ड दस्तावेज़ से वॉटरमार्क को हटाने का एक विकल्प है। एक्स्टेंसिबल मार्कअप लैंग्वेज HTML के समान है, जिससे आप Word दस्तावेज़ों को सादे पाठ में परिवर्तित कर सकते हैं। आइए देखें कि यह कार्य करने में कैसे मदद कर सकता है।
XML स्वरूप में कनवर्ट करके Word में वॉटरमार्क कैसे निकालें:
स्टेप 1।Microsoft Word से दस्तावेज़ खोलें और फ़ाइल बटन पर क्लिक करें। "इस रूप में सहेजें" बटन पर क्लिक करें और "इस रूप में सहेजें" मेनू से "वर्ड एक्सएमएल दस्तावेज़" बटन पर क्लिक करें।
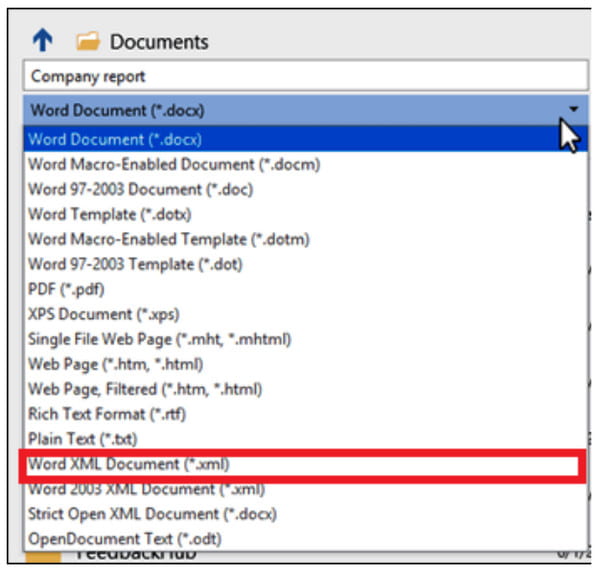
चरण दो।दस्तावेज़ को सहेजने या फ़ाइल का नाम बदलने के लिए फ़ाइल स्थान चुनें। फिर, "सहेजें" बटन पर क्लिक करें। उसके बाद, उस फ़ोल्डर पर जाएं जहां आप XML फ़ाइल सहेजते हैं और उस पर राइट-क्लिक करें जहां आपको इसे नोटपैड ऐप से खोलना है।
चरण 3।वॉटरमार्क शब्द याद रखें और अपने कीबोर्ड पर "CTRL" और "F" कुंजी दबाएं, जो शब्द आप खोज रहे हैं उसे टाइप करें, फिर "अगला ढूंढें" बटन पर क्लिक करें। उद्धरण चिह्न हटाए बिना शब्द हटाएँ.
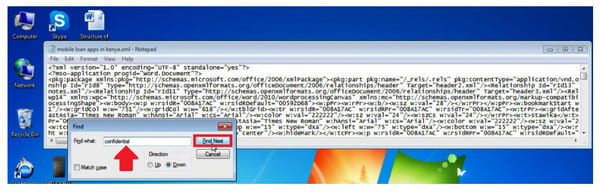
चरण 4।नोट सहेजें और Microsoft Word पर वापस जाएँ। "फ़ाइल" बटन पर क्लिक करें और "इस रूप में सहेजें" बटन पर क्लिक करें। इस रूप में सहेजें मेनू खींचें और "वर्ड" बटन पर क्लिक करें।
3. 4-तरफा तीर
वर्ड डॉक्यूमेंट में वॉटरमार्क को हटाने का अंतिम समाधान एक सेलेक्ट ऑब्जेक्ट एरो के माध्यम से होता है जो आपको किसी दस्तावेज़ से किसी ऑब्जेक्ट की स्थिति को स्थानांतरित करने और बदलने में सक्षम बनाता है। यह सहायक भी है क्योंकि यह वस्तु को हटा सकता है।
वर्ड में 4-वे एरो के जरिए वॉटरमार्क कैसे हटाएं:
स्टेप 1।सबसे पहले, आपको Microsoft Word से "परिवर्तन ट्रैकिंग" बटन को बंद करना होगा। "समीक्षा" बटन पर क्लिक करें और "ट्रैक परिवर्तन" बटन पर क्लिक करें।
चरण दो।"स्वीकार करें" बटन पर क्लिक करके मार्कअप हटाएं। फिर, अनुभाग का हेडर खोलें और 4-तरफ़ा तीर प्रदर्शित करने के लिए अपने कर्सर को वॉटरमार्क के चारों ओर ले जाएँ।
चरण 3।"हटाएं" बटन पर क्लिक करें या अपने कीबोर्ड से "हटाएं" कुंजी दबाएं। प्रक्रिया को दोहराएं फिर सभी परिवर्तनों को सहेजने के लिए "सहेजें" बटन पर क्लिक करें।
वर्ड में वॉटरमार्क हटाने का सबसे अच्छा तरीका
AnyRec फ्री वॉटरमार्क रिमूवर ऑनलाइन Word में वॉटरमार्क हटाने का दूसरा विकल्प है। वेब-आधारित वॉटरमार्क रिमूवर फ़ाइल की मूल गुणवत्ता को विकृत किए बिना किसी शब्द दस्तावेज़ या चित्र में अवांछित वस्तुओं को हटाने के लिए उपकरण प्रदान करता है। इसमें विभिन्न रिमूवर टूल शामिल हैं, जिसमें नुकीले आकार के लिए पॉलीगोनल, गोल आकार के लिए लासो और मैनुअल हाइलाइटिंग के लिए ब्रश शामिल हैं। यह जेपीईजी, पीएनजी, बीएमपी, जीआईएफ और अन्य सहित छवि प्रारूपों का समर्थन करता है। अपने दस्तावेज़ों को चित्रों में बदलें, और AnyRec फ्री वॉटरमार्क रिमूवर ऑनलाइन वॉटरमार्क को वर्ड में मुफ्त में हटा देगा।
विशेषताएं:
◆ साइन अप या खाता बनाए बिना किसी शब्द और तस्वीर में स्वतंत्र रूप से वॉटरमार्क हटाएं।
◆ लोगो, दिनांक, टेक्स्ट और अन्य वॉटरमार्क हटाने के लिए असीमित दैनिक अपलोड।
◆ एआई तकनीक की मदद से आउटपुट को बेहतरीन इमेज क्वालिटी के साथ सेव करें।
◆ उपयोगकर्ताओं को फसल उत्पादन या अन्य पहलू अनुपात जैसे 4:3, 1:1, आदि चुनने में सक्षम करें।
AnyRec फ्री वॉटरमार्क रिमूवर ऑनलाइन के साथ वर्ड में वॉटरमार्क कैसे हटाएं:
स्टेप 1।वेबसाइट पर जाएं या क्लिक करें https://www.anyrec.io/free-online-watermark-remover/. अपने डिवाइस से चित्र आयात करने के लिए "छवियां अपलोड करें" बटन पर क्लिक करें। सुनिश्चित करें कि आपने पहले ही दस्तावेज़ों को फ़ोटो में परिवर्तित कर लिया है और उन्हें JPG जैसे समर्थित प्रारूप में सहेजें।

चरण दो।एक बार अपलोड हो जाने के बाद, मेनू के शीर्ष भाग से उस प्रकार का हाइलाइटर चुनें जिसे आप उपयोग करने में सहज हैं। Polygonal, Lasso, या Brush का उपयोग करके वॉटरमार्क को हाइलाइट करें। आप चाहें तो ब्रश का आकार भी बदल सकते हैं। वॉटरमार्क रिमूवर लगाने के लिए निकालें बटन पर क्लिक करें।

चरण 3।फिर चित्र का पहलू अनुपात बदलने के लिए "काटें और सहेजें" बटन पर क्लिक करें। आप चित्र को मैन्युअल रूप से क्रॉप करने के लिए निःशुल्क विकल्प का भी उपयोग कर सकते हैं। फिर, आउटपुट डाउनलोड करने के लिए "सहेजें" बटन पर क्लिक करें। किसी अन्य फ़ाइल को अपलोड और संपादित करने के लिए "नई छवि" बटन पर क्लिक करें।
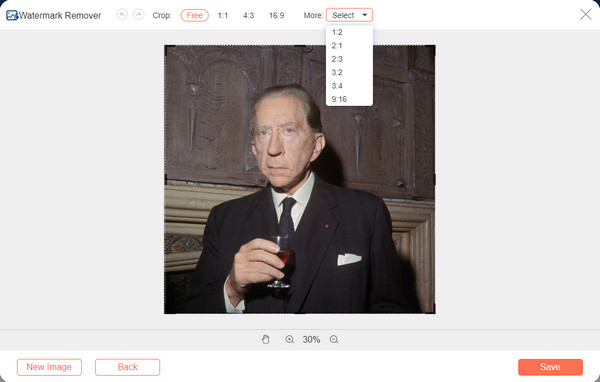
वर्ड में वॉटरमार्क हटाने के बारे में अक्सर पूछे जाने वाले प्रश्न
-
Word दस्तावेज़ में वॉटरमार्क की दृश्यता को कैसे कम करें?
यदि दस्तावेज़ में चित्र वॉटरमार्क है, तो आप पृष्ठ के शीर्ष भाग पर डबल-क्लिक करके वॉटरमार्क को कम कर सकते हैं। अपने कर्सर को लोगो पर ले जाएँ और उस पर तब तक क्लिक करें जब तक कि 4-तरफ़ा तीर दिखाई न दे। पिक्चर टूल्स सेक्शन के तहत, फॉर्मेट बटन पर क्लिक करें और रिकॉलर बटन, ब्राइटनेस या कंट्रास्ट पर क्लिक करें। दस्तावेज़ को अपने डिवाइस पर सहेजें। लेकिन सबसे अच्छे फोटो एडिटिंग टूल के लिए, आप कर सकते हैं फोटोशॉप में वॉटरमार्क संपादित करें.
-
क्या मैं वॉटरमार्क हटाने के लिए दस्तावेज़ की प्रतिलिपि बना सकता हूँ और उसे किसी अन्य रिक्त पृष्ठ पर चिपका सकता हूँ?
हां, आप कॉपी-पेस्ट विधि का उपयोग कर सकते हैं और सामग्री को एक खाली पृष्ठ पर स्थानांतरित कर सकते हैं। हालाँकि, यह अभी भी उस दस्तावेज़ पर निर्भर करता है जो Microsoft Word को इसे संपादित करने की अनुमति देता है।
-
क्या Word से वॉटरमार्क हटाना अवैध है?
यदि आप किसी ऐसे दस्तावेज़ का दावा करते हैं जो आपका काम नहीं है, तो आप यूएस कॉपीराइट अधिनियम, धारा 1202 के तहत उल्लंघन का आरोप लगा सकते हैं। हालाँकि, आपको चिंता करने की ज़रूरत नहीं है यदि आपको दस्तावेज़ की केवल एक साफ कॉपी की आवश्यकता है क्योंकि आप इसे हटा रहे हैं वॉटरमार्क।
निष्कर्ष
Word दस्तावेज़ में हटाए गए वॉटरमार्क के साथ अब पढ़ना बेहतर है। यदि आपको लगता है कि वॉटरमार्क को हटाने के लिए Microsoft Word का उपयोग करना बहुत परेशानी भरा है, तो आप भी इसका उपयोग कर सकते हैं AnyRec फ्री वॉटरमार्क रिमूवर ऑनलाइन. के सर्वोत्तम विकल्पों में से एक के रूप में भी देखा जा सकता है छवियों पर अवांछित वॉटरमार्क हटाएं बहुत! आज ही वेबपेज पर जाएँ!
