Google Hangouts कॉल कैसे रिकॉर्ड करें - एक संपूर्ण मार्गदर्शिका जो आपको पता होनी चाहिए
Google Hangouts वीडियो और ऑडियो कैसे रिकॉर्ड करें? यदि आप अभी घर पर काम कर रहे हैं, तो पारिवारिक मामलों के कारण आपका ध्यान भंग हो सकता है। आपके कंप्यूटर पर सब कुछ रिकॉर्ड करना महत्वपूर्ण होना चाहिए। लेख विंडोज, मैक, एंड्रॉइड और आईओएस पर Google Hangouts को रिकॉर्ड करने के लिए 6 आसान तरीके साझा करता है। प्रक्रियाओं के बारे में अधिक जानकारी प्राप्त करें और अपनी आवश्यकता के अनुसार वांछित चुनें।
गाइड सूची
Google Hangouts कॉल रिकॉर्ड करने के अंतिम तरीके Win/Mac पर Google Hangouts रिकॉर्ड करने के 2 निःशुल्क तरीके एंड्रॉइड और आईओएस के लिए 3 हैंगआउट वीडियो कॉल रिकॉर्डर Google Hangouts रिकॉर्ड करने के बारे में अक्सर पूछे जाने वाले प्रश्नGoogle Hangouts कॉल रिकॉर्ड करने के अंतिम तरीके
चाहे आपको अपने कंप्यूटर पर Google Hangouts कॉल कैप्चर करने की आवश्यकता हो, या अपने स्मार्टफ़ोन से स्क्रीन को मिरर करने की आवश्यकता हो, AnyRec Screen Recorder 7 अलग-अलग मोड के साथ एक ऑल-इन-वन स्क्रीन रिकॉर्डर है। यह आपको अपने कंप्यूटर और स्मार्टफोन से वीडियो और ऑडियो फाइलों को कैप्चर करने में सक्षम बनाता है। इसके अलावा, आप वीडियो की गुणवत्ता को भी बदल सकते हैं, एनोटेशन जोड़ सकते हैं और रिकॉर्डिंग को संपादित कर सकते हैं।

अपने कंप्यूटर या स्मार्टफोन पर Google Hangouts कॉल कैप्चर करें।
बिना सूचना के गुप्त रूप से वीडियो, ऑडियो फ़ाइलें और वेब कैमरा रिकॉर्ड करें।
एनोटेशन, आकार, वॉटरमार्क, कॉलआउट और अन्य तत्व जोड़ें।
रिकॉर्डिंग संपादित करें, वांछित भागों को ट्रिम करें, या सोशल मीडिया साइटों के साथ साझा करें।
सुरक्षित डाऊनलोड
सुरक्षित डाऊनलोड
स्टेप 1।एक बार जब आप AnyRec स्क्रीन रिकॉर्डर स्थापित कर लेते हैं, तो आप अपने कंप्यूटर पर प्रोग्राम लॉन्च कर सकते हैं और Google Hangouts रिकॉर्ड करने के लिए "वीडियो रिकॉर्डर" बटन पर क्लिक कर सकते हैं। जब आपको अपने स्मार्टफ़ोन से ऑडियो के साथ वीडियो कैप्चर करने की आवश्यकता हो, तो आप बाएं मेनू में "फ़ोन" बटन पर क्लिक कर सकते हैं।

चरण दो।वांछित रिकॉर्डिंग क्षेत्र का चयन करने के लिए "कस्टम" बटन पर क्लिक करें। विभिन्न संसाधनों से ऑडियो फ़ाइलें रिकॉर्ड करने के लिए "सिस्टम साउंड" बटन और "माइक्रोफ़ोन" बटन पर क्लिक करें। इसके अलावा, आप "वेबकैम" बटन पर भी क्लिक कर सकते हैं फेसटाइम कॉल रिकॉर्ड करें Google Hangouts वीडियो के लिए।

चरण 3।जब आप वीडियोकांफ्रेंस शुरू करते हैं, तो आप Google Hangouts वीडियो और ऑडियो रिकॉर्ड करने के लिए "REC" बटन पर क्लिक कर सकते हैं। रिकॉर्डिंग प्रक्रिया के दौरान, आप रिकॉर्डिंग में एनोटेशन, वॉटरमार्क, कॉलआउट, आकार और अन्य तत्व जोड़ सकते हैं। स्नैपशॉट लेने के लिए "कैमरा" बटन पर क्लिक करें।
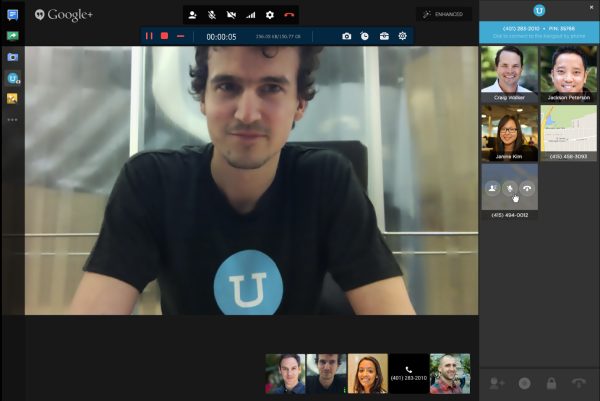
चरण 4।कॉन्फ़्रेंस समाप्त होने पर आप "स्टॉप" बटन पर क्लिक कर सकते हैं। यह आपको वांछित भाग को ट्रिम करने, रिकॉर्डिंग के लिए स्नैपशॉट लेने और "सहेजें" बटन पर क्लिक करने से पहले ऑडियो वॉल्यूम समायोजित करने में सक्षम बनाता है। उसके बाद, आप फ़ाइलों को अपने कंप्यूटर पर सहेज सकते हैं या उन्हें सोशल मीडिया साइटों के साथ साझा कर सकते हैं।
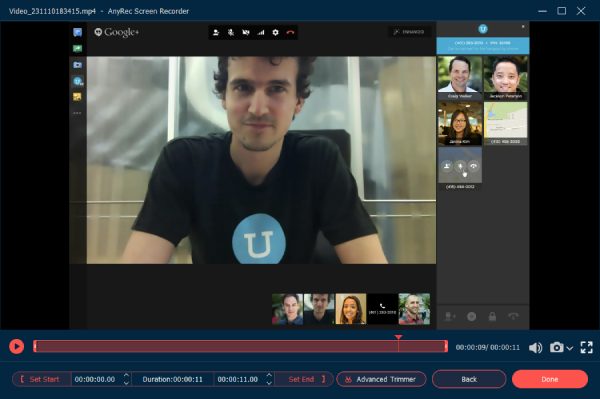
सुरक्षित डाऊनलोड
सुरक्षित डाऊनलोड
Win/Mac पर Google Hangouts रिकॉर्ड करने के 2 निःशुल्क तरीके
विधि 1: G Suite के माध्यम से Google Hangouts को स्क्रीन रिकॉर्ड कैसे करें
Google में अंतर्निहित रिकॉर्डिंग सुविधा है Google मीट आपको Google Hangouts मीटिंग को स्क्रीन रिकॉर्ड करने में सक्षम बनाता है। यह सीधे ऑनलाइन Google Hangouts सत्र रिकॉर्ड कर सकता है। लेकिन यह अन्य प्रतिभागियों को एक अधिसूचना भेजेगा।
स्टेप 1।जब आप Google Hangouts सत्र में शामिल होते हैं, तो आप मीटिंग स्क्रीन के नीचे दाईं ओर "अधिक" बटन पर क्लिक कर सकते हैं। उसके बाद, आप वांछित वीडियो कैप्चर करने के लिए "रिकॉर्ड मीटिंग" बटन पर क्लिक कर सकते हैं।
चरण दो।एक पॉपअप है सहमति के लिए पूछें संदेश। जब आप रिकॉर्डिंग शुरू करेंगे तो सभी प्रतिभागियों को भी सूचित किया जाएगा। एक बार जब आप Google Hangouts वीडियो और ऑडियो कैप्चर कर लेते हैं, तो आप "रिकॉर्डिंग रोकें" बटन पर क्लिक कर सकते हैं।
चरण 3।यह रिकॉर्ड किए गए Google Hangouts वीडियो को स्वचालित रूप से जेनरेट करेगा। उसके बाद, आप फ़ाइलों को देखने के लिए मीट रिकॉर्डिंग फ़ोल्डर में जा सकते हैं। इसके अलावा, सभी प्रतिभागियों को एक ईमेल भेजा जाएगा।
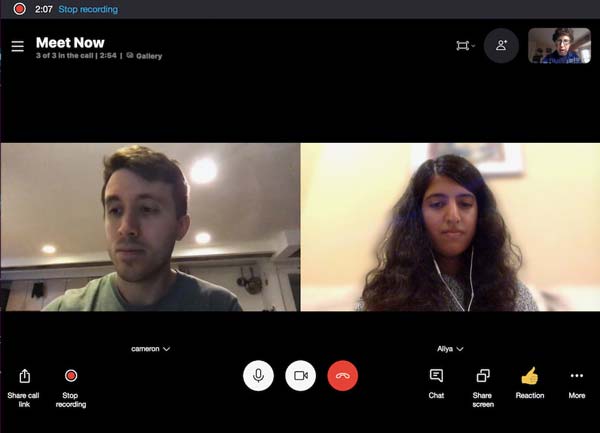
विधि 2: Google Hangouts वीडियो और ऑडियो ऑनलाइन कैसे रिकॉर्ड करें
अगर आपको Google Hangouts से केवल एक साधारण वीडियो रिकॉर्ड करने की आवश्यकता है, स्क्रीनकास्ट-ओ-मैटिक एक निःशुल्क ऑनलाइन स्क्रीन रिकॉर्डर है जो आपको केवल 15 मिनट के भीतर Google Hangout वीडियो कॉल कैप्चर करने देता है। यदि आप 15 मिनट से अधिक समय तक ऑनलाइन कॉल रिकॉर्ड करना चाहते हैं, तो आप इसका उपयोग कर सकते हैं AnyRec मुफ्त ऑनलाइन स्क्रीन रिकॉर्डर Google Hangouts को बिना समय सीमा के MP4 में कैप्चर करने के लिए।
स्टेप 1।किसी भी वेब ब्राउज़र से स्क्रीनकास्ट-ओ-मैटिक पर जाएं, आप Google Hangouts को ऑनलाइन रिकॉर्ड करने के लिए इंस्टॉलर डाउनलोड करने के लिए "लॉन्च स्क्रीन रिकॉर्डर" बटन पर क्लिक कर सकते हैं।
चरण दो।एक बार जब आप स्क्रीन रिकॉर्डर लॉन्च कर लेते हैं, तो आप "स्क्रीन" बटन पर क्लिक कर सकते हैं जो आपको अपनी स्क्रीन पर रिकॉर्डिंग फ्रेम के भीतर Google Hangouts वीडियो रिकॉर्ड करने की अनुमति देता है।
चरण 3।वांछित फ़ाइलें रिकॉर्ड करने के लिए "आरईसी" बटन पर क्लिक करें। एक बार जब आप वांछित फ़ाइलें कैप्चर कर लेते हैं, तो आप वीडियो को सोशल मीडिया साइटों पर साझा करने से पहले रिकॉर्डिंग को सहेज सकते हैं या फ़ाइलों को संपादित भी कर सकते हैं।
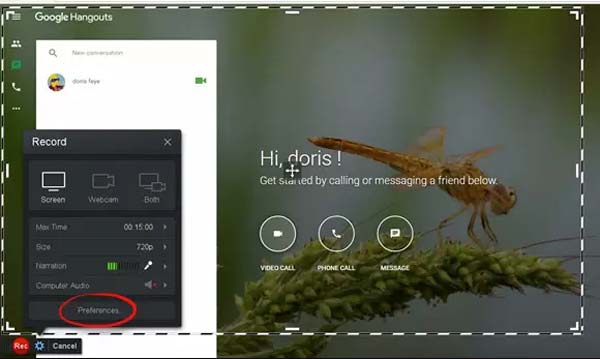
अग्रिम पठन
एंड्रॉइड और आईओएस के लिए 3 हैंगआउट वीडियो कॉल रिकॉर्डर
विधि 1: AZ स्क्रीन रिकॉर्डर - Android के लिए Google Hangouts रिकॉर्डर
AZ स्क्रीन रिकॉर्डर Android के लिए एक लोकप्रिय Hangouts वीडियो कॉल रिकॉर्डर है, जो आपको आंतरिक ऑडियो और बाहरी ऑडियो के साथ वीडियो कैप्चर करने में सक्षम बनाता है। इसके अलावा, आप मौजूदा वीडियो आयात कर सकते हैं।
विशेषताएं:
1. अपनी प्रतिक्रिया के लिए एक छोटी सी विंडो पर Hangouts पर अपना चेहरा प्रदर्शित करें।
2. बुनियादी वीडियो संपादन सुविधाओं के साथ रिकॉर्डिंग के वांछित हिस्से को ट्रिम करें।
3. रिकॉर्ड किए गए Hangouts वीडियो को Instagram, Facebook और अन्य पर साझा करें।
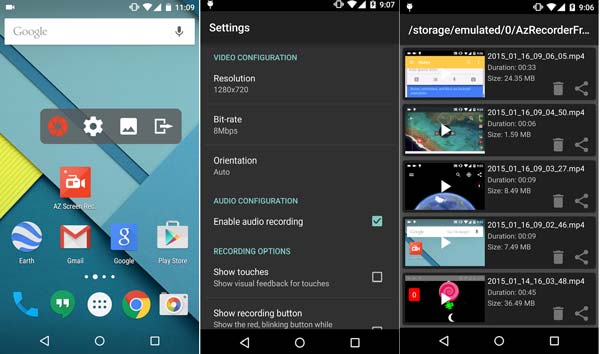
विधि 2: इसे रिकॉर्ड करें! - आईओएस के लिए गूगल हैंगआउट रिकॉर्डर
इस दर्ज करो! iPhone और iPad के लिए Google Hangouts रिकॉर्डर से कहीं अधिक है, लेकिन यह भी a वॉयस रिकॉर्डर ऐप केवल ध्वनियों को पकड़ने के लिए। यह आपको एक साधारण टैप से जल्दी से स्क्रीन रिकॉर्डिंग शुरू करने में सक्षम बनाता है।
विशेषताएं
1. उच्च गुणवत्ता वाली रिकॉर्डिंग में ध्वनि फ़ाइलें और वेबकैम प्रतिक्रिया जोड़ें।
2. प्रतिक्रिया आकार, स्थिति, आकार और अन्य तत्वों को आसानी से वैयक्तिकृत करें।
3. वीडियो फिल्टर लागू करें, वीडियो ट्रिम करें, और प्लेबैक गति समायोजित करें।
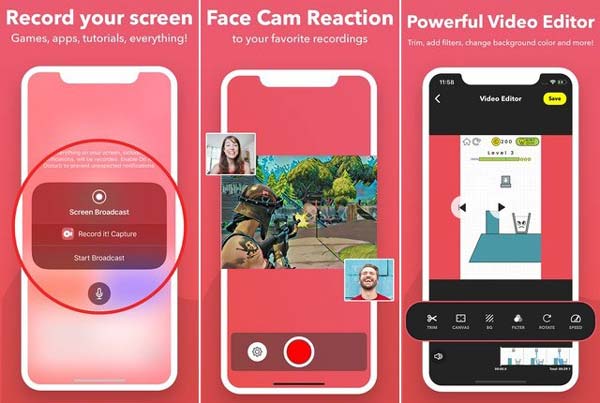
विधि 3: टेकस्मिथ कैप्चर - IOS के लिए Google Hangouts रिकॉर्डर
टेकस्मिथ कैप्चर मीडिया लाइब्रेरी के साथ आने वाले Android और iOS के लिए सर्वश्रेष्ठ निःशुल्क Google Hangouts रिकॉर्डर में से एक है। तुम कर सकते हो ऑनलाइन मीटिंग रिकॉर्ड करें और रिकॉर्डिंग को Camtasia or . के साथ साझा करें SnagIt इंटरनेट कनेक्शन पर।
विशेषताएं
1. डिफ़ॉल्ट आईओएस स्क्रीन रिकॉर्डिंग द्वारा रिकॉर्ड किए गए स्क्रीन वीडियो आयात करें।
2. अपनी सभी स्क्रीन रिकॉर्डिंग को मीडिया लाइब्रेरी में व्यवस्थित रखें।
3. वैश्विक रिकॉर्डिंग एपीआई के साथ एक या अधिक पूर्ण-स्क्रीन वीडियो क्लिप रिकॉर्ड करें।
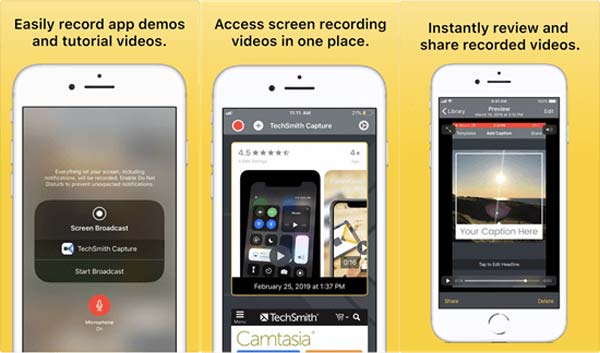
Google Hangouts रिकॉर्ड करने के बारे में अक्सर पूछे जाने वाले प्रश्न
-
क्या Google Hangouts में माइक्रोफ़ोन को म्यूट करना संभव है?
हां। केवल अपने लिए Google Hangouts वीडियो और ऑडियो रिकॉर्ड करने के लिए, आप सभी प्रतिभागियों के माइक्रोफ़ोन को आसानी से म्यूट कर सकते हैं। प्रतिभागियों के आइकन पर जाएं, उनके वॉल्यूम आइकन पर होवर करें और म्यूट विकल्प पर क्लिक करें। उसके बाद, आप रिकॉर्डिंग प्रक्रिया शुरू कर सकते हैं।
-
क्या मैं 4K में ऑडियो फाइलों के साथ Google Hangouts वीडियो रिकॉर्ड कर सकता हूं?
हां। लेकिन इसकी अनुशंसा नहीं की जाती है। जब आप कुछ उच्च-गुणवत्ता वाले वीडियो रिकॉर्डर ऐप्स का उपयोग करते हैं, तो आप तदनुसार Google Hangouts के लिए उच्चतम वीडियो गुणवत्ता में बदलाव कर सकते हैं। सुनिश्चित करें कि आपके पास Google Hangouts रिकॉर्ड करने के लिए पर्याप्त संग्रहण स्थान और एक स्थिर इंटरनेट कनेक्शन है।
-
क्या Google Hangouts का ऑडियो केवल G-Suite के माध्यम से रिकॉर्ड करना संभव है?
जी-सूट केवल आपको ऑडियो फ़ाइल के साथ Google Hangouts वीडियो रिकॉर्ड करने, या फ़ाइल को अपने कंप्यूटर पर डाउनलोड करने में सक्षम बनाता है। लेकिन आप केवल ऑडियो फाइलों को कैप्चर नहीं कर सकते। इसके बजाय, आपको Google Hangouts से ऑडियो फ़ाइलों को कैप्चर करने के लिए एक पेशेवर स्क्रीन रिकॉर्डर चुनना होगा।
निष्कर्ष
जब आप ऑडियो के साथ Google Hangouts वीडियो रिकॉर्ड करना चाहते हैं, तो आप लेख से 6 विधियों के बारे में अधिक जान सकते हैं। Android या iOS उपकरणों पर स्क्रीन रिकॉर्डर एप्लिकेशन या यहां तक कि ऑनलाइन स्क्रीन रिकॉर्डर लघु वीडियो कैप्चर कर सकते हैं। उच्च गुणवत्ता वाले वीडियो प्राप्त करने के लिए, AnyRec स्क्रीन रिकॉर्डर बहुमुखी Google Hangouts रिकॉर्डर है जिसे आपको आज़माना चाहिए।
सुरक्षित डाऊनलोड
सुरक्षित डाऊनलोड
 प्रेषक को जाने बिना स्नैपचैट पर स्क्रीनशॉट
प्रेषक को जाने बिना स्नैपचैट पर स्क्रीनशॉट