बिना सूचित किए एक मॉडरेटर/प्रतिभागी के रूप में BlueJeans मीटिंग्स को कैसे रिकॉर्ड करें
हाउ तो BlueJeans मीटिंग रिकॉर्ड करें विंडोज़/मैक पर? BlueJeans विंडोज/मैक और मोबाइल के लिए एक वीडियो कॉन्फ्रेंसिंग ऐप है, जो आपको अपने सहकर्मियों या ग्राहकों से जुड़ने में मदद करेगा जब आप घर पर या वैश्विक टीम के साथ अकेले काम कर रहे हों। और स्पष्टता प्राप्त करने और किसी भी बोले गए विवरण पर नोट्स लेने के लिए BlueJeans मीटिंग, कॉन्फ़्रेंस कॉल और लाइव वीडियो ईवेंट रिकॉर्ड करना एक महत्वपूर्ण बात होगी। यह उन लोगों के साथ सामग्री साझा करने का भी एक अच्छा तरीका है जो मीटिंग से अनुपस्थित हैं।
सौभाग्य से, BlueJeans पर किसी भी मीटिंग और कॉल को रिकॉर्ड करने के लिए एक डिफ़ॉल्ट स्क्रीन कैप्चर है। यह मीटिंग होस्ट के लिए सबसे आसान तरीका है। प्रतिभागियों और मेजबानों के लिए जो अधिसूचित नहीं होना चाहते हैं, यह लेख BlueJeans मीटिंग रिकॉर्ड करने का एक और प्रभावी तरीका प्रदान करेगा।
गाइड सूची
भाग 1: BlueJeans मीटिंग को होस्ट के रूप में कैसे रिकॉर्ड करें भाग 2: BlueJeans मीटिंग्स को एक प्रतिभागी के रूप में कैसे रिकॉर्ड करें? भाग 3: BlueJeans मीटिंग रिकॉर्ड करने के बारे में अक्सर पूछे जाने वाले प्रश्नभाग 1: BlueJeans मीटिंग को होस्ट के रूप में कैसे रिकॉर्ड करें (अधिसूचना के साथ)
एक मेज़बान के रूप में, BlueJeans पर कॉन्फ़्रेंस मीटिंग रिकॉर्ड करना आसान होगा। आप पूरी स्क्रीन को कैप्चर करने के लिए BlueJeans पर बिल्ट-इन स्क्रीन रिकॉर्डर का उपयोग कर सकते हैं। कृपया नीचे दिए गए विस्तृत चरणों को पढ़ना और उनका पालन करना जारी रखें:
स्टेप 1। अपने कंप्यूटर पर ब्लूजींस लॉन्च करें या अपने खाते में लॉग इन करने के लिए आधिकारिक वेबसाइट पर जाएं। मीटिंग शुरू करने के बाद, आपको ऊपरी-बाएँ कोने पर एक "स्टार्ट रिक" बटन दिखाई देगा। एक मॉडरेटर के रूप में, आप ब्लूजीन्स मीटिंग की रिकॉर्डिंग शुरू करने के लिए बस बटन पर क्लिक कर सकते हैं।
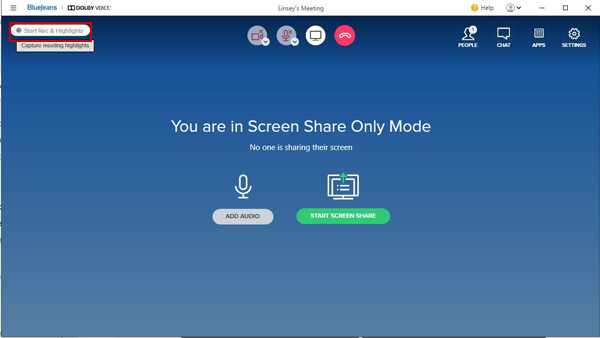
चरण दो।जब बटन लाल हो जाए तो इसका मतलब है कि रिकॉर्डिंग चालू है। और साथ ही, सभी प्रतिभागियों को सूचित किया जाएगा कि आप ब्लूजींस पर मीटिंग रिकॉर्ड कर रहे हैं। आप अपनी आवश्यकता के अनुसार रिकॉर्डिंग भागों को नियंत्रित भी कर सकते हैं। फिर आप रिकॉर्डिंग समाप्त करने के लिए उसी स्थान पर "स्टॉप रिक" बटन पर क्लिक कर सकते हैं।
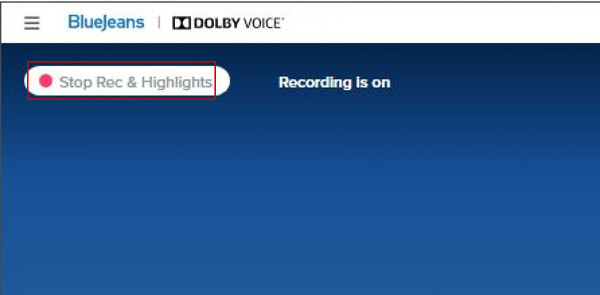
चरण 3।उसके बाद, आपकी रिकॉर्डिंग स्वचालित रूप से BlueJeans पर सहेजी जाएगी। रिकॉर्डिंग समाप्त करने के कुछ ही मिनटों में आपको लिंक के साथ एक ईमेल प्राप्त होगा। लेकिन सबसे आसान तरीका है अपने BlueJeans खाते में जाना। फिर "रिकॉर्डिंग" मेनू पर क्लिक करें, और आप ब्लूजींस मीटिंग से रिकॉर्ड किए गए सभी वीडियो देखेंगे। आप रिकॉर्डिंग देखना, डाउनलोड करना और साझा करना चुन सकते हैं।

यह उपयोग में आसान स्क्रीन रिकॉर्डर प्रतिभागियों के लिए उपलब्ध नहीं है। और एक मॉडरेटर के रूप में भी, आप अधिसूचना को बंद नहीं कर सकते। क्या अधिक है, यदि रिकॉर्डिंग 2 घंटे से अधिक लंबी हैं, तो उन्हें कई अध्यायों में विभाजित किया जाएगा।
भाग 2: BlueJeans मीटिंग्स को एक प्रतिभागी के रूप में कैसे रिकॉर्ड करें (सूचना के बिना)
एक प्रतिभागी के रूप में, आपको BlueJeans मीटिंग्स को के माध्यम से रिकॉर्ड करना चाहिए AnyRec स्क्रीन रिकॉर्डर। यह एक बहुमुखी स्क्रीन रिकॉर्डर है जिसकी मदद से आप BlueJeans पर बिना किसी सीमा या सूचना के मीटिंग रिकॉर्ड कर सकते हैं। आप आसानी से रिकॉर्डिंग सेटिंग्स को समायोजित कर सकते हैं और वीडियो की गुणवत्ता और प्रारूप को स्वतंत्र रूप से निर्यात करने के लिए बदल सकते हैं।

1. फ़ुल-स्क्रीन या चयनित क्षेत्रों की BlueJeans मीटिंग रिकॉर्ड करें।
2. खुद को रिकॉर्ड करने के लिए वेबकैम और माइक्रोफ़ोन भी दें.
3। प्रारूप, गुणवत्ता आदि सहित रिकॉर्डिंग सेटिंग्स को समायोजित करने में सक्षम।
4। स्वचालित रूप से रिकॉर्ड करने के लिए एक निश्चित समय निर्धारित करने में आपकी सहायता के लिए कार्य कार्य शेड्यूल करें।
5. निर्यात करने से पहले रिकॉर्डिंग को स्वतंत्र रूप से पूर्वावलोकन और क्लिप करें।
100% सुरक्षित
100% सुरक्षित
BlueJeans मीटिंग रिकॉर्ड करने के लिए आपको यहां दिए गए चरणों का पालन करना चाहिए:
स्टेप 1।सर्वश्रेष्ठ स्क्रीन रिकॉर्डर लॉन्च करें
मुफ्त डाउनलोड AnyRec Screen Recorder अपने विंडोज़/मैक पर और इसे लॉन्च करें। मुख्य इंटरफ़ेस पर "वीडियो रिकॉर्डर" बटन पर क्लिक करें। फिर यह BlueJeans मीटिंग रिकॉर्डर खुल जाएगा।

चरण दो।रिकॉर्डिंग सेटिंग्स समायोजित करें
अपने कंप्यूटर की पूरी स्क्रीन कैप्चर करने के लिए "पूर्ण" बटन चुनें, या कैप्चर करने के लिए वांछित विंडो या क्षेत्र का चयन करने के लिए "कस्टम" बटन पर क्लिक करें। फिर आप अपनी जरूरत के हिसाब से सिस्टम साउंड, माइक्रोफोन और वेबकैम को अलग-अलग वॉल्यूम के साथ चालू कर सकते हैं।

चरण 3। आउटपुट सेटिंग्स बदलें
BlueJeans मीटिंग रिकॉर्ड करने से पहले, आप "रिकॉर्ड सेटिंग्स" बटन पर क्लिक कर सकते हैं और "आउटपुट" फलक चुन सकते हैं। इस तरह, आप रिकॉर्डिंग प्रारूप, गुणवत्ता और फ्रेम दर को बदल सकते हैं। फिर मुख्य इंटरफ़ेस पर वापस जाएं और "आरईसी" बटन पर क्लिक करें।

चरण 4।BlueJeans मीटिंग की रिकॉर्डिंग निर्यात करें
पॉपिंग-अप विंडो में, आप रिकॉर्डिंग को वास्तविक समय में संपादित कर सकते हैं। फिर आप ब्लूजींस रिकॉर्डिंग समाप्त करने के लिए "स्टॉप" बटन पर क्लिक कर सकते हैं। अंत में, रिकॉर्डिंग को क्लिप करें और ब्लूजींस मीटिंग की रिकॉर्डिंग को निर्यात करने के लिए "संपन्न" बटन पर क्लिक करें।

विस्तृत चरणों को सीखने के बाद, आप BlueJeans पर मीटिंग रिकॉर्ड करना शुरू कर सकते हैं, मीटिंग में जाना, ज़ूम, स्काइप, और अन्य ऐप्स विंडोज/मैक पर स्वतंत्र रूप से। चिंता न करें, आप बिना किसी को सूचित किए मेजबान या सहभागी के रूप में उन सभी को आसानी से रिकॉर्ड कर सकते हैं।
100% सुरक्षित
100% सुरक्षित
भाग 3: BlueJeans मीटिंग रिकॉर्ड करने के बारे में अक्सर पूछे जाने वाले प्रश्न
-
1. BlueJeans मीटिंग रिकॉर्डिंग कहाँ सहेजी जाती हैं?
यदि आप ब्लूजींस मीटिंग्स को कैप्चर करने के लिए डिफ़ॉल्ट रिकॉर्डर का उपयोग करते हैं, तो रिकॉर्डिंग स्वचालित रूप से इंटरनेट पर सहेजी जाएगी। अपने खाते में लॉग इन करने के बाद, आप उन्हें "रिकॉर्डिंग" फ़ाइल पर पा सकते हैं। फिर आप उन्हें डाउनलोड कर सकते हैं या सीधे अपने सहकर्मियों के साथ साझा कर सकते हैं।
-
2. एक प्रतिभागी के रूप में, क्या मैं BlueJeans पर मीटिंग रिकॉर्ड कर सकता हूँ?
दुर्भाग्य से, उत्तर नहीं है। एक प्रतिभागी के रूप में, आपको BlueJeans मीटिंग करते समय बिल्ट-इन स्क्रीन रिकॉर्डर का उपयोग करने का कोई अधिकार नहीं है। ऐसे में AnyRec Screen Recorder आपकी मदद करेगा। आप इसका उपयोग BlueJeans मीटिंग सहित किसी भी स्क्रीन को रिकॉर्ड करने के लिए कर सकते हैं।
-
3. BlueJeans मीटिंग्स को ऑनलाइन कैसे रिकॉर्ड करें?
यदि आप कोई सॉफ्टवेयर डाउनलोड नहीं करना चाहते हैं, तो आप भरोसा कर सकते हैं AnyRec फ्री स्क्रीन रिकॉर्डर BlueJeans की ऑनलाइन मीटिंग MP4 या WMV पर निःशुल्क कैप्चर करने के लिए। आप क्षेत्रों को कैप्चर करने, आउटपुट सेटिंग्स सेट करने और रिकॉर्डिंग संपादित करने के लिए भी समायोजित कर सकते हैं।
निष्कर्ष
तब से ऑनलाइन बैठकें जैसे BlueJeans COVID-19 महामारी के बाद धीरे-धीरे हमारे जीवन में एकीकृत हो गया है, आपने इस लेख को पढ़ा है और सीखा है कि BlueJeans मीटिंग कैसे रिकॉर्ड करें। हालांकि यह एक अंतर्निहित स्क्रीन रिकॉर्डर प्रदान करता है, यह केवल होस्ट के लिए है, और यह अन्य प्रतिभागियों को सूचित करेगा। इस प्रकार, BlueJeans पर एक होस्ट या प्रतिभागी के रूप में गुप्त रूप से मीटिंग रिकॉर्ड करने के लिए, बस AnyRec स्क्रीन रिकॉर्डर डाउनलोड करें और उल्लिखित चरणों का पालन करें। कोई समस्या है? हमसे अभी संपर्क करें!
100% सुरक्षित
100% सुरक्षित
 Lync मीटिंग कैसे रिकॉर्ड करें
Lync मीटिंग कैसे रिकॉर्ड करें