ओवरवॉच हाइलाइट्स क्यों नहीं मिल पा रहे हैं और उच्च गुणवत्ता वाले वीडियो कैसे रिकॉर्ड करें
ओवरवॉच हाइलाइट कहाँ सहेजते हैं? यदि आप पहले से ही ओवरवॉच के भीतर गेमप्ले वीडियो कैप्चर कर चुके हैं, तो आपके विंडोज या मैक पर फाइलों का पता लगाना मुश्किल होना चाहिए। ओवरवॉच में हाइलाइट्स को सोशल मीडिया साइटों के साथ आसानी से साझा करने के लिए, गेमप्ले वीडियो को मूल गुणवत्ता के साथ रिकॉर्ड करना आवश्यक कौशल का हिस्सा है। आपको रिकॉर्डिंग फ़ाइलों का प्रबंधन करना चाहिए और उन्हें पेशेवर वीडियो संपादकों के साथ संपादित करना चाहिए। यहां ओवरवॉच में हाइलाइट रिकॉर्ड करने, ओवरवॉच हाइलाइट्स को सहेजने और संबंधित विषय के लिए उपयोगी टिप्स के बारे में एक गाइड है। कुछ उपयोगी जानकारी प्राप्त करने के लिए बस लेख पढ़ें।
गाइड सूची
पीसी/मैक पर ओवरवॉच में हाइलाइट्स कैसे रिकॉर्ड करें ओवरवॉच हाइलाइट्स कहां सहेजें बिना किसी सीमा के ओवरवॉच हाइलाइट्स कैसे रिकॉर्ड करें ओवरवॉच में रिकॉर्डिंग हाइलाइट्स के बारे में अक्सर पूछे जाने वाले प्रश्नपीसी/मैक पर ओवरवॉच में हाइलाइट्स कैसे रिकॉर्ड करें
ओवरवॉच हाइलाइट कहां जाते हैं? चूंकि ओवरवॉच हाइलाइट आपके कंप्यूटर पर स्वचालित रूप से सहेजे नहीं जाते हैं, यही कारण है कि आप उन्हें नहीं ढूंढ सकते हैं। चाहे आपने हाइलाइट्स को सहेजा नहीं है, या कैप्चर किए गए हाइलाइट्स को नहीं ढूंढ पा रहे हैं, ओवरवॉच हाइलाइट्स को रिकॉर्ड करने और खोजने के लिए बस निम्नलिखित कदम उठाएं।
पीसी पर ओवरवॉच में हाइलाइट कैसे रिकॉर्ड करें
स्टेप 1।"नियंत्रण" मेनू पर जाएं और मेनू के निचले हिस्से में "कैप्चर हाइलाइट्स" बटन पर क्लिक करें। उसके बाद, आप हाइलाइट रिकॉर्डिंग के लिए हॉटकीज़ को बदल सकते हैं। डिफ़ॉल्ट रूप से, आप 12 सेकंड की क्लिप में हाइलाइट्स रिकॉर्ड करने के लिए अपने कीबोर्ड पर "F9" कुंजी दबा सकते हैं।
चरण दो।आपकी स्क्रीन के बाईं ओर एक अधिसूचना होगी, जो आपको बताएगी कि इसने ओवरवॉच हाइलाइट्स को रिकॉर्ड करना शुरू कर दिया है। "आज के शीर्ष 5" विकल्प या "हाल ही में कैप्चर किए गए" विकल्प से हाइलाइट्स का चयन करने के लिए "ओवरवॉच हाइलाइट्स" मेनू पर जाएं।
चरण 3।यदि आप रिकॉर्ड की गई हाइलाइट डाउनलोड करना चाहते हैं, तो अपनी चुनी गई सामग्री पर राइट-क्लिक करें। आप वीडियो डाउनलोड करने से पहले एक नाम जोड़ सकते हैं और वीडियो के पैरामीटर समायोजित कर सकते हैं। और फिर, अपने चुने हुए हाइलाइट्स को डाउनलोड करने के लिए "सहेजें" बटन पर क्लिक करें।
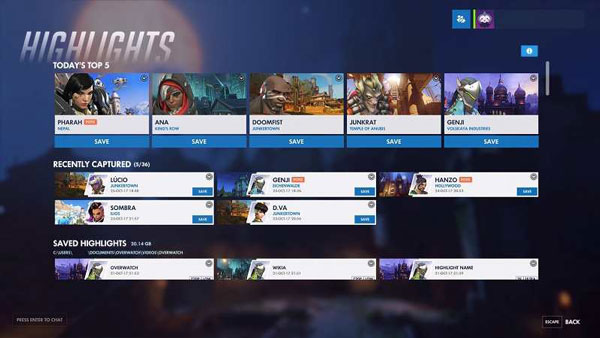
मैक पर ओवरवॉच में हाइलाइट कैसे रिकॉर्ड करें
स्टेप 1।सुनिश्चित करें कि आपने ऑडियो रिकॉर्डिंग के लिए एक स्पीकर लिंक किया है। फिर, आप ओवरवॉच खोल सकते हैं और खेलना शुरू कर सकते हैं। Mojave स्क्रीन रिकॉर्डिंग खोलने और रिकॉर्डिंग शुरू करने के लिए "कमांड + Shift + 5" कुंजियाँ दबाएँ।
चरण दो।वीडियो रिकॉर्ड आइकन चुनें और "ओवरवॉच" टैब पर क्लिक करें। एक बार जब आप मैक पर ओवरवॉच हाइलाइट्स कैप्चर कर लें। जब तक आप खेलना या रिकॉर्डिंग बंद कर देते हैं तब तक आप अपने रिकॉर्ड किए गए हाइलाइट्स को आंतरिक स्टोरेज पर सहेज सकते हैं।
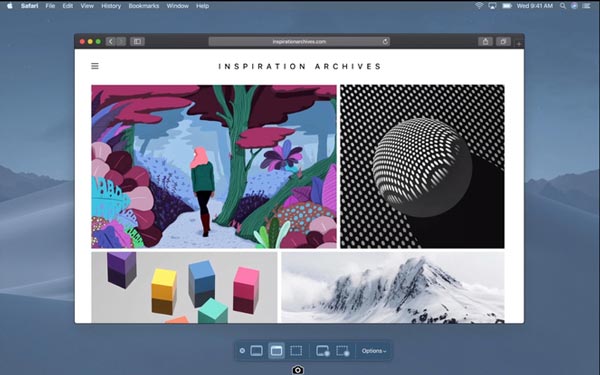
ओवरवॉच हाइलाइट्स कहां सहेजें
जैसा कि ऊपर बताया गया है, आप अपने रिकॉर्ड किए गए ओवरवॉच हाइलाइट्स को "ओवरवॉच" फ़ोल्डर में पा सकते हैं। यह तब होता है जब आप ओवरवॉच के अंतर्निहित टूल का उपयोग करते हैं। अपनी स्थानीय डिस्क में, आप "डॉक्यूमेंट" फ़ोल्डर पा सकते हैं जिसके अंदर ओवरवॉच फ़ोल्डर है, जो MP4 प्रारूप में सहेजा गया है।
यदि आपने पहले से ही रिकॉर्ड की गई ओवरवॉच हाइलाइट्स को अपने कंप्यूटर पर स्थानांतरित कर दिया है, तो वीडियो की जांच करने की विस्तृत प्रक्रिया यहां दी गई है। जब आप अपनी ओवरवॉच हाइलाइट्स को किसी भिन्न स्थान पर सहेजना चाहते हैं, तो आप नीचे दिए गए चरणों का पालन कर सकते हैं।
स्टेप 1।अपना ओवरवॉच गेमप्ले वीडियो बंद करें। खोज फ़ील्ड पर जाएं और "%Documents%" दर्ज करें और फिर "एंटर" बटन पर क्लिक करें।
चरण दो।"Setting-v0.ini" फ़ाइल ढूंढने के लिए "DocumentsOverwatchSettings" फ़ोल्डर पर जाएं। उसके बाद, आप फ़ाइल को टेक्स्ट एडिटर से खोल और संपादित कर सकते हैं।
चरण 3।फ़ाइल में "मूवीएक्सपोर्ट" देखें और इसे मैन्युअल रूप से दस्तावेज़ में जोड़ें। आपको दूसरी पंक्ति में "VideoPath=”''" दर्ज करना होगा।
चरण 4।इस प्रक्रिया में, आप उद्धरण चिह्नों के बीच फ़ोल्डर का नाम दर्ज करके अपनी ओवरवॉच हाइलाइट्स को सहेजने के लिए नया स्थान चुन सकते हैं।
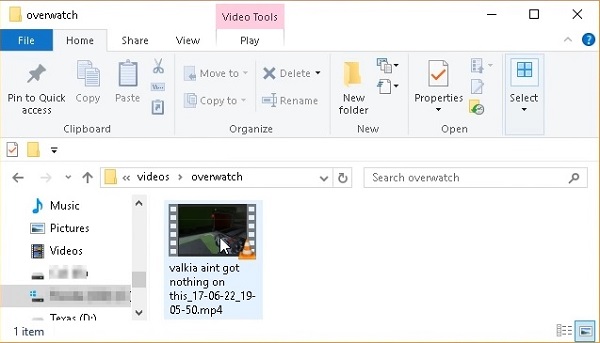
बिना किसी सीमा के ओवरवॉच हाइलाइट्स कैसे रिकॉर्ड करें
आप बिना किसी सीमा के ओवरवॉच और हाइलाइट्स के पूरे सत्र को कैसे कैप्चर करते हैं? चाहे आपको ओवरवॉच हाइलाइट्स को उच्च गुणवत्ता के साथ रिकॉर्ड करने या वीडियो को आसानी से प्रबंधित करने की आवश्यकता हो, AnyRec Screen Recorder ऑल-इन-वन गेमप्ले रिकॉर्डर है जिसे आप ध्यान में रख सकते हैं। इसके अलावा, आप एनोटेशन जोड़ सकते हैं, वीडियो ट्रिम कर सकते हैं, ऑडियो फाइलों को बढ़ा सकते हैं और वीडियो का प्रबंधन कर सकते हैं और फाइलों को सोशल मीडिया वेबसाइटों पर साझा कर सकते हैं।

ओवरवॉच हाइलाइट्स और पूरे सत्र को बिना समय सीमा के कैप्चर करें
वीडियो कोडेक, ऑडियो कोडेक, फ्रेम दर, नमूना दर, और अधिक सेटिंग्स में बदलाव करें
ओवरवॉच हाइलाइट्स को पॉलिश करने के लिए उन्नत संपादन और एनोटेशन सुविधाएं प्रदान करें
रिकॉर्डिंग को अपने कंप्यूटर पर सहेजें या उन्हें सोशल मीडिया वेबसाइटों के साथ साझा करें
100% सुरक्षित
100% सुरक्षित
स्टेप 1।एक बार जब आप AnyRec स्क्रीन रिकॉर्डर स्थापित कर लेते हैं, तो आप प्रोग्राम लॉन्च कर सकते हैं और "गेम रिकॉर्डर" बटन पर क्लिक कर सकते हैं। सुनिश्चित करें कि गेम आपके कंप्यूटर पर पहले ही लॉन्च हो चुका है और नीचे तीर पर क्लिक करें और "ओवरवॉच" विंडो चुनें।

चरण दो।उसके बाद, आप गेमप्ले के भीतर ऑडियो फ़ाइलों को कैप्चर करने के लिए "सिस्टम साउंड" विकल्प को सक्षम कर सकते हैं। इसके अलावा, आप ओवरवॉच हाइलाइट्स में गेमप्ले कमेंटरी जोड़ने के लिए "माइक्रोफोन" विकल्प और "वेबकैम" विकल्प को सक्षम कर सकते हैं।

चरण 3।एक बार जब आप गेमप्ले शुरू कर लें, तो ओवरवॉच हाइलाइट्स रिकॉर्ड करना शुरू करने के लिए "आरईसी" बटन पर क्लिक करें। रिकॉर्डिंग प्रक्रिया के दौरान, आप वॉटरमार्क, एनोटेशन, लाइनें, आकार भी जोड़ते हैं और यहां तक कि अपनी आवश्यकता के अनुसार कुछ स्नैपशॉट भी लेते हैं।
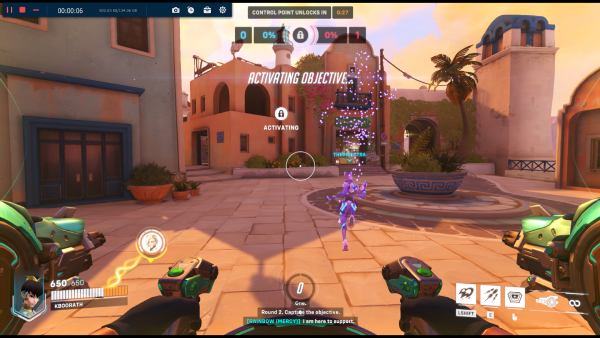
चरण 4।अपने कंप्यूटर पर ओवरवॉच हाइलाइट्स को सहेजने के लिए "स्टॉप" बटन पर क्लिक करें। अंतर्निहित विधि से भिन्न, आप ओवरवॉच हाइलाइट्स के स्थान पर जाने और वीडियो को प्रबंधित करने के लिए बस "रिकॉर्डिंग इतिहास" पर क्लिक कर सकते हैं गेम स्क्रीन रिकॉर्डर.
ओवरवॉच में रिकॉर्डिंग हाइलाइट्स के बारे में अक्सर पूछे जाने वाले प्रश्न
-
क्या मेरी ओवरवॉच हाइलाइट्स साझा करने का कोई तरीका है?
आप खेल में अपनी मित्र सूची में शामिल किसी व्यक्ति के साथ अपनी हाइलाइट साझा कर सकते हैं। हालाँकि, यदि आप अपनी रिकॉर्डिंग को अपने अन्य सामाजिक नेटवर्क के साथ साझा करना चाहते हैं, तो आपको पता होना चाहिए कि आपके कंप्यूटर पर सहेजी गई ओवरवॉच हाइलाइट्स कहाँ हैं।
-
ओवरवॉच हाइलाइट रिकॉर्डिंग के लिए रिज़ॉल्यूशन कैसे बदलें?
प्रोग्राम की "रिकॉर्ड हाइलाइट" विंडो पर जाएं, आप रिकॉर्ड किए गए ओवरवॉच हाइलाइट्स को डाउनलोड करने से पहले रिज़ॉल्यूशन के परिवर्तनों को बदल सकते हैं। इसके अलावा, इस विंडो पर, आप वीडियो की गुणवत्ता और फ्रेम दर को अपनी पसंद के अनुसार समायोजित भी कर सकते हैं।
-
जब मैं दोबारा लॉग इन करता हूं तो मुझे ओवरवॉच हाइलाइट क्यों नहीं मिल रहा है?
जब भी आप लॉग आउट करने वाले हों, तो सुनिश्चित करें कि आपने रिकॉर्ड की गई ओवरवॉच हाइलाइट्स को पहले ही डाउनलोड कर लिया है। क्योंकि लॉग आउट करने के बाद ओवरवॉच आपके रिकॉर्ड किए गए हाइलाइट्स को स्वचालित रूप से मिटा देगा।
निष्कर्ष
लेख में ओवरवॉच हाइलाइट्स रिकॉर्ड करने और वीडियो खोजने के तरीके साझा किए गए हैं। आप रिकॉर्डिंग भी डाउनलोड कर सकते हैं स्थान बदलने की विधि ढूंढ सकते हैं। यह सुविधाजनक है कि ओवरवॉच में आपके सह-खिलाड़ियों के साथ खेल पर आपके सर्वोत्तम क्षण के लिए इसका रिकॉर्डर है। लेकिन जब आपको उच्च गुणवत्ता वाले वीडियो कैप्चर करने और रिकॉर्डिंग प्रबंधित करने की आवश्यकता होती है, तो AnyRec स्क्रीन रिकॉर्डर ओवरवॉच और अन्य को कैप्चर करने का सबसे अच्छा विकल्प है। गेमप्ले वीडियो स्ट्रीम करें. एक उत्कृष्ट रिकॉर्डिंग प्राप्त करने के लिए अभी नि:शुल्क परीक्षण डाउनलोड करें।
