חַם
AnyRec PhoneMover
העברה מהירה של תמונות ואלבומים לאייפון, אנדרואיד, מחשב.
הורדה מאובטחת
העלה תמונות ל-iCloud - גיבוי ופנה עוד מקום
iCloud הוא שירות ענן מצוין שמסופק על ידי אפל. אתה יכול להעלות תמונות ל-iCloud מה-iPhone 16 וה-Mac שלך, שיכולים לשמש לא רק כגיבוי של כל התמונות, אלא גם כדרך לחסוך במקום אחסון באייפון. iCloud מאוד פשוט לשימוש. המשך לקרוא כדי ללמוד כיצד להעלות תמונות ל-iCloud. להזכיר לך שאתה עשוי לקבל כמה הטבות נוספות מהמאמר הזה!
רשימת מדריכים
חלק 1: כיצד להעלות תמונות ל-iCloud [שלבים מפורטים] חלק 2: העלה רק תמונות מסוימות ל-iCloud חלק 3: טיפים לסנכרון תמונות למחשב בזמן ללא iCloud חלק 4: שאלות נפוצות לגבי העלאת תמונות ל-iCloudחלק 1: כיצד להעלות תמונות ל-iCloud [שלבים מפורטים]
אם אתה רוצה לגבות את הקבצים שלך, iCloud הוא כלי יוצא מן הכלל עבור משתמשי iOS. אתה יכול להעלות תמונות ל-iCloud מה-iPhone 16 וה-Mac שלך בקלות. כאשר אתה מוכן להעלאת תמונות ל-iCloud, עליך לוודא שהמכשיר שלך מחובר ל-Wi-Fi. שימו לב ש-iCloud מספק רק שטח אחסון פנוי של 5G.
1. כיצד להעלות תמונות מהאייפון 16 שלך ל-iCloud
העלאת תמונות מהאייפון שלך ל-iCloud רק דורשת ארבעה שלבים פשוטים. אם ברצונך להעלות תמונות ל-iCloud, עליך לוודא שה-iPhone שלך יפעיל Wi-Fi. להלן שלבי הפעולה הספציפיים שתוכל לבצע כדי לייבא את כל התמונות ל-iCloud.
שלב 1.לפני שתתחיל, עליך לוודא שהאייפון שלך מחובר ל-Wi-Fi. בטל את נעילת האייפון שלך ועבור אל "הגדרות". הקש על "[שמך]" כדי לבחור "iCloud".
שלב 2.מהעמוד החדש, אתה יכול לראות את האחסון של ה-iCloud. הקש על כפתור "תמונות" כדי להפעיל את "ספריית התמונות של iCloud". ישנן שתי אפשרויות שאתה יכול לבחור. "מטב את אחסון האייפון" ו"הורד ושמור על מקוריות". מוטב שתבחר באפשרות "הורד ושמור מקוריים". העבר-תמונות-אייפון-ל-icloud
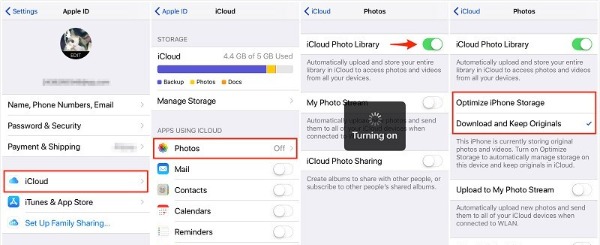
2. כיצד להעלות תמונות מ-Mac ל-iCloud
אתה יכול גם לייבא את התמונות שלך מ-Mac ל-iCloud. אפליקציית התמונות ב-Mac היא מנהל ספרייה לתמונות שעובדות בצורה חלקה עם iCloud. עליך להעביר תמונות משולחן העבודה של Mac לספרייה באפליקציית התמונות כדי להעלות אותן ל-iCloud.
שלב 1.ראשית, עליך להגדיר את ספריית התמונות של iCloud ב-Mac שלך. פתח את אפליקציית "תמונות" ולחץ על כפתור "תמונות" בסרגל הכלים. לאחר מכן בחר באפשרות "העדפות" מהרשימה. זה יקפוץ חלון "iCloud", עליך ללחוץ על כפתור "iCloud" כדי לבחור בתיבת הסימון "ספריית תמונות iCloud".
"הערה:" ודא שאתה מחובר ל-iCloud ב-Mac שלך. אם לא, עליך להזין מזהה Apple וסיסמה כדי להיכנס ל-Mac זה.
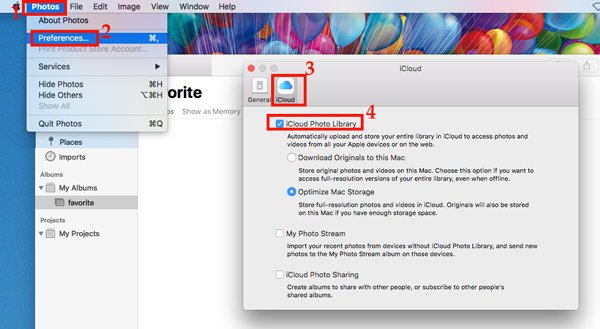
שלב 2.לאחר מכן, עליך לפתוח שוב את אפליקציית "תמונות". לחץ על כפתור הקובץ בחלק העליון כדי לבחור באפשרות "ייבוא" כדי לאתר את תיקיית התמונות ב-Mac שלך. בזמן שאתה מייבא את תיקיית התמונות לאפליקציית התמונות, היא תעלה תמונות אוטומטית ל-iCloud מ-Mac.
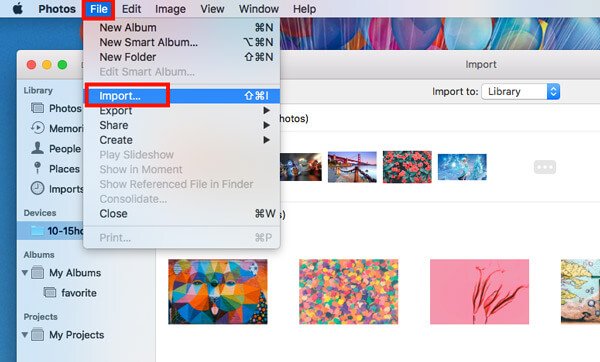
חלק 2: העלה רק תמונות מסוימות ל-iCloud
כשתפעיל את iCloud Photos תעלה את כל התמונות באייפון שלך. אם ברצונך להעלות כמה תמונות נבחרות, תוכל להפעיל את האלבום המשותף של iCloud כדי להעלות תמונות ייעודיות ל-iCloud.
שלב 1.עליך להפעיל את האלבומים המשותפים לפני העלאת תמונות. עבור אל "הגדרות" כדי להקיש על כפתור "תמונות" ולהפעיל את "אלבומים משותפים".
שלב 2.פתח את אפליקציית "תמונות" באייפון שלך כדי לבחור את התמונות שברצונך להעלות.
שלב 3.לאחר מכן הקש על כפתור "שתף" כדי לבחור באפשרות "אלבומים משותפים". אתה יכול לבחור לאיזה אלבום ברצונך להוסיף תמונות או ליצור אלבום חדש. אחרון זה להקיש על כפתור הפוסט כדי להעלות תמונות ייעודיות ל-iCloud.
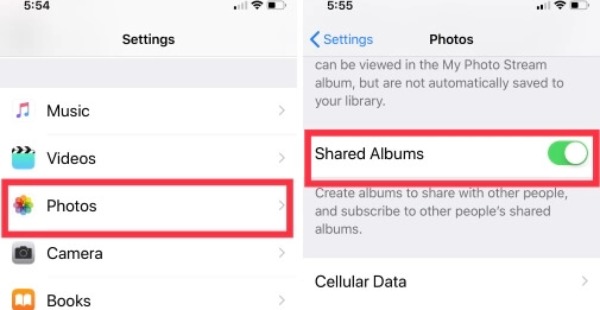
לקריאה נוספת
חלק 3: טיפים לסנכרון תמונות למחשב בזמן ללא iCloud
אם ברצונך לסנכרן תמונות למחשב ללא iCloud, תוכל להשתמש ב- AnyRec Phone Mirror לעזור לך. הכלי ה-All-in-One הזה יכול לסנכרן ולהציג תמונות בחדות גבוהה למחשב עם מסך גדול יותר, המתאים במיוחד לשיתוף תמונות עם חברים בבית. אתה יכול לשחק את המשחק הנייד במחשב גם בלי אמולטורים. יתר על כן, אתה יכול גם להקליט ולצלם מסך את מסך הטלפון שלך במחשב שלך.

סנכרן תמונות למחשב כדי ליהנות מהמסך הגדול ללא פיגור.
ספק את תכונת המסך המלא כדי להציג את התמונות במחשב עם החברים שלך.
איכות בהבחנה גבוהה לסנכרון מסך הטלפון שלך.
תמכו בגרסה העדכנית ביותר של iOS 18 ו-Android 14 לשיקוף מסך ל-Windows.
הורדה מאובטחת
חלק 4: שאלות נפוצות לגבי העלאת תמונות ל-iCloud
-
מה ההבדל בין אופטימיזציה של אחסון iPhone 16 לבין הורדה ושמירה על מקוריים ב-iCloud?
אופטימיזציה של אחסון האייפון היא שכאשר התמונות באיכות המקורית מאוחסנות ב-iCloud, אתה יכול להשתמש רק ברזולוציה נמוכה יותר לתצוגה מקדימה באייפון. כפי ששמה מרמז, תכונת ההורדה ושמירה על מקוריים אינה דוחסת את התמונה.
-
למה ה-iCloud שלי לא יכול להעלות תמונות?
תחילה עליך לבדוק את המכשירים שלך אם מתחברים ל-Wi-Fi. אם האחסון שלך ב-iCloud מלא, אתה גם לא יכול להעלות תמונות יותר ל-iCloud עד שתשדרג את חשבון ה-iCloud שלך.
-
איך לגבות תמונות עם iCloud?
עבור להגדרות באייפון שלך והקש על [השם שלך]. עליך להקיש על iCloud כדי להפעיל את גיבוי iCloud. כעת האפליקציות והקבצים שתבחר ב-iCloud יגובו אוטומטית במקרה של Wi-Fi.
סיכום
למרות שהעלאת תמונות ל-iCloud היא משימה פשוטה, חלק מהמשתמשים לא יכולים להשיג אותן. למרבה המזל, למדת כעת את המדריך המפורט להעלאת תמונות מהאייפון 16 או ה-Mac שלך ל-iCloud, וקצרת את הכלי AnyRec Phone Mirror, שיכול לשקף תמונות במחשב שלך כדי לשתף תמונות עם חבריך. אם זה מועיל לך, אנא אל תהסס לשתף את המאמר הזה עם אנשים נוספים!
הורדה מאובטחת
 3 דרכים להעביר תמונות מאנדרואיד למחשב
3 דרכים להעביר תמונות מאנדרואיד למחשב