כיצד לחתוך סרטונים ב- TikTok ושיטות אחרות לעשות זאת
כיצד לחתוך סרטונים ב- TikTok כדי לעמוד במגבלת הזמן? TikTok היא אחת הפלטפורמות הפופולריות ביותר לשיתוף סרטונים באינטרנט. עם זאת, האפליקציה מגבילה את הסרטון ל-3 דקות, אז עדיף שתתאים את הסרטון כדי לשתף את החלק המהנה ביותר עם החברים שלך ב-TikTok. חיתוך סרטון ב-TikTok הוא חלק חיוני בתהליך. כדי להתחיל מצוין את הסרטון, אתה צריך לחתוך את החלקים הלא רצויים. וכך, מאמר זה יעזור לך חתוך סרטונים ב- TikTok עם שלבים פשוטים דרך 5 דרכים! לפיכך, בואו נתחיל.
רשימת מדריכים
2 דרכים פשוטות לחתוך סרטונים ב- TikTok עם פונקציית ברירת המחדל הדרך האולטימטיבית לקצץ סרטוני TikTok למספר פלחים כיצד לחתוך סרטונים עבור TikTok במכשירי אנדרואיד/iOS שאלות נפוצות לגבי חיתוך סרטונים ב-TikTok2 דרכים פשוטות לחתוך סרטונים ב- TikTok עם פונקציית ברירת המחדל
לפני שאתה חותך את הסרטונים שלך ב-TikTok, ודא שיש לך את העדכון האחרון עבור TikTok כדי שתוכל להשתמש בכלי "התאם קליפים". כלי זה יקל על החיתוך כשאתה מקליט או מעלה סרטון ב-TikTok.
1. חתוך סרטון מוקלט ב-TikTok
שלב 1.פתח את אפליקציית TikTok במכשיר שלך. הקש על כפתור "הוסף" בחלק האמצעי התחתון של המסך כדי ליצור פרויקט חדש. בחר את משך הזמן של סרטון ה-TikTok שלך. לאחר שתסיים, אתה יכול להחיל כמה אפקטים ומסננים על ידי בחירה מתוך מסנני TikTok ו אפקטים קוליים אייקונים. לחץ על כפתור "REC" ברגע שהכל בסדר.
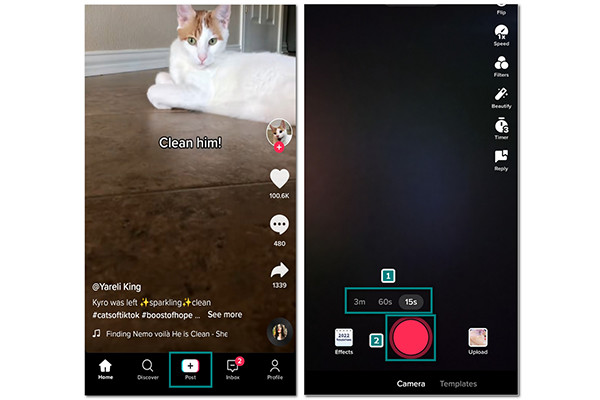
שלב 2.לאחר ההקלטה, הקש על כפתור "התאם קליפ" בחלק הימני העליון של המסך. פשוט החלק את הגוזם על ההתחלה והסוף של הסרטון שלך כדי לקצץ את הסרטונים ב- TikTok. לחץ על כפתור "שמור" בחלק העליון של המסך. אתה יכול לפרסם את הסרטון ב-TikTok Newsfeed שלך או לשמור אותו בטיוטה שלך.
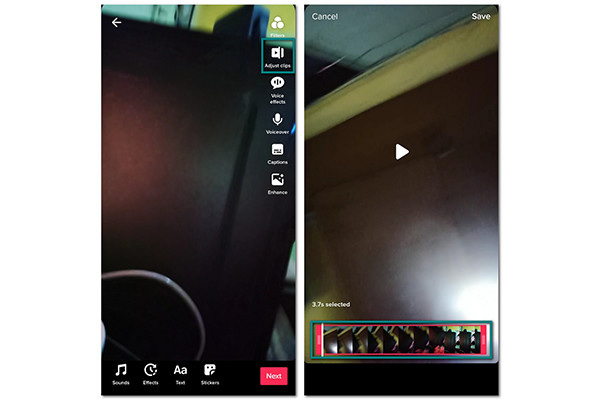
2. חתוך סרטונים מהגלריה ב-TikTok
שלב 1.הפעל את אפליקציית TikTok ולחץ על כפתור "הוסף" בחלק האמצעי של המסך. ברגע שאתה נמצא במצלמה כדי להקליט סרטון, לחץ על כפתור "העלה" בחלק השמאלי התחתון של המסך.
שלב 2.בחר את קובץ הווידאו שברצונך להעלות ב- TikTok ולאחר מכן לחץ על כפתור "הבא" כדי להמשיך. המתן לסיום טעינת הסרטון.
שלב 3.ברגע שאתה נמצא בעורך, הקש על כפתור "התאם קליפים" בחלק הימני של המסך. החלק את ה-"Trimmer" כדי לחתוך את חלקי ההתחלה והסיום של הסרטון שלך ולחתוך את הסרטון ב-TikTok. אתה יכול גם להחיל אפקטים ומסננים או להוסיף מוזיקה לסרטון שלך. לחץ על הלחצן "הבא" כדי לפרסם את סרטון ה-TikTok שלך או לשמור אותו בטיוטה.
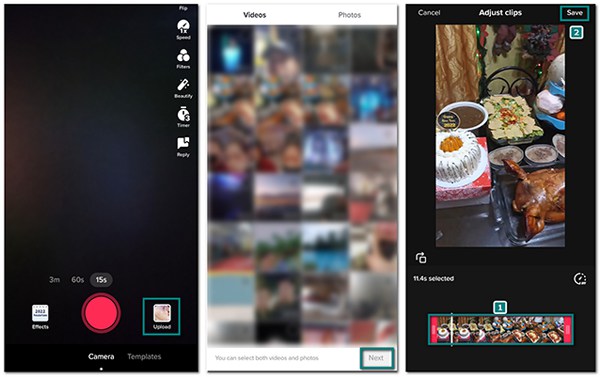
הדרך האולטימטיבית לקצץ סרטוני TikTok למספר פלחים
אם אתם מחפשים את הדרך הטובה ביותר לחתוך חלקים לא רצויים ולמזג קטעים נפרדים של סרטון ה-TikTok שלכם, פשוט לכו על AnyRec Video Converter. בעזרתו תוכלו לבחור את החלקים הנפרדים ולחתוך את סרטון ה-TikTok שלכם למספר פלחים. זה יעזור לך לחתוך את החלקים שאתה לא צריך עבור הסרטון שלך. השימוש בכלי זה ייתן לך גם תכונות אחרות לעריכת סרטוני ה-TikTok שלך, כגון מגבר עוצמת הקול, משפר איכות וידאו, מסובב, ועוד רבים. הורד את AnyRec Video Converter ב-Windows/Mac עכשיו!

חתוך סרטונים עבור TikTok למספר חלקים ומיזג אותם לאחד.
הצע כלים חיוניים אחרים כגון סיבוב, חיתוך וכו'.
הגן על קבצי וידאו שהועלו עם אישור SSL של 256 סיביות.
עריכת וידאו מהירה וקלה בגלל טכנולוגיית AI.
הורדה מאובטחת
הורדה מאובטחת
כיצד לחתוך קליפים של TikTok עם AnyRec Video Converter:
שלב 1.לאחר הורדת התוכנה במכשיר שלך, הפעל אותה כדי להתחיל לחתוך את סרטוני ה-TikTok שלך. לחץ על כפתור "הוסף" באמצע המסך ובחר את הקובץ הרצוי.

שלב 2.לאחר שהעלית את סרטון ה-TikTok לתוכנה, לחץ על כפתור "מספריים" מתחת לשם הקובץ. בחר את החלק הרצוי בסרטון שברצונך לחתוך ולאחר מכן לחץ על כפתור "הוסף פלח" כדי לחתוך את הסרטון לשניים. הזז את סרגל המחוון כדי לבחור את החלק שברצונך להפריד.

שלב 3.לחץ על כפתור "שמור" כדי לחזור לחלונית הראשית, ותראה שיש שני קבצי וידאו. כעת, אתה יכול גם ללחוץ על כפתור "ערוך" כדי לחתוך, לסובב, להוסיף מסנני TikTok, וכו.

שלב 4.עיין בלחצן "שמור אל" כדי לשמור את קובץ הווידאו בתיקייה הרצויה. לאחר שהכל נעשה, סמן את כפתור "מזג לקובץ אחד" ולחץ על כפתור "המר הכל" כדי לעבד את השינויים בסרטון TikTok ולשמור אותו בתיקייה שנבחרה.

הורדה מאובטחת
הורדה מאובטחת
כיצד לחתוך סרטונים עבור TikTok במכשירי אנדרואיד/iOS
בנוסף לחיתוך סרטונים ב-TikTok דרך האפליקציה שלו, אתה יכול גם להשתמש באפליקציות אחרות עם פונקציות נוספות כדי לערוך סרטוני TikTok. כדי להפוך את הסרטונים שלך לפנטסטיים יותר, מאמר זה מספק לך את האלטרנטיבות הטובות ביותר לחיתוך סרטוני TikTok.
1. Quik (אנדרואיד/iOS)
עורך וידאו זה הוא אחד הכלים הידועים ביותר בשוק. זה עוזר לך לחתוך את סרטוני ה-TikTok שלך בקלות ומציע לך תכונות אחרות להפוך את סרטוני ה-TikTok שלך לוויראליים. עם זאת, אם אתה רוצה לקבל סרטוני 4K, האפליקציה הזו לא בשבילך. להלן השלבים:
שלב 1.הורד את האפליקציה בטלפון שלך, פתח את האפליקציה ולאחר מכן הקש על הלחצן "צור סרטון חדש". האפליקציה תפנה אותך לגלריה של הטלפון שלך כדי לבחור את סרטון ה-TikTok.
שלב 2.לאחר שבחרתם את קובץ הווידאו הרצוי, לחצו על כפתור "בדוק", והאפליקציה תפנה אתכם לחלון העריכה. אתר את כפתור "ערוך" במרכז המסך כדי לחתוך את סרטון ה-TikTok שלך.
שלב 3.בתוך חלון "עריכה", לחץ על כפתור "קצץ" כדי להתחיל לחתוך. Quik מציעה לך שתי אפשרויות לקצץ - מאוזן ו"ידני". אבל בשביל זה, בחר ידני כדי לחתוך את הסרטון בעצמך. התאם את הגוזם לחלק שברצונך לשמור, ולאחר מכן לחץ על כפתור "בדוק" כדי לשמור את השינויים. לחץ על הלחצן "העלה" כדי לשמור אותו בגלריה שלך.
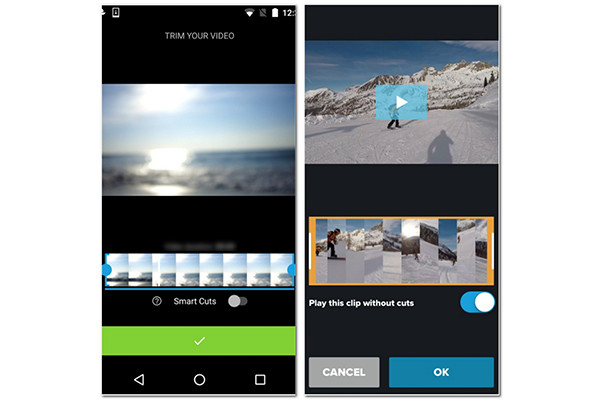
מצב חיתוך מאוזן יעזור לך באופן אוטומטי לחתוך את החלק הטוב ביותר בסרטון. אלא אם כן אתה רוצה חיתוך מהיר, בחר במצב חיתוך זה.
2. KineMaster (אנדרואיד/iOS)
לעורך וידאו פופולרי נוסף יש ממשק ידידותי למשתמש שמייבא במהירות סרטון TikTok לקיצוץ. לביצועי הכלי יש את הפונקציות החיוניות המעניקות לך את החוויה הטובה ביותר בעריכת כל סוג וידאו. אתה יכול לקבל את התכונות המתקדמות, אבל KineMaster יוסיף סימן מים לסרטון שלך.
כיצד להשתמש ב-KineMaster על חיתוך קליפים של TikTok:
שלב 1.פתח את האפליקציה בטלפון שלך ולחץ על כפתור "הוסף" בחלק האמצעי כדי להעלות סרטון TikTok.
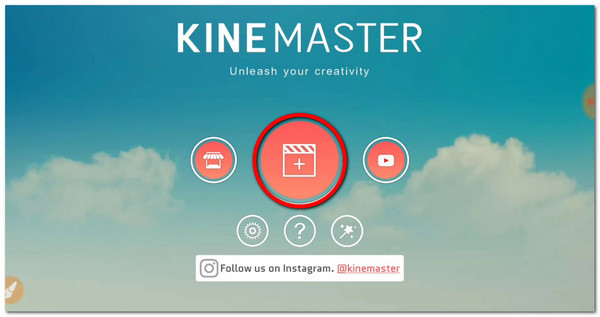
שלב 2.לאחר הוספת הסרטון שלך, הקש על כפתור "מספריים" בחלק הימני של המסך. פשוט החלק את ה"גוזם" לחלק שברצונך לקצץ. אפשרויות חיתוך אחרות יהיו בחלק הימני, כגון Trim משמאל ל-Playhead, Split at palyhead ועוד.
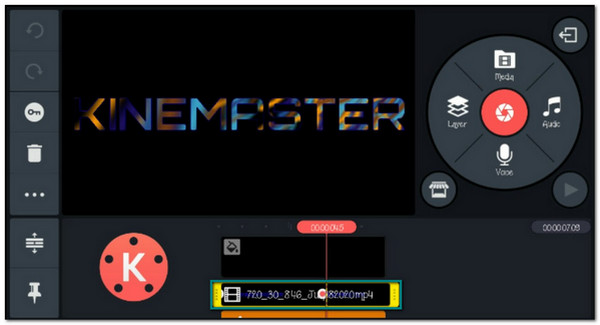
שלב 3.לאחר שתסיים לחתוך, לחץ על כפתור "בדוק" בפינה השמאלית העליונה של המסך כדי לשמור את השינויים בסרטוני ה-TikTok שלך.
שאלות נפוצות לגבי חיתוך סרטונים ב-TikTok
-
1. האם אוכל לחתוך סרטון ב-TikTok לאחר שהוא כבר פורסם?
בעיקרון, לא. עם זאת, אתה יכול לשמור את סרטון ה-TikTok שאתה אוהב או להקליט אותו במסך בטלפון שלך ואז לחתוך אותו. לאחר מכן, תוכל לפרסם שוב את הסרטון בניוזפיד שלך.
-
2. כיצד לחתוך סרטונים עבור TikTok באמצעות iMovie באייפון?
פתח את iMovie במכשיר שלך ולחץ על הסמל + כדי לבחור קובץ וידאו. אז אתה יכול להזיז את החץ הצהוב בציר הזמן כדי להתאים את ההתחלה והסוף של סרטון ה-TikTok שלך. לחץ על הלחצן בוצע כדי לשמור את השינויים.
-
3. האם אני יכול לבטל את החלק הגזום בסרטון TikTok?
אלא אם כן לא שמרת את הסרטון החתוך, כן, אתה יכול לבטל את החלק החתוך. אבל לאחר ששמרת את הסרטון החתוך, אינך יכול לשנות אותו יותר. אבל אם יש לך את הסרטון המקורי בגלריה שלך, תוכל להעלות ולחתוך אותו שוב.
סיכום
סרטוני TikTok מהנים עם קצת יצירתיות שנוספה. אין ספק, חיתוך סרטונים ב-TikTok יעמוד במגבלה ויוסיף יופי עבור החברים שלך ב-TikTok לצפייה. ושימוש ב- AnyRec Video Converter יוסיף עוד פילטרים ואפקטים לסרטוני ה-TikTok שלך. זהו פתרון הכל-באחד שתוכלו להשתמש בו עבור כל סוג של עריכת וידאו. אתה יכול לפנות אלינו כדי לתת לנו הצעות נוספות.
הורדה מאובטחת
הורדה מאובטחת
 כיצד לערוך את הכיתוב של TikTok לאחר הפרסום
כיצד לערוך את הכיתוב של TikTok לאחר הפרסום