לעולם אל תחמיצו רגע: צלם ומצא צילומי מסך של Minecraft
לאורך ההרפתקה שלך במיינקראפט, מצאת אימפריה ייחודית שעשויה לעניין שחקנים אחרים. צילום צילומי מסך של Minecraft נותן לך זמן להשוויץ בפני השחקנים השותפים שלך כדי להוכיח שמצאת אותו. הבעיה היחידה כאן היא היכן ניתן למצוא צילומי מסך שמורים של Minecraft. בעזרת עזרה במציאתו, הפוסט הזה יעזור לך למצוא את התיקיה וכיצד לצלם צילומי מסך בתוך המשחק ב-Windows וב-macOS.
רשימת מדריכים
חלק 1: הדרך הטובה ביותר לצלם מסך של Minecraft ב-Windows וב-Mac חלק 2: כיצד לצלם מסך של Minecraft עם קיצורי דרך ב-Windows/Mac חלק 3: היכן למצוא צילומי מסך של Minecraft ב-Windows וב-Mac חלק 4: שאלות נפוצות על צילומי מסך של Minecraftרשימת מדריכים: חלק 1: הדרך הטובה ביותר לצלם מסך של Minecraft ב-Windows וב-Mac
אם אתה נתקל בבעיה בצילום מסך של Minecraft במחשב שלך, מוצעת חלופה. AnyRec Screen Recorder הוא כלי שולחן עבודה עם מקליטי וידאו, אודיו ומשחקים רבי עוצמה. יש לו כלי SnapShot נוסף, שבו אתה יכול להשתמש כדי ללכוד פעילויות על המסך בפגישה מקוונת, משחק ועוד. זה גם מאפשר למשתמשים לשנות את פורמט הייצוא ל-PNG, JPEG, TIFF, BMP, GIFF וכו'. AnyRec Screen Recorder הוא כלי חוצה פלטפורמות לצלם צילומי מסך ב-Windows וב-Mac.

צלם צילומי מסך של Minecraft באיכות הטובה ביותר עם פורמטי ייצוא.
ספק אפקטי ציור ליישום על צילומי מסך לפני הייצוא.
אפשר להצמיד צילומי מסך ולגלול חלונות לצילום מסך ארוך.
מתאים להקלטת משחק או הדרכה למשחק Minecraft.
הורדה מאובטחת
הורדה מאובטחת
שלב 1.עבור אל דף האינטרנט הרשמי של AnyRec והורד את מקליט המסך. הפעל אותו כדי להתחיל לצלם צילומי מסך של Minecraft. לחץ על כפתור SnapShot מהממשק הראשי.
הורדה מאובטחת
הורדה מאובטחת
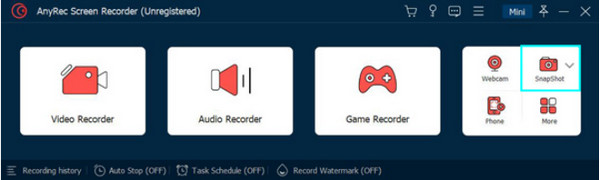
שלב 2.לאחר שהסמן שלך משתנה לרשת דמוית צלב, לחץ על הכרטיסייה הפתוחה או בחר את האזור במסך. לאחר שחרור כפתור העכבר, האפליקציה תצלם את התמונה.
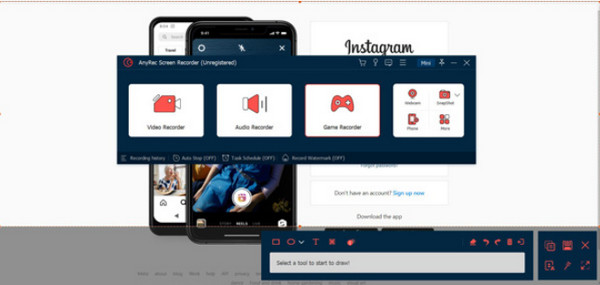
שלב 3.בתוך החלק המודגש, השתמש באלמנטים כמו קווים, צורות, מספרים ומברשות כדי להחיל על התמונה. לאחר שתסיים, לחץ על כפתור שמור עם סמל התקליטון.
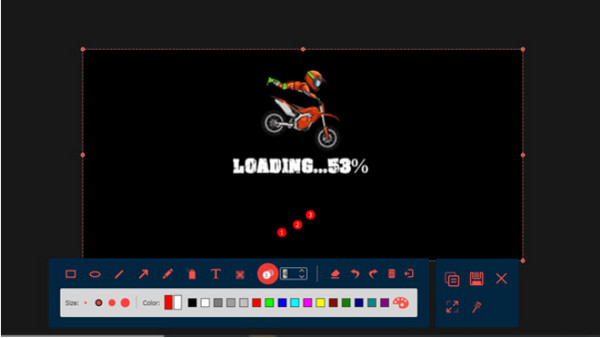
הורדה מאובטחת
הורדה מאובטחת
חלק 2: כיצד לצלם מסך של Minecraft עם קיצורי דרך ב-Windows/Mac
לכל מכשירי השולחן יש פונקציית צילום מסך המסופקת לכל פעילות. גם אם אתה משחק Minecraft, לצלם את זה יהיה ללא מאמץ. הנה איך לצלם צילומי מסך של Minecraft ב-Windows וב-macOS.
כיצד לצלם מסך ב-Windows:
שלב 1.רוב PC Windows יכול לצלם צילומי מסך על ידי לחיצה על מקש "F2" במקלדת. אבל אם אתה משתמש ב-Windows 10, יש דרכים נוספות ללכוד פעילויות על המסך. לחץ על הלוגו "Windows" וכפתור "PrintScreen" בו-זמנית.
שלב 2.השלב השני לצילום מסך הוא לחיצה על "Window + Alt+ PrintScreen". Xbox Game Bar יתפוס את המסך. אתה יכול לגשת לתמונה על ידי לחיצה על מקש "Windows" ו-G.
כיצד לצלם מסך ב-Mac:
שלב 1.פתח את Minecraft וחפש את המקום או הפריט שאתה רוצה לצלם צילום מסך. לאחר שתסיים, הקש "Command + Shift + 4" כדי ללכוד את המסך.
שלב 2.הקש Command + Shift + 5 כדי לפתוח אפשרויות אחרות של צילום מסך. אתה יכול למצוא את צילומי המסך מהספרייה תחת האפליקציה.
חלק 3: היכן למצוא צילומי מסך של Minecraft ב-Windows וב-Mac
צילום מסך קל יותר עבור כל מחשב, אך ייתכן שתזדקק לעזרה במציאת צילומי המסך במאות תיקיות במערכת. בין אם אתה משתמש ב-Windows או ב-Mac, חלק זה יראה את הדרך הקלה ביותר למצוא את תיקיית Minecraft במחשב לאחר השימוש מקליט מסך מיינקראפט לחלוק עם חברים מקוונים.
מצא את צילום המסך ב-Windows:
שלב 1.לאחר לכידת התמונה מ-Minecraft, שמור את ההתקדמות שלך וצא מהמשחק. לחץ על מקש "Windows" ו- "S" במקלדת כדי לגשת לשורת החיפוש. הקלד %"appdata"% כדי לפתוח את התיקיה. לחלופין, תוכל למצוא את התיקיה עם יישום ההפעלה. לחץ על הלוגו "Windows" ו-R כדי לגשת לאפליקציה, ואז הקלד %"appdata"% כדי לחפש את התיקיה.
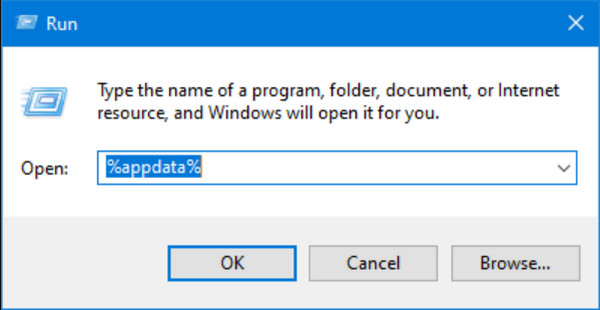
שלב 2.פתח את התיקיה Roaming כדי לגשת לספריית Minecraft. בתוך Roaming, תמצאו את תיקיית .minecraft שבה מאוחסנים כל צילומי המסך. לחץ על אחת התמונות לצפייה. שקול ליצור קיצור דרך במכשיר שלך כדי לגשת אליהם בפעם הבאה בקלות.
מצא את צילום המסך ב-Mac:
שלב 1.ההליך כמעט זהה ל-Windows. ההבדל יהיה בטרמינולוגיה ובמיקום התיקיה. פתח את Finder בשולחן העבודה שלך ושם '"Macintosh HD'/'Users'/'Your User'/'Library'/'Application Support'/'minecraft'/'screenshots'' כדי לגשת לנתיב.
שלב 2.מכיוון שהתיקיה מוסתרת כברירת מחדל, עליך לבטל את הסתרתה מההגדרות. פתח את יישום הטרמינל והקלד "ברירות מחדל לכתוב com.apple.finder AppleShowAllFiles TRUE". האפליקציה תסגור את Finder כדי לשנות את ההגדרות. ייתכן שיהיה עליך להפעיל מחדש את Finder ולהזין שוב את נתיב הגישה.
חלק 4: שאלות נפוצות על צילומי מסך של Minecraft
-
1. איך לצלם צילומי מסך של Minecraft באנדרואיד ובאייפון?
לחץ על לחצני ההפעלה והנמכת עוצמת הקול בו-זמנית כדי לצלם צילומי מסך באנדרואיד. תמונה ממוזערת תופיע בחלק השמאלי התחתון של המסך. אם לאייפון שלך יש כפתור בית, לחץ עליו עם כפתור הנעילה כדי לצלם צילומי מסך. לחלופין, לחץ על נעילה והגברת עוצמת הקול כדי לצלם צילום מסך בטלפון שלך.
-
2. האם למיינקראפט יש פונקציית צילום מסך מובנית?
לא. המשחק אינו מספק הגדרת צילום מסך מובנית לצילום פעילויות במשחק. אבל כל המכשירים מספקים זאת, כך שלכידת המשחקים האפיים שלך לא תהיה בעיה. אתה יכול גם להשתמש באפליקציה של צד שלישי כדי לצלם צילומי מסך בקלות רבה יותר.
-
3. איך להשתמש ב-Game Bar במיינקראפט?
הדבר הראשון שעליך לעשות הוא להפעיל את האפליקציה מההגדרות. חפש בסרגל המשחקים מסרגל החיפוש בהגדרות. לאחר מכן, הפעל את האפשרות Enable Game Bar. לאחר שתסיים, הקש על מקש Windows ו-G. לחץ על כפתור המצלמה כדי לצלם את המסך שלך. אתה יכול למצוא את צילום המסך על ידי ביקור בתפריט הווידג'ט.
סיכום
Minecraft הוא המקום המושלם ליצור את העולם שלך ויש לו את ההרפתקה הטובה ביותר לכל הגילאים. קרבות ומקומות אפיים הם לזכור, אז למד כיצד לעשות זאת צלם צילומי מסך של Minecraft והיכן למצוא את מיקומם במכשיר שלך חיוני. לקבלת הפתרון הטוב ביותר, ל-AnyRec Screen Recorder יש את הכלי SnapShot שמצלם מסך כל פעילות על המסך באיכות תמונה גבוהה. אתה יכול אפילו להקליט את Minecraft משחק עם הכלי הזה. נסה את גרסת הניסיון בחינם כדי לראות פונקציות חזקות יותר.
הורדה מאובטחת
הורדה מאובטחת
