2 דרכים להפסיק להקליט משחקיות GTA 5 בכל הפלטפורמות
למד כיצד להפסיק להקליט משחק GTA 5 במחשב, PS5/4 ו-Xbox:
- Windows PC: לחץ על "Alt" כדי לפתוח את ההגדרה > "F1" כדי להתחיל בהקלטה > "F2" כדי להפסיק את ההקלטה של GTA 5.
- PS5/4 ו-Xbox: לחץ על "Down" ב-D-Pad>"Square" כדי להתחיל או להפסיק את ההקלטה.
- בכל הפלטפורמות: הפעל את מקליט המסך AnyRec >לחץ על "Ctrl + Alt + R" כדי להתחיל/להפסיק את הקלטת GTA5.
100% Secure
100% Secure
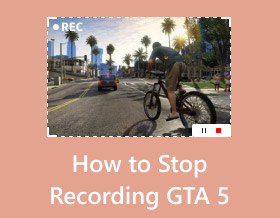
"Xbox one ממשיך להקליט קליפים באופן אוטומטי ב-GTA 5. איך אני יכול להפסיק להקליט GTA 5? זה גורם לאיחור במשחק שלי." -- מ- Reddit
זה נהדר שיש מקליט מסך מובנה כדי ללכוד את עלילת הסיפור הפנטסטית או לשוטט במשחקי GTA 5 ב-Xbox, Windows PC ו-PS5/4. אבל איך להפסיק להקליט GTA 5 כאשר זה גורם לפיגורים או שאין הבהרה. זוהי בחירה טובה רק ללכוד ולשתף את החלקים המרגשים עם חבריך דרך מדיה חברתית. לפיכך, אם אינך יודע כיצד להפסיק להקליט משחקיות GTA 5, פשוט המשך לקרוא כדי לקבל 4 דרכים חזקות עם שלבים מפורטים.
רשימת מדריכים
כיצד להפסיק להקליט GTA 5 במחשב/Xbox/PS4 עם Gamepad הדרך הקלה ביותר להתחיל/להפסיק את הקלטת GTA 5 ב-Windows/PS4/Xbox טיפים על הקלטת משחק ב-GTA 5 באיכות גבוהה שאלות נפוצות לגבי איך להפסיק להקליט משחק GTA 5כיצד להפסיק להקליט GTA 5 במחשב/Xbox/PS4 עם Gamepad
מכיוון ש-GTA 5 זמין בקונסולות רבות, כולל PC, Xbox ו-PS5/4, אתה יכול ללמוד דרכים שונות להפסיק להקליט GTA 5 בהתאם לצורך שלך. המקליט המובנה בגרסת ה-PC של GTA 5, ובקרות קונסולת המשחקים ב-Xbox וב-PS5/4 כלולים כאן.
כיצד להפסיק להקליט GTA 5 במחשב:
אם אתה משתמש במחשב, ההקלטה ב-GTA 5 תהיה קלה יותר עם לכידת ברירת המחדל במשחק. אתה יכול פשוט להשתמש במקשי המקלדת החמים כדי להתחיל ולהפסיק להקליט משחק GTA 5 במחשב. להלן השלבים:
שלב 1.הפעל את GTA 5 במכשיר שלך ולאחר מכן לחץ על כפתור "הגדרות". לחץ על מקש "Alt" במקלדת שלך עבור מתג תווים ברירת מחדל.
שלב 2.הקש על מקש "F1" כדי להתחיל להקליט את המשחק של GTA 5. ברגע שאתה רוצה לעצור ולשמור את המשחק המוקלט, הקש על מקש "F2" כדי לעצור את ההקלטה של משחק GTA 5. אתה יכול גם לשנות את המפתחות והאלמנטים של המשחק על ידי מעבר ל"כריכות מפתח" מהלחצן "הגדרות".
שלבים להפסקת הקלטת GTA 5 ב-PS4/Xbox:
באשר להפסקת הקלטת GTA 5 ב-Xbox או ב-Play Station, אתה יכול גם פשוט ללחוץ על משטח הבקרה של הקונסולה מבלי להשהות את המשחק. יתר על כן, הם מספקים עורך נוסף עבורך כדי לחתוך את החלקים הנוספים.
שלב 1.כדי להביא את תפריט החלפת התווים לקונסולות שלך, לחץ על כפתור "למטה" ב-"D-Pad" שלך. לחץ על מקש "מרובע" כדי להתחיל או להפסיק את ההקלטה של GTA 5.
שלב 2.לאחר שתסיים להקליט, תוכל לערוך אותו באמצעות "עורך Rockstar", אליו תוכל לגשת מ"תפריט ההשהיה". פשוט לחץ על כפתור "השהה" וגלול בצד ימין כדי למצוא את העורך. בחר "ניהול קליפ" מהתפריט כדי לערוך את קובץ ההקלטה בתוך המשחק.
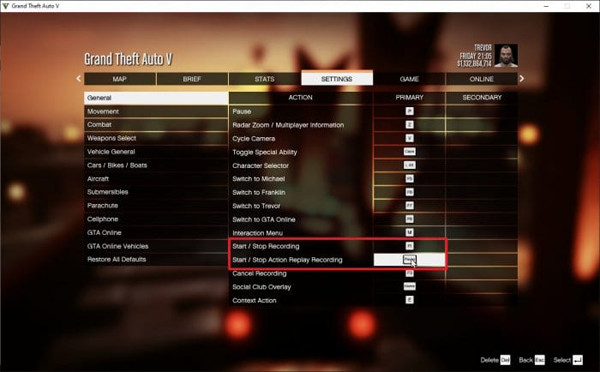
טיפים מקצועיים להפסקת הקלטת GTA 5 באופן אוטומטי:
תכונת ההקלטה של GTA 5 תופעל כברירת מחדל בכל פעם שתתחיל לשחק. אם אתה מוצא את זה מעצבן ואתה רוצה להשבית את התכונה באופן זמני, טיפ זה יעזור לך בשמחה להפסיק את ההקלטה האוטומטית ב-GTA 5.
שלב 1.עבור אל כפתור "הגדרות" ולחץ על כפתור "כריכות מפתח". בצע שינוי בהקלטת התחל או עצור פעולה חוזרת. אתה יכול גם לשנות את המפתחות למקשים שאינם תפוסים. שמור את השינויים ולאחר מכן צא מהמשחק.
שלב 2.עבור לתיקיית הקבצים שלך והזן C;UsersYOUR_P_NAMEDocumentsDocumentsRockstarGamesGTA VProfilesRANDOMcontrol. לחץ לחיצה ימנית על ה-user.xml ולאחר מכן לחץ על הלחצן "פתח עם פנקס רשימות".
שלב 3.אתר את ה-KEY_KEYNAME שנמצא בין
הדרך הקלה ביותר להתחיל/להפסיק את הקלטת GTA 5 ב-Windows/PS4/Xbox
מכיוון שהקלטות ברירת המחדל ב-GTA 5 אינן גמישות, ואתה עלול לשכוח יותר מדי מקשי קיצור במכשירים שונים, השתמש AnyRec Screen Recorder ללכוד את כל רגעי השיא של GTA 5 בחופשיות. אתה יכול להגדיר את מקשי הקיצור הרצויים כדי להתחיל ולהפסיק את ההקלטה של GTA 5. ומקליט המשחק שלו מספק איכות גבוהה וקצב פריימים כדי ללכוד GTA 5 ללא לאגים. יתר על כן, אתה יכול להשתמש בכלי העריכה כדי לצלם את החלקים הנוספים לאחר הפסקת הקלטת המשחק של GTA 5.

הקלט בצורה מקצועית משחק GTA 5 על המסך ושמור ל-MP4, MOV, AVI, TS וכו'.
התחל והפסק במהירות את הקלטת GTA 5 עם מקשי קיצור הניתנים להתאמה אישית לגישה קלה יותר.
לספק פונקציות אחרות, כולל שיטות הקלטה שונות וצילומי מסך.
הגדרות מתקדמות משנות את הגדרות ה-codec של הווידאו, קצב הפריימים באיכות והגדרות השמע.
100% Secure
100% Secure
כיצד להפסיק את ההקלטה ב-GTA 5 באמצעות מקליט מסך AnyRec:
שלב 1.הורד, התקן והפעל את מקליט המסך כדי להתחיל ולהפסיק את ההקלטה ב-GTA 5. לפני שתמשיך, ודא שגם אפליקציית GTA 5 פתוחה ומוכנה להקלטה.

שלב 2.בתפריט הראשי של AnyRec Screen Recorder, לחץ על כפתור "מקליט משחקים". לחץ על הלחצן "נפתח" כדי לבחור בחלון GTA 5. ודא שצלילי המערכת והמיקרופון מופעלים כדי להקליט את האודיו של המשחק ואת הקול שלך.

שלב 3.לאחר הגדרת הגדרות ההקלטה, לחץ על כפתור "REC" כדי להתחיל בהקלטה. תראה תפריט ווידג'ט על המסך שלך. זה יאפשר לך להשהות, לצייר, לצלם צילום מסך ולהפסיק את ההקלטה ב-GTA 5. חתוך את הווידאו קליפ לאחר שתסיים להקליט, ולחץ על כפתור "שמור".

100% Secure
100% Secure
לקריאה נוספת
טיפים על הקלטת משחקי GTA5 באיכות גבוהה
האם אתה רוצה לשפר את ההקלטה ואת ביצועי המשחק שלך ב-GTA 5? מכיוון שכבר למדת איך להתחיל ולהפסיק להקליט ב-GTA 5, טיפ מושלם לשיפור ביצועי המשחק הוא חובה כדי לרקוח את האיכות הטובה ביותר של הווידאו קליפים שלך. כדי לעשות זאת, כל מה שאתה צריך לעשות הוא:
1. בחירה בין גרפיקה ל-FPS תוביל לכמה קורבנות.
אם אתה רוצה גרפיקה באיכות גבוהה, זה אומר שאתה צריך להוריד את ה-FPS. אין צורך לאזן בין 2 הפרמטרים הללו, אתה יכול להשתמש ב-AnyRec Screen Recorder כדי ללכוד GTA 5 באיכות גבוהה עם 60 פריימים לשנייה.
2.שדרוג הדרייברים הגרפיים ישפר גם את הביצועים ב-GTA 5.
3. השבת פעילויות רקע מיותרות. זה יוריד לחץ מהכרטיס הגרפי, ויאפשר למשחקים לרוץ באיכות הגבוהה ביותר וב-fps.
4. התאם את האפקטים במשחק, כמו גוונים, איכות מרקם, רוויות והשתקפות MSAA בעת הקלטת משחק ב-Xbox One.
אם אתה רוצה לקבל חווית הקלטה טובה יותר של GTA 5, מומלץ מאוד להוריד בחינם AnyRec Screen Recorder. אתה יכול להקליט כל גולת הכותרת מבלי להאט את המחשב. פשוט לחץ על כפתור ההורדה בחינם למטה ונסה כבר עכשיו!
100% Secure
100% Secure
שאלות נפוצות לגבי איך להפסיק להקליט משחק GTA 5
-
1. כיצד למחוק בקלות קליפים מוקלטים מעורך Rockstar Replay?
ברגע שתפסיקו להקליט ב-GTA 5, תוכלו להשהות את המשחק, לגלול ימינה ללשונית האחרונה וללחוץ על כפתור "Rockstar Editor". לחץ על הלחצן "ניהול קליפים". אם אתה משתמש במחשב, אתה יכול ללחוץ על מקש "מחק" מהמקלדת. בבקר PS4, לחץ על כפתור "משולש" כדי לאשר את המחיקה.
-
2. כמה זמן אני יכול להקליט משחק GTA 5 דרך PS4?
השעה המורחבת ביותר שתוכלו להקליט את משחק ה-GTA 5 שלכם היא עד שעה. מכיוון שהוא יתעד אוטומטית, ברגע שהוא יפסיק לאחר שעה, הוא ימשיך להקליט כקליפ השני.
-
3. היכן GTA 5 שומר את ההקלטות כברירת מחדל?
לאחר שתפסיק להקליט GTA 5 במחשב שלך, תוכל למצוא אותם ב-C: UsersYour NameAppDataLocalRockstar GamesGTA V ברעיונות. ודא שאתה יכול לראות תיקיות נסתרות.
סיכום
ללמוד כיצד להפסיק את ההקלטה ב-GTA 5 הוא הכרחי כאשר אתה רוצה להקליט רק כמה דגשים. כמו כן, אתה יכול להשבית את תכונת ההקלטה עם תיקון קטן בהגדרות. אם אתה מוצא את תכונת ההקלטה של GTA 5 מעצבנת, אתה יכול להשתמש AnyRec Screen Recorder לפעולה גמישה יותר. נסה את גרסת הניסיון בחינם ותראה את גדולתה.
100% Secure
100% Secure
 כיצד להקליט משחק ב-PS4 עם Facecam וקול
כיצד להקליט משחק ב-PS4 עם Facecam וקול