כיצד להציג ולהציג קלט מקלדת על המסך [Win/Mac]
רוצה להציג ולהקליט הקשות במחשב שלך? מקליט מסך AnyRec הוא הבחירה הנכונה שלך. פשוט עבור אל הגדרות וסמן את תיבת הסימון לפני הצג הקשות. מאוחר יותר, תוכל לצלם מסך עם מקלדת על המסך והקשות בזמן אמת בהצלחה! הורד אותו בחינם עכשיו!
100% Secure
100% Secure

בעת ההקלטה, כיצד תוכל להפוך את הסרטון שלך למפורט יותר כאשר הצופים שלך לא רואים את ההקשות על המסך? במקרים כאלה, במקום להסתמך על המקלדת החיצונית שלך, אתה יכול להציג קלט מקלדת על המסך! יש את המקלדת על המסך שמוצגת על המסך שלך כמקלדת וירטואלית וכוללת את כל המקשים הסטנדרטיים. אבל השאלה היא איך אתה מציג קלט מקלדת על המסך? נותנים לך 6 כלים להצגת לחיצות מקלדת על המסך עבור Windows ו-Mac שלך, צלול דרך הפוסט הזה.
הדרך הקלה ביותר להציג קלט מקלדת על המסך בזמן ההקלטה
באשר לתרחיש הנתון לעיל, נחמד לחשוף מקלדת וירטואלית בעת הקלטת מסך. אבל האם זה מציג הקשות על המסך? AnyRec Screen Recorder היא תוכנת הקלטת מסך קלת משקל אך חזקה שיכולה להקליט פגישות, שיחות, משחק ועוד באיכות מעולה. מקליט מסך זה עם קלט מקלדת מאפשר לך להפעיל את הצגת ההקשות תחת ההעדפות, שם תוכל להפעיל את לחיצות העכבר ואפשרויות נוספות. יתר על כן, ניתן לבצע ציורים בזמן אמת, כגון הוספת קווים, הסברים ואחרים, במהלך ההקלטה.

הקלט פגישות, שיחות, משחקיות, סמינרים מקוונים ואחרים באיכות גבוהה.
תמיכה בהקלטת הקשות והצבתן באזור המועדף עליך.
הצגת סמן העכבר, לחיצות עכבר ואזור בצבעים מותאמים אישית.
צפה בהקלטה שלך ובדוק אם יש חלקים לא רצויים שיש למחוק.
100% Secure
100% Secure
שלב 1.פתח את מקליט מסך AnyRec. עבור אל "מקליט וידאו". לאחר מכן לחץ על כפתור "הגדרות" כדי לפתוח את חלון "העדפות". גלול מטה וראה את כל אפשרויות ההתאמה האישית.
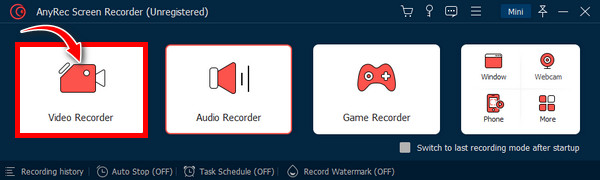
שלב 2.כדי להקליט הקשות, הזן את "עכבר והקשת מקשים". לאחר מכן ודא שהתיבה "הצג הקשות" מסומנת. לאחר מכן תוכל לבחור את הגודל הרצוי על ידי לחיצה על אחד מה"מעגלים" למטה. תוכל גם לעבור לתפריט הנפתח "מיקום" כדי לבחור היכן הכנס את ההקשות במהלך ההקלטה. לחץ על "אישור" כדי לשמור שינויים.
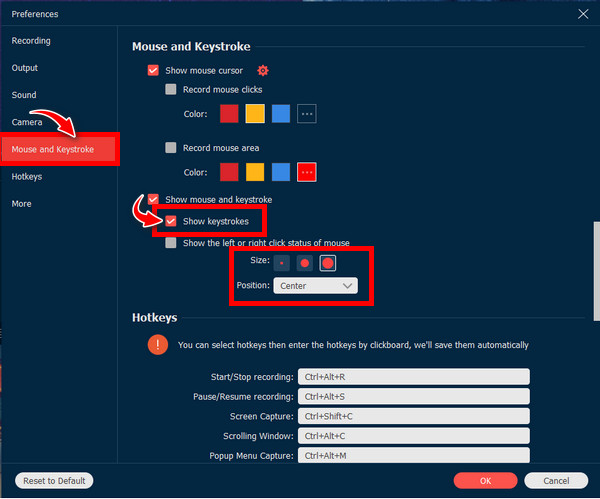
שלב 3.לאחר מכן, בחר בין האפשרויות "מלא" ו"מותאם אישית" עבור אזור ההקלטה שלך. נניח שאתה בוחר מותאם אישית, לחץ עליו ובחר "בחר אזור/חלון". לאחר שהחלון שנפתח מוכן, לחץ על "REC" או הקש על מקשי "Ctrl + Alt + R".
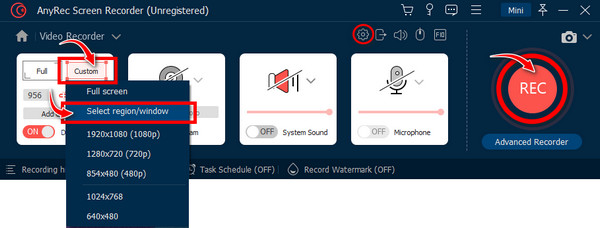
שלב 4.השתמש במקלדת החיצונית שלך כדי להקליד כל דבר על המסך, ותראה שכל ההקשות יוצגו על המסך. אתה יכול גם לצייר ולהוסיף קווים, הסברים, צילומי מסך וכו'. לאחר סיום ההקלטה, לחץ על "עצור" כדי להיכנס לחלון "תצוגה מקדימה", שבו אתה יכול לבטל חלקי התחלה וסיום נוספים.
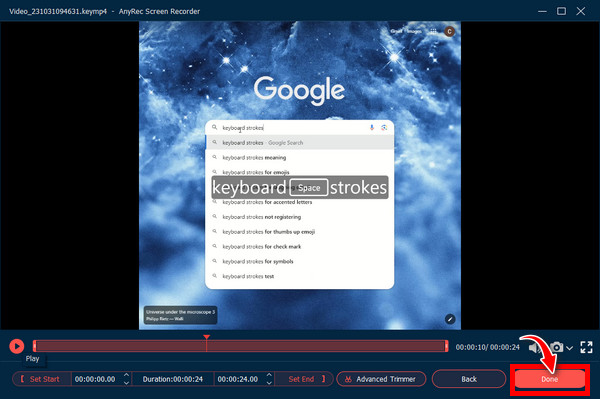
100% Secure
100% Secure
5 כלים יעילים להצגת הקשות על המסך [Windows/Mac]
למרות שהמקלדת הפיזית היא כלי שימושי להזנת כל דבר על המסך שלך, היא לא תציג את ההקשות, ולא תאפשר לצופים להציץ במה שקורה במקלדת שלך. אז השתמש באחד מהכלים האלה כדי להציג הקשות על המסך, עבור Windows ו-Mac.
| כלים המציגים הקשות | מערכת הפעלה נתמכת | צליל לחץ | קלות שימוש |
| מקלדת על המסך | Windows ו-Mac | √ | 10/10 |
| שוויצר | Windows | × | 8/10 |
| QiPress | Windows | √ | 9/10 |
| osdHotkey | Windows | √ | 10/10 |
| KeyJedi | Windows | × | 8/10 |
1. מקלדת על המסך
הכלי המעשי הראשון לשימוש כדי להציג הקשות על המסך הוא מקלדת על המסך. ל-Windows יש מקלדת מובנית זו על המסך שניתן להשתמש בה במקום הפיזית. זה מגיע עם מקלדת וירטואלית המוצגת על המסך שלך ומציגה את כל ההקשות בזמן שאתה מקליד אותה. אתה יכול להשתמש בו עם העכבר שלך או כל מכשיר פיזי שיכול להצביע על מפתחות.
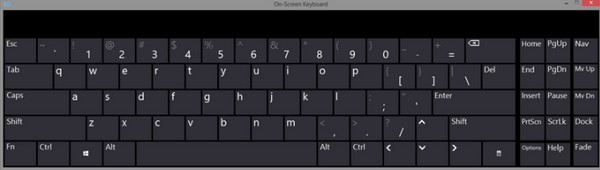
2. ShowOff
עוברים לשנייה, שוויצר. הוא מגיע עם קופסה לבנה פשוטה בפינת מסך המחשב ומציג הקשות על המסך ולחיצות עכבר. חוץ מזה, אתה יכול להתאים אישית אילו מקשים להציג, הגופן, המיקום והצבע; אתה יכול גם לגרור את החלון הקטן מסביב.
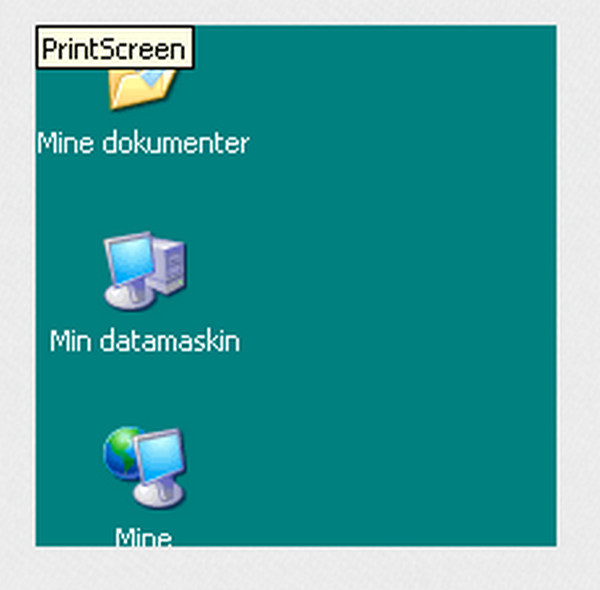
3. QiPress
מקלדת נוספת שיכולה להציג הקשות על המסך לצד לחיצות עכבר; אתה לא צריך לבזבז זמן בדיון באילו מפתחות אתה משתמש עם הצופים שלך בעזרתם QiPRess. זה יכול לשלוט באילו לחיצות מקשים איך ויש לו כלים להדגמות מוצרים, הקלטות ו שידורי מסך.
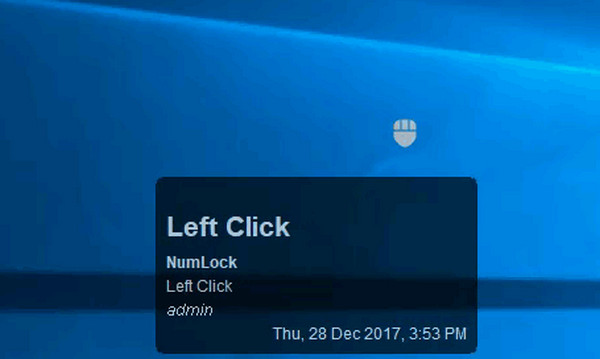
4. osdHotkey
ה osdHotkey דומה כנראה ל-ShowOff. זוהי תוכנית פשוטה שיכולה להראות הקשות על המסך תוך כדי הקלדה על המקלדת או העכבר. המטרה העיקרית שלו היא לסייע למשתמשים ביצירת סרטוני הדרכה. זה משכנע לבצע כל משימות מקשי קיצור באופן מיידי.
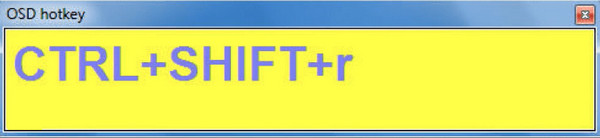
5. מפתח ג'דיי
הכלי האחרון שיכול להראות הקשות על המסך ועוד שכדאי לקחת בחשבון הוא מפתח ג'די. כלי זה ימנה את כל קיצורי המקלדת בזמן שאתה משתמש בהם ויעבוד עם כל האפליקציות שבהן אתה משתמש. זה מועיל עבור מציגים שרוצים שהצופים שלהם יבינו אילו קיצורי מקשים כמו קיצורי דרך של כלי החיתוך של Windows הם השתמשו.
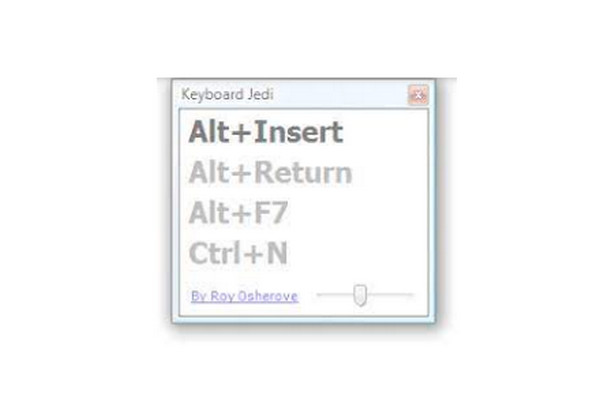
שאלות נפוצות לגבי איך להציג קלט מקלדת על המסך
-
האם אוכל להפעיל את המקלדת הווירטואלית ב-Windows שלי?
כן. עבור לתפריט התחל ולאחר מכן לחץ על הגדרות. פתח את נגישות/קלות גישה והיכנס לקטע מקלדת. הפעל את המקלדת על המסך. וזה הכל! המקלדת הוירטואלית תישאר על המסך עד שתסגור אותה.
-
כיצד להציג קלט מקלדת על המסך ב-Mac?
עבור לתפריט קלט, ולאחר מכן בחר ShowKeyboard Viewers. אם אינך רואה אותו, לחץ על תפריט Apple למעלה, ולאחר מכן בחר הגדרות מערכת, גלול מטה כדי למצוא מקלדת ולחץ עליו.
-
האם ניתן להצמיד את המקלדת הווירטואלית ב-Windows?
כן בהחלט! עבור אל תפריט התחל ובחר אפליקציות אפליקציה. לאחר מכן הרחב את קלות הגישה של Windows, בחר מקלדת על המסך ולחץ על הצמד לשורת המשימות.
-
עד כמה חשובה הצגת לחיצות מקלדת על המסך?
הצגת הקשות תאפשר לצופים שלך לדעת את המקשים שבהם אתה משתמש (במיוחד מקש הרווח, Alt, Ctrl ומקשים אחרים) כך שהם יוכלו לעקוב אחר ההוראות בקפידה וללא בעיות.
-
איך מפעילים מקלדת וירטואלית דרך חלונית החיפוש?
הפעלת המקלדת הווירטואלית באמצעות תיבת החיפוש כדי להציג קלט מקלדת על המסך היא השיטה המהירה ביותר; עשה זאת על ידי הקלדת RUN, ואז הזן OSK בפקודה RUN ולחץ על אישור.
סיכום
זה כל מה שיש לפוסט הזה להגיד על הצגת הקשות על המסך. זה חיוני מכיוון שהוא נותן לצופים מידע הרבה יותר מדויק ומפורט. בנוסף, המדריך הזה הראה לך כלים שכדאי להשתמש בהם כדי להציג קלט מקלדת על המסך, כולל ShowOff, המקלדת על המסך, QiPress וכו'. יתר על כן, הוא השיג לך את מקליט המסך הטוב ביותר עם קלט מקלדת, AnyRec Screen Recorder. זה המקליט החזק שלך עבור לכידת הכל על המסך! למד עוד על התכונות יוצאות הדופן שלו על ידי נסה אותו כעת.
100% Secure
100% Secure
