כיצד לצלם צילום מסך במחשב נייד Toshiba [Windows 11]
איך לצלם צילום מסך במחשב נייד של טושיבה? שאלה זו עשויה להטריד אותך מאוד, במיוחד אם אתה מעדכן מ-Windows 10 ל-11. כמה שינויים טריוויאליים מתרחשים, ומיומנויות צילום מסך חשובות מאוד כאשר אתה מנסה ללכוד הודעות חשובות במחשב הנייד של Toshiba. אבל אין צורך לדאוג יותר מכיוון שהפוסט הזה ייתן לך שלבים מפורטים כיצד לצלם מסך ב-Toshiba עם 3 שיטות מהירות. ואתה יכול גם להוסיף כמה הערות או לטשטש הודעות פרטיות בזמן צילום מסך בשיטה הראשונה למטה.
רשימת מדריכים
צילום מסך ב-Toshiba עם הערות להמחשה צלם צילום מסך ב-Toshiba באמצעות תכונות מובנות שאלות נפוצות לגבי צילום מסך ב-Toshibaצילום מסך ב-Toshiba עם הערה להמחשה
לא משנה שאתה מצלם צילום מסך במחשב נייד של טושיבה או כל מחשב נייד אחר, אפליקציה טובה לצילום מסך יכולה תמיד לעזור לך. כאחת מאפליקציות צילום המסך הטובות ביותר, ה AnyRec Screen Recorder יכול לחסוך ממך לחתוך את התמונות לאחר לכידת המסך. בינתיים, הפרטיות שלך מוגנת היטב עם כלי הטשטוש באפליקציה זו ומקשי הקיצור המהירים מאפשרים לך להפעיל את צילום המסך ב-Toshiba תוך שנייה בלבד.

התאם אישית את אזור הצילום במסך שלך.
הצע מספר כלי עריכה לאחר צילום המסך.
צלם גם את האודיו וגם את התמונה במכשיר שלך.
צלם צילום מסך מלא ארוך של מסמך בקלות.
הורדה מאובטחת
הורדה מאובטחת
כיצד לצלם צילום מסך במחשב נייד Toshiba עם מקליט מסך
שלב 1.קבל הורדה והתקנה בחינם של התוכנית. הפעל אותו במחשב הנייד של Toshiba ולחץ על כפתור "SnapShot" כדי לבחור מצב צילום מסך. או שאתה יכול ללחוץ על המקשים "Ctrl, Shift ו-C" כדי ללכוד.

שלב 2.לאחר מכן, השתמש בסמן המוקפץ והזז את העכבר כדי לבחור את האזור שברצונך ללכוד על המסך. לאחר הבחירה, תוכל גם להזיז את האזור כדי לוודא שהמידע הרצוי נמצא בו.

שלב 3.אתה יכול להוסיף טקסט, לטשטש מידע, ליצור סימנים ולהצמיד אותו למסך לאחר הצילום. לבסוף, אתה יכול ללחוץ על כפתור "שמור" כדי לבחור תיקיית יעד לאחסון צילום מסך זה במחשב הנייד שלך.

צלם צילום מסך ב-Toshiba באמצעות כלים מובנים
לא לכל המחשבים הניידים עם מערכות Windows יש את אותה דרך לכידת המסך. אם פשוט תעבור ממחשב Windows אחר למחשב נייד של Toshiba, צילום מסך ב-Toshiba עשוי להיות תחום חדש עבורך מכיוון שהוא שונה מעט מהאופן שבו אתה משתמש במחשבים ניידים אחרים. למרבה המזל, עדיין קל לצלם צילום מסך במחשב נייד של Toshiba עם התכונות המובנות כמו מקשי קיצור ואפליקציית Snipping Tool המותקנת מראש. בדוק את השלבים למטה ולמד.
1. צלם צילום מסך ב-Toshiba עם שילובי מפתחות
הגדרת ברירת המחדל של שילובי המקשים אולי לא תעניק לך יותר מדי תכונות מתקדמות, אבל היא מאפשרת לך לקבל צילום מסך ב-Toshiba במהירות האפשרית. בין אם זה רגע מעופף בסרט או מידע חיוני על המסך שלך, לימוד מקשי הקיצור יכול לעזור לך ללכוד את כולם במהירות.
כיצד לצלם מסך את כל המסך ב-Toshiba

שלב 1.כדי לתפוס את כל צילום המסך במחשב הנייד של Toshiba, אתה יכול ללחוץ ישירות על המקשים "Fn ו-PrtScr". עבור חלק מהמחשבים הניידים, ייתכן שתצטרך רק ללחוץ על מקש PrtScr ללכוד.
שלב 2.אז צילום המסך שלך יישלח ללוח, אתה יכול ללחוץ על מקשי "Ctrl ו-V" כדי להדביק אותו בכל אפליקציית עריכה או מסמך.
שלב 3.כדי למצוא את צילום המסך, פתח את "סייר הקבצים" ועבור אל "מחשב זה". לאחר מכן פתח את התיקיה "תמונות>צילומי מסך".
כיצד ללכוד חלק מהמסך ב-Toshiba
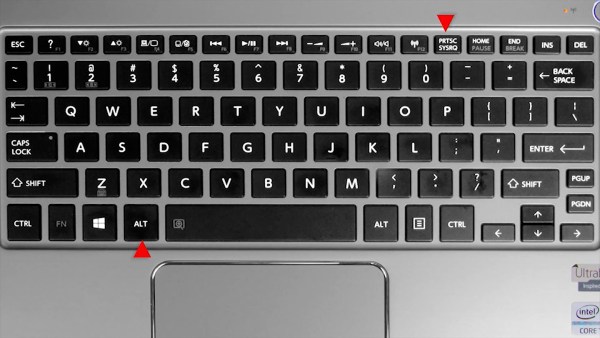
שלב 1.לחץ על מקשי "Alt ו-PrtScr" במקלדת שלך יכול ללכוד רק את החלון הפעיל בשולחן העבודה שלך.
שלב 2.צילום המסך עובר גם ללוח שלך, ואתה יכול להדביק אותו ל"צייר" כדי לערוך או לחתוך אותו.
2. צלם צילום מסך ב-Toshiba עם כלי החיתוך
השיטות לעיל שימושיות ויעילות עבור צילומי מסך ב-Windows 11. אבל אם המחשב הנייד של Toshiba שלך כולל גרסת Windows פחות מתקדמת כמו 8 או 7, ייתכן שתצטרך לבצע את השלבים שלהלן כדי להפעיל באופן ידני את אפליקציית כלי החיתוך במחשב שלך כדי לצלם צילום מסך ב-Toshiba.
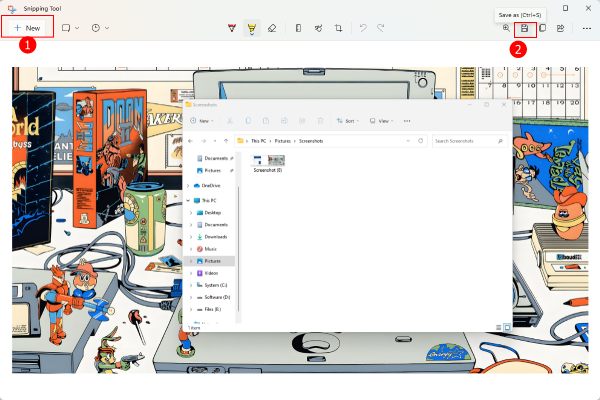
שלב 1.ב-Windows 11, לחץ על כפתור "חיפוש" בשורת המשימות או לחץ על מקש "WIN" כדי להפעיל את שורת החיפוש בגרסת Windows הנמוכה יותר.
שלב 2.חפש בכלי החיתוך ופתח את האפליקציה הזו. לחץ על הלחצן "חדש" בחלון המוקפץ.
שלב 3.כעת, אתה יכול להשתמש בעכבר כדי להקיף את האזור שברצונך ללכוד במחשב הנייד של Toshiba.
שלב 4.לאחר שתשחרר את העכבר, צילום המסך יוצג בחלון כלי החיתוך, ותוכל לערוך או לחתוך אותו.
שלב 5.לאחר מכן, לחץ על כפתור "שמור בשם" כדי לשמור צילום מסך זה במכשיר שלך.
שאלות נפוצות לגבי צילום מסך ב-Toshiba
-
האם אתה יכול לצלם מסך בטלוויזיה של טושיבה?
כן, אם לטלוויזיה של Toshiba שלך יש תכונה של צילום מסך, אתה יכול לפתוח את הטלוויזיה וללחוץ על כפתורי "הפעלה ועוצמת הקול -" יחד בשלט הטלוויזיה שלך. אז המסך שאתה רואה בטלוויזיה יקלט ויישמר.
-
איך לצלם צילום מסך ב-Toshiba Chromebook?
מקשי הקיצור ב-Toshiba Chromebook שונים ממחשב נייד רגיל של Toshiba. לדוגמה, כדי לקחת מסך שלם, אתה צריך ללחוץ על המקשים "Ctrl והצג Windows". כדי ללכוד חלק מהמסך, הקש על המקשים "Ctrl, Shift והצג Windows".
-
איפה צילומי המסך במחשב הנייד של טושיבה?
אם אתה משתמש במקשי הקיצור המוגדרים כברירת מחדל כדי לצלם צילום מסך ב-Toshiba כמו מקשי "Fn ו-PrtSrc" או מקשי "Alt ו-PrtSrc", אז צילום המסך שלך יהיה בלוח שלך כדי שתוכל להעתיק ולהדביק. אבל אם תלחץ על המקשים "WIN ו-PrtSrc" כדי ללכוד, צילום המסך יעבור לתיקיית "צילומי מסך" תחת "תמונות" ב"המחשב שלי".
סיכום
כדי להסיק מסקנה, 3 השיטות האלה שלמעלה הן כולן די מהירות ואתה יכול לצלם איתם בקלות צילום מסך במחשב נייד של Toshiba. אבל אם אתה רוצה לרשום כמה הערות או סימנים ישירות על צילום המסך שלך, אז AnyRec Screen Recorder הוא הפתרון הטוב ביותר עבורך.
