שלבים פשוטים להקלטת הודעות וברכות בדואר קולי באיכות גבוהה
בהשוואה להודעות טקסט, הודעות קוליות יכולות לבטא יותר רגשות. יותר ויותר אנשים מעדיפים לשלוח הודעות קוליות להודעות טקסט ושיחות טלפון טהורות. בינתיים, הביקוש להקלטת דואר קולי עולה במהירות. ליתר דיוק, ניתן לחלק אותה לשני סוגי שאלות, שהן "איך מקליט הודעה קולית שנשלחה אליי" ו"כיצד להקליט ברכה בתא קולי". למרבה המזל, אתה יכול לקבל פתרונות לשתי השאלות האלה כאן. פשוט תקרא ותעקוב.
רשימת מדריכים
שמור/הקלט הודעת דואר קולי ב-PC/Mac הקלט ברכה בדואר קולי באייפון/אנדרואיד טיפים להקלטת דואר קולי ברור FAQsכיצד להקליט הודעת דואר קולי ב-Windows וב-Mac (לשמירה)
הודעות דואר קולי לא יישארו בתיבת הדואר שלך לנצח. הדואר הקולי החדש ימחק את הישן יותר כברירת מחדל. ואין אפשרות כזו לייצוא הודעות קוליות. ובכן, אף פעם לא מאוחר מדי לגבות הודעות קוליות חשובות. פשוט השתמש AnyRec Screen Recorder. אתה יכול להקליט הודעות דואר קולי וסוגים אחרים של שיחות וידאו/שמע בהצלחה.

הקלט הודעות קוליות בפורמטים MP3, M4A, AAC ו-WMA.
צלם אודיו מקוון מכל המקורות באיכות מקורית.
הקלט קול מיקרופון ללא רעשי רקע.
חתוך, מיזוג, המרה, שמור ושתף את הקלטות האודיו שלך.
הורדה מאובטחת
הורדה מאובטחת
שלב 1.הורד את AnyRec Screen Recorder והתקן אותו במחשב שלך. לאחר שתסיים, הפעל את היישום ולחץ על כפתור "מקליט שמע" מהתפריט הראשי.

שלב 2.הפעל את כפתור "קול מערכת" כדי להקליט אודיו פנימי. אם ברצונך להקליט ברכה בדואר הקולי, תוכל להפעיל במקום זאת את כפתור "מיקרופון". אגב, ניתן לסמן את האפשרות לפני "ביטול רעשי מיקרופון" בהעדפות הסאונד. על ידי כך, אתה יכול להקליט דואר קולי ללא רעשי רקע.

שלב 3.לחץ על כפתור "REC" כדי להתחיל בהקלטה. בזמן ההקלטה, אתה יכול להשתמש בתפריט הווידג'ט שבצג שלך כדי לכוונן את עוצמת הקול או להגדיר עצירה אוטומטית להקלטה. לחץ על כפתור עצור בסיום.

שלב 4.לחץ על כפתור גוזם מתקדם כדי לחתוך אודיו ארוך במידת הצורך. לבסוף, לחץ על כפתור "ייצוא", והקובץ יישמר בתיקיית ברירת המחדל של המחשב שלך. אתה יכול גם למצוא את ההקלטות האחרונות בתוכנה, שם תוכל לשנות את שמם ולערוך אותם.

הורדה מאובטחת
הורדה מאובטחת
כיצד להקליט ברכה בדואר קולי באייפון ובאנדרואיד
לפני שהסמארטפונים הגיעו, רק לטלפונים הייתה תכונת הדואר הקולי. אבל עכשיו הטכנולוגיה מתקדמת, ואתה יכול להגדיר תא קולי ללא מאמץ ולבטל אותו בכל עת. בין אם יש לך אנדרואיד או אייפון, חלק זה מראה כיצד להקליט הודעה קולית בסמארטפון שלך.
כיצד להקליט ברכה בדואר קולי באנדרואיד (סמסונג ועוד)
לאנדרואיד יש את אפליקציית Google Voice להקלטת הודעה קולית. אתה יכול להתאים אישית את ההקלטה או להשתמש בברכת ברירת המחדל מהאפליקציה. זה גם מאפשר לך להקליט עד עשר הודעות קוליות ולבחור את הטוב ביותר. זה יכול להיות האלטרנטיבה שלך לתכונות השיחה המובנות בטלפון שכן ל-Google Voice יש אלגוריתמים מקיפים לשמירת מספרי טלפון ישנים ולארח שיחות ועידה. למרבה הצער, האפליקציה מבוססת רק בארה"ב, וייתכן שתצטרך למצוא אפליקציה אחרת של צד שלישי כדי להקליט ברכות בדואר הקולי אם אתה נמצא במדינה אחרת.
שלב 1.התקן את Google Voice במכשיר שלך והפעל אותו. מהפינה השמאלית העליונה של ממשק האפליקציה, הקש על כפתור התפריט ועבור אל "הגדרות".
שלב 2.אתר את הקטע 'תא קולי' והקש על כפתור ברכה לתא קולי כדי להקליט הודעה קולית חדשה. הקש על כפתור "הקלט" והמשך ללכוד את הקול שלך. לאחר שתסיים, הקש על כפתור "עצור".
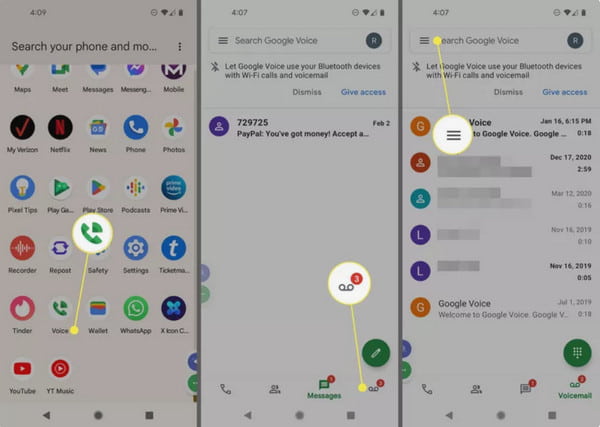
שלב 3.אתה יכול להאזין לקול המוקלט שלך על ידי הקשה על כפתור "הפעל". אם אתה לא אוהב את ההקלטה, הקש על כפתור "עשה מחדש". אם אתה מרוצה מההקלטה הקולית, שנה את שמה והקש על כפתור "שמור". כדי לשנות את הברכה בתא הקולי, עבור אל הקטע "תא קולי" והקש על האפשרות "ברכת דואר קולי". מצא את התפריט "עוד" ובחר ב"הגדר כפעיל".
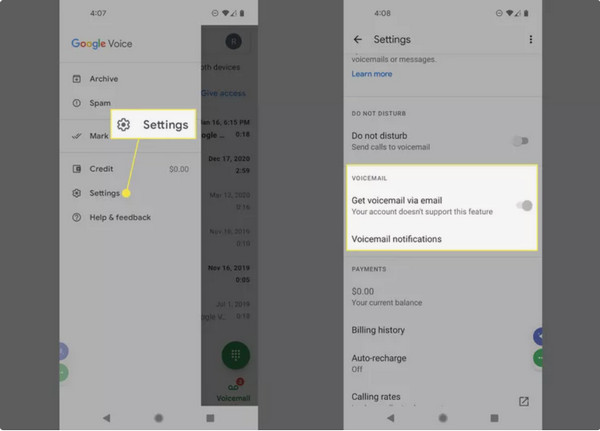
כיצד להקליט ברכה בדואר קולי באייפון
iOS הם חזקים יותר בעת הקלטת והגדרת ברכה בדואר הקולי. יש לו מקליט מובנה וגם ההגדרה שלו קלה. יתר על כן, זה מאפשר לך להתאים את ההתראות ולשנות את הסיסמה מתי שתרצה. החיסרון היחיד של אפליקציית ברירת המחדל לאייפון הוא שאתה מקבל רק דקה אחת עבור ברכה בתא הקולי, וזה בעייתי רק אם אתה מתכנן להקליט יותר מדקה אחת.
שלב 1.הפעל את אפליקציית "טלפון" במכשיר שלך והקש על כפתור הדואר הקולי מהתפריט התחתון. הקש על הלחצן "הגדר עכשיו" כדי ליצור סיסמת דואר קולי חדשה. אתה יכול לבחור באפשרות מותאם אישית כדי ללכוד את הקול שלך ולהגדיר אותו כברכת הודעה קולית.
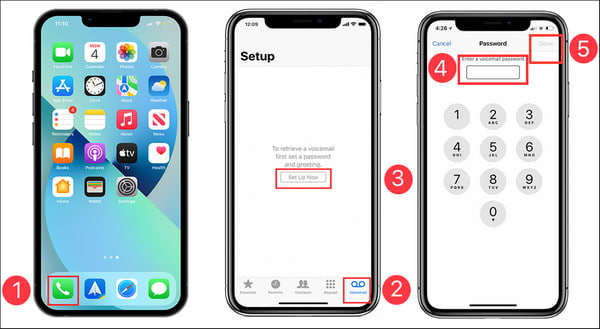
שלב 2.כדי להאזין להודעות הדואר הקולי, תוכל למצוא אותן בלשונית "דואר קולי". הקש על כפתור "הפעל" כדי להאזין להודעה. אתה יכול גם להקיש על כפתור "שתף" ובאפשרויות "גיליון שיתוף iPhone".
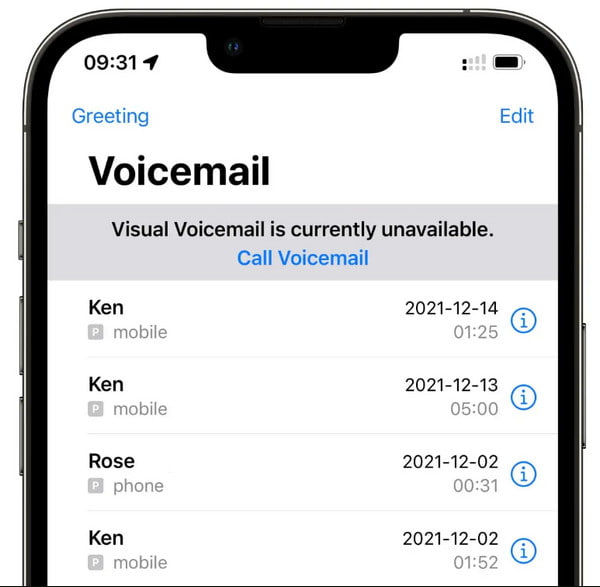
עצות שימושיות להקלטת דואר קולי ברור
- הפוך את הברכה לתא הקולי קצר (פחות מ-30 שניות) ונקי. לא מומלץ להוסיף יותר מדי פרטים אישיים.
- השתמש בנימה חיובית. אתה יכול לחייך תוך כדי דיבור והקלטת ברכה לתא הקולי.
- אין הסחות דעת מחיות מחמד, ילדים או חברים בברכת הדואר הקולי שלך.
- ציינו את שמכם ומספרכם. וציינו את הזמן הטוב ביותר להגיע אליכם.
- תרגל כמה פעמים במקום להקליט ברכה ישירות באייפון שלך. אז לא יהיו הודעות משתוללות.
- עדכן את הברכה בדואר הקולי שלך באופן קבוע, כולל ברכות עונתיות וחגים.
- אם אתה רוצה להקליט ברכה בדואר קולי למטרות עסקיות, ודא שההודעה שלך מנומסת ואינפורמטיבית.
שאלות נפוצות לגבי הקלטת דואר קולי
-
1. כמה דקות אני יכול להקליט ברכה בדואר קולי?
הזמן הארוך ביותר שאתה יכול לשמור הודעה קולית הוא עד שלוש דקות להקליט את Google Voice. לאפליקציות אחרות או למקליטי דואר קולי יש דקה לכל היותר לכל דואר קולי.
-
2. כמה הודעות דואר קולי אני יכול לקבל?
בהתאם לספק השירות שלך, תוכל לקבל עד 40 הודעות דואר קולי. על פי סקר משנת 2022, 8x8 Inc יכולה לקבל 40 הודעות דואר קולי לפני שתיבת הדואר הנכנס מלאה, בעוד טלפון קהילה במקום השני, שיכול להכיל עד 30 הודעות.
-
3. מהם העצות הטובות ביותר להקלטת הודעה קולית?
ודא שאינך ממלמל את דבריך, כך שהמקלט יבין אותך בבירור. ספרו את הפרטים הרלוונטיים של סיבת ההודעה הקולית, ואל תשכחו למסור את שמכם ומספרכם, כדי שהמתקשר לא יניח שאתם לא האדם איתו הוא מדבר.
סיכום
כך ניתן לשמור הודעת דואר קולי וליצור ברכה קולית. לא משנה איזו מטרה יש לך, AnyRec Screen Recorder יכולה להיות הבחירה החכמה שלך. הורד בחינם את התוכנה להקלטת כל האודיו במחשב ובטלפון שלך כאן.
הורדה מאובטחת
הורדה מאובטחת
