כיצד להדפיס מסך במחשב נייד של Dell עם האזור הרצוי
כשאתה רוצה מסך הדפסה במחשב הנייד של Dell כדי ללכוד את הרגעים היקרים בשיחת וידאו, דגשים במשחקים ועוד, אתה יכול להשתמש בקלות בקיצורי הדרך של Windows. לא משנה שאתה רוצה ללכוד את המסך המלא, חלון נבחר או האזור הנבחר, ישנם מקשי ברירת מחדל שונים וכלי חיתוך עבורך. המשך לקרוא כדי ללמוד את השלבים המפורטים להדפסת מסך במחשב נייד של Dell. ויש גם חלופות בשבילך!
רשימת מדריכים
3 דרכים להדפיס מסך במחשב נייד של Dell (עם מגבלות) החלופה הטובה ביותר למסך הדפסה ב-Dell (Windows 11/10/8/7) FAQs3 דרכים להדפיס מסך במחשב נייד של Dell (עם מגבלות)
ישנן מספר דרכים להדפיס מסך במחשב נייד של Dell באמצעות המקלדת והכלים המובנים המסופקים על ידי Windows. זה חל על כל הדגמים והסדרות של מחשבים ניידים של Dell עם חלון 11/10/8/7. שימוש במקש Print Screen במקלדת המחשב הנייד של Dell הוא הדרך הקלה והמהירה ביותר לבצע צילום מסך. סעיף מאמר זה יכיר את שילובי המקשים השונים ואת אפליקציות ברירת המחדל להדפסת מסך במחשבים ניידים של Dell.
1. הדפס מקשי קיצורי מסך
קיצורי מקשים הם דרכים מהירות לקבל את צילומי המסך הרצויים. לגבי ביצוע מסך הדפסה, ישנם מספר שילובי מקשים שאתה יכול לעשות שמקצרים את תהליך לכידת המסך.
1. מפתח PrtSc. לצילומי מסך מיידיים, אתה יכול להשתמש במקש מסך הדפסה ייעודי זה - PrtScn כדי להדפיס מסך במחשב נייד של Dell. מפתח זה זמין בכל מחשבי Windows, כולל Windows 11, 10, 8 ו-7.
2. מפתחות Fn + F10. זהו שילוב ספציפי עבור מחשבים ניידים של Dell שאין להם מפתח נפרד למסך ההדפסה והוא מחובר עם מקשי F. עליך ללחוץ על הלחצנים "Fn" ו-"F10" יחד כדי להפעיל את כלי ההדפסה מסך ב-Dell.
3. Windows + מסך הדפסה. זהו שילוב מקלדת ששומר את צילומי המסך שלך באופן אוטומטי בתיקיית "צילום מסך". זה חוסך לך זמן לשמור את זה כתמונה מכיוון שאתה לא צריך להדביק אותו בכלי עריכה.
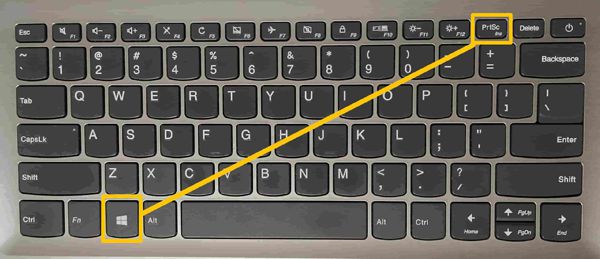
לקריאה נוספת
2. כלי חיתוך במחשב נייד של Dell
אם אתה רוצה לדעת איך להדפיס מסך על מחשב נייד של Dell בדרך המיושנת, השתמש ב- כלי חיתוך. כלי זה הוצג לראשונה ב-Windows Vista, אך כעת הוא ניתן לעבודה רק ב-Windows 11 ו-10.
שלב 1.ראשית, עליך להפעיל את כלי החיתוך במחשב הנייד של Dell על ידי חיפוש בו מסרגל החיפוש של Windows. משם, תוכל ללחוץ על הלחצן "חדש" כדי להתחיל לצלם צילומי מסך במחשב הנייד של Dell
שלב 2.לאחר מכן, אתה יכול לבחור את מצב הלכידה בין חיתוך מלבני, חיתוך בצורה חופשית, חיתוך חלון וגזירה במסך מלא לפי הצורך שלך. הגזירה המלבנית היא אפשרות ברירת המחדל.
שלב 3.לחץ על הלחצן "חדש" או הקש "Ctrl" ו-"N" כדי להדפיס מסך במחשב הנייד של Dell. לאחר מכן השתמש בסמן העכבר כדי ללחוץ ולגרור אליו לעשות צילום מסך מותאם אישית.
שלב 4.לאחר הדפסת מסך במחשב נייד של Dell, הקש "Ctrl" + "S" כדי לשמור את התמונה בתיקייה הרצויה. או שאתה יכול לדעת יותר על קיצורי דרך של כלי החיתוך של Windows 11/10 פה.

לקריאה נוספת
3. הדפס מסך במחשב נייד של Dell באמצעות Snip & Sketch
Snip & Sketch הוא כלי ה-Print Screen החדש של Windows. היתרון של כלי זה הוא אפשרות עריכה טובה יותר וקיצור שילוב מקשים ספציפי.
שלב 1.השתמש בתכונת החיפוש בשורת המשימות שלך והקלד Snip & Sketch. לחלופין, הקש על צירוף המקשים "Windows" + "Shift" + "S" כדי להדפיס מסך במחשב הנייד של Dell.
שלב 2.החזק את לחצן העכבר השמאלי וגרור אותו על פני המסך. שחרר את הלחצן כדי להדפיס מסך במחשב נייד של Dell. לאחר מכן, אתה יכול לפתוח כלי עריכה כדי להדביק את צילום המסך שלך ולשמור אותו כתמונה.
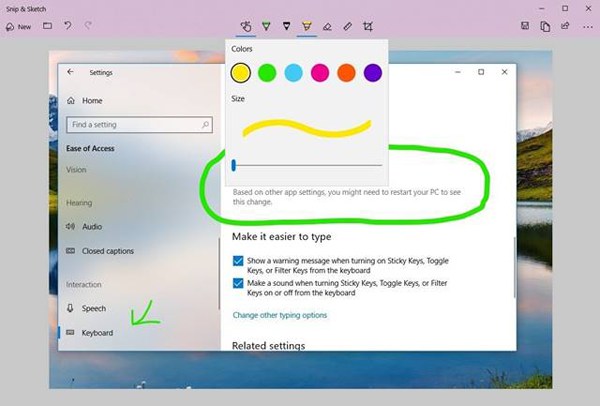
החלופה הטובה ביותר למסך הדפסה ב-Dell (Windows 11/10/8/7)
יש פעמים שאתה מרגיש שאפליקציות ברירת המחדל לצילום מסך הדפסה במחשב הנייד של Dell אינן מספקות. הדאגה העיקרית היא תכונות מוגבלות בעריכה המגבילות אותך משינוי נוסף של התמונה שלך. אחת התוכנות הפופולריות ביותר שמתאימות לקריטריונים האמורים היא AnyRec Screen Recorder. תוכנה זו מתעדת את הפעילות של מסך המחשב שלך עם התכונה הנוספת של יכולת צילום מסך. אתה יכול להדפיס מסך במחשב נייד של Dell בזמן צפייה בסרט, במהלך משחק וגלישה באינטרנט.

כלי תמונת מצב מעוצב להדפסת מסך על מחשב נייד של Dell באיכות גבוהה.
צלם צילומי מסך של המסך המלא או אזורים נבחרים באופן חופשי.
הוסף הערות והערות עם צורות, קווים, הדגשות, טקסטים וכו'.
מקשי קיצור הניתנים להתאמה אישית כדי לעזור לך להדפיס מסך במחשב נייד של Dell בכל עת.
הורדה מאובטחת
הורדה מאובטחת
שלב 1.ראשית, הפעל את התוכנה ולחץ על כפתור "מקליט וידאו" בממשק. לאחר מכן, לחץ על כפתור "צילום מסך" בפינה השמאלית העליונה כדי להתחיל לצלם צילומי מסך במחשב הנייד של Dell.

שלב 2.סמן העכבר שלך ישתנה לכוונת, מה שיאפשר לך לבצע הדפסה במחשב נייד של Dell עם האזור הרצוי. השתמש בעכבר כדי לבחור אזור רצוי ושחרר את העכבר כדי לצלם צילום מסך.

שלב 3.לאחר נטילת א צילום מסך ב-Windows 11/10/8/7, יופיע סרגל כלים צף, המאפשר לך להוסיף טקסט, הערות, צורות ואפקטים של צבע.

הקלט מסך וצילום מסך בכל מחשב נייד של Dell באיכות המקורית. אתה יכול להפוך את כל מה שאתה רואה/שומע ב-Dell לקבצים דיגיטליים.
הורדה מאובטחת
הורדה מאובטחת
FAQs
-
כיצד להדפיס מסך במחשב נייד של Dell במהירות עם כלי החיתוך?
אתה יכול להשתמש בקיצורי הדרך של כלי החיתוך של Windows כדי להשתמש בו באופן חופשי. פשוט לחץ על Alt + נ מקשים לצלם צילומי מסך במצב האחרון.
-
באיזה מצב עלי לבחור כדי להדפיס מסך ב-Dell עם האזור הרצוי?
אתה יכול להשתמש במצבי חיתוך מלבן או חיתוך צורה חופשית בכלי Snip&Sketch כדי ללכוד את המסך הרצוי בקלות. פשוט בחר את הרצוי דרך חלון ה-Capture.
-
היכן ניתן למצוא את צילומי המסך שצולמו על ידי PrtSc?
אם אתה משתמש במקש PrtSn כדי להדפיס מסך במחשב נייד של Dell, צילומי המסך יישמרו רק בלוח. ואתה צריך להפעיל את אפליקציית ההדפסה ולהדביק את צילום המסך כדי לשמור.
סיכום
הכרת 4 דרכים יעילות להדפיס מסך במחשב נייד של Dell, כולל כל הגרסאות. כלי ברירת המחדל לא יתפסו יותר מקום, אבל יש מגבלות על מצב הלכידה וכלי העריכה. כך, אתה יכול גם לנסות AnyRec Screen Recorder, כלי החיתוך החזק ביותר ב-Windows/Mac.
הורדה מאובטחת
הורדה מאובטחת
 כיצד לתקן את מסך ההדפסה שלא עובד ב-Windows 11/10
כיצד לתקן את מסך ההדפסה שלא עובד ב-Windows 11/10