צלם תמונה חיה לסטילס עם אייפון 14 או מחשב [2023 עודכן]
תמונה חיה היא תכונה ייחודית של סדרת האייפון, אבל אנשים רבים רוצים לצלם תמונות בשידור חי לסטילס. הסיבה הגדולה ביותר היא שתמונת סטילס נוחה יותר לשיתוף. אנשים רבים יגלו שפלטפורמות מסוימות לא יתמכו בשיתוף סרטי קולנוע. אפליקציות מסוימות אפילו אינן תומכות בשליחת תמונות תנועה. אז למה לא לעשות את התמונות הקולנועיות עדיין? פוסט זה ייתן לך שלוש שיטות אם אתה צריך עזרה כיצד לעשות זאת. אתה יכול להשתמש בהם בגרסה העדכנית ביותר של iPhone 14 ו- iOS 16. ואם אתה רוצה עריכת תמונות מתקדמת יותר, יש גם ממיר תמונה חיה לסטילס טובה ב-Windows וב-Mac שתוכל לנסות.
רשימת מדריכים
חלק 1: המרת תמונה חיה לכל פורמט תמונה חלק 2: שכפל את התמונה החיה כצילום דומם חלק 3: כבה את התכונה החיה בתמונה חלק 4: שאלות נפוצות לגבי צילום חי לסטייסחלק 1: המרת תמונה חיה לכל פורמט תמונה
אם אתה רוצה להמיר תמונות חיות לסטילס עם כל פורמט תמונה, אתה יכול להשתמש AnyRec Video Converter. לתוכנה זו יש כלי שיעזור לך להמיר פורמטים של תמונה. אתה תמיר תמונת תנועה לסטילס ו-JPG, PNG או פורמטים אחרים שאתה רוצה. חוץ מזה, אם אתה מתכוון להפוך תמונות חיות לקובצי GIF לשיתוף נוח יותר של סרטי קולנוע אלה, אתה יכול לעשות זאת גם עם AnyRec Video Converter. אל תחשוב שזה רק עורך וידאו; זה גם ממיר תמונות חזק במחשב Windows ו-Mac.

המר תמונות שונות לכל פורמט במערכת Windows ו-Mac שלך.
שמור את איכות התמונה כדי למנוע אובדן רזולוציה במהלך תהליך ההמרה.
שמירה על הפרמטר של תמונות חיות בעת המרתן.
צור את ה-GIF של התמונות החיות כדי לשתף את סרטי הקולנוע עם אחרים.
100% Secure
100% Secure
שלב 1.הפעל את AnyRec Video Converter לאחר ההתקנה. אתה יכול ללחוץ על כפתור "ארגז הכלים" בחלק העליון של המסך. אז אתה יכול לראות את "ממיר תמונה" במסך "ארגז הכלים".
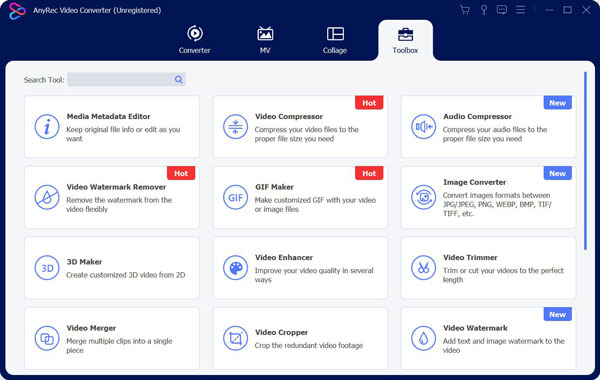
שלב 2.לחץ על כפתור "הוסף" עם סמל פלוס. העלה את התמונה החיה שברצונך לערוך. מעבר לפורמט שתבחרו, יש גם תכונות "זום" ו"איכות" לעריכת תמונות.
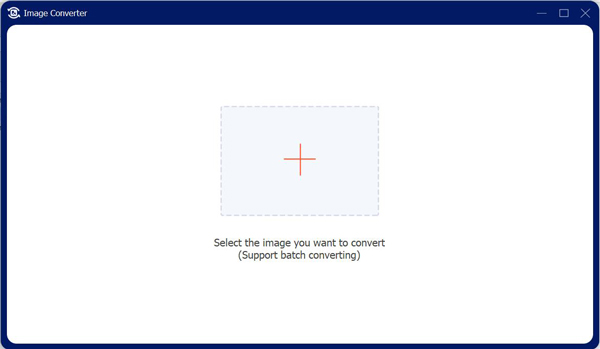
שלב 3.כאשר תגדיר את ההעדפה סיום, תוכל ללחוץ על כפתור "ייצוא" כדי לשמור את תמונת הסטילס במחשב שלך. עכשיו אתה יכול להמיר פורמט מיוחד ואיכות תמונת סטילס על ידי תמונה חיה.
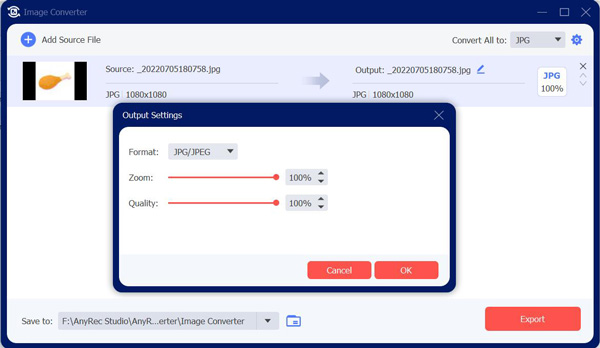
חלק 2: שכפל את התמונה החיה כצילום דומם
אם ברצונך לשמור את התמונה החיה תוך כדי תמונת סטילס, תוכל לשכפל אותה באייפון שלך. אבל בדרך זו, האחסון שלך יתפוס הרבה יותר. כידוע, אלא אם כן כבה את תמונת HEIC, ניתן לנהל את גודל התמונות שלך.
שלב 1.פתח את אפליקציית "תמונות". בחר את התמונה החיה שברצונך לערוך. לאחר מכן הקש על "שתף". אתה יכול לראות את האפשרות "שכפל" בתחתית תפריט "שתף".
שלב 2.לאחר מכן תוכל להקיש על "שכפל ל-still". והתמונה החיה שלך תישמר כתמונת סטילס השער.
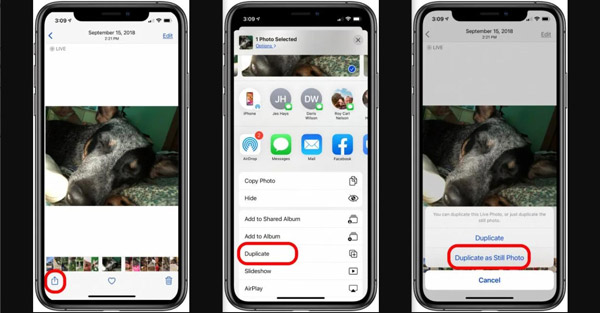
חלק 3: כבה את התכונה החיה בתמונה
למעשה, יש דרך אחרת לכבות את התכונות החיות בתמונה שלך ואז להפוך את התמונה החיה למצב דומם. בדרך זו, תוכל להפוך את תמונת הסטילס לתנועה שוב. והיתרון המשמעותי ביותר של שיטה זו הוא שאתה יכול לבחור את תמונת המפתח שלך מתוך אותן מסגרות בתמונה החיה. כשאתה מכבה את התכונה החיה, גם אם שלך AirDrop לא עובד, תוכל לשלוח את הרזולוציה המקורית למשתמשי אפל אחרים. ומשתמשי אייפון אחרים יכולים להפעיל את התכונה שוב אם הם רוצים.
שלב 1.ובכל זאת, עליך לבחור תחילה את התמונה החיה באפליקציית התמונות שלך. ולאחר מכן הקש על "ערוך" בפינה הימנית של המסך העליון.
שלב 2.לפני שתשנה את התמונה החיה לסטילס, תוכל לבחור תמונת מפתח בתור השער של התמונה החיה שלך. והכריכה גם תהיה זו שתצלום הסטילס מציג. במסך הצילום החי, הקש על המחוון שמאלה וימינה כדי לראות כל פריים של התמונה שלך, והקש על "הגדר ככריכה".
שלב 3.בעת בחירת הכריכה, הקש על חי עם העיגול הצהוב בחלק העליון של המסך. אתה מכבה את התכונה החיה של התמונה הזו כשהעיגול הופך לאפור. ולאחר מכן הקש על "סיום" כדי לשמור את השינוי כדי להפוך את התמונה החיה לדומם.
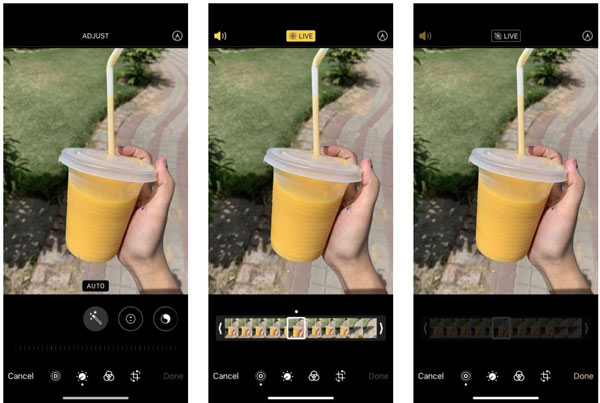
חלק 4: שאלות נפוצות לגבי צילום חי לסטייס
-
כיצד להפסיק לצלם תמונות חיות באייפון 14 שלך?
כאשר אתה פותח את אפליקציית המצלמה, אתה יכול להקיש על תמונה חיה עם סמל העיגול הקונצנטרי. כאשר אתה מוצא שהסמל הופך לאפור ויש הצלב נטוי על הסמל, זה אומר שאתה מכבה את תכונת הצילום החי.
-
האם אוכל לשתף תמונות חיות עם מכשירים שאינם של אפל?
לא, אתה לא יכול. אם תשתף תמונות חיות למכשירים שאינם של אפל, אנשים אחרים יקבלו תמונות סטילס במקום סרטי קולנוע. זה גם יכול להפוך תמונות חיות עדיין, אבל האיכות תרד בבירור.
-
איך לערוך תמונות חיות מבלי ליצור תמונות עדיין?
אם תרצו לשנות את הפרמטר, תוכלו לערוך את התמונה ישירות באפליקציית התמונות של האייפון שלכם. אם ברצונך להתקדם בעריכה, כמו לשנות את הפורטרט, עליך להוריד תוכנות כמו Wink או Meitu.
סיכום
לבסוף, אתה יכול להמיר את התמונות החיות לסטילס כדי לשתף אותן עם כל פלטפורמה וכל אחד. ואם אינך רוצה לצלם אותם שוב, עליך לזכור לכבות את התכונה החיה באפליקציית המצלמה שלך. שוב, אם אתה רוצה לשמור את הרזולוציה של התמונה שלך, AnyRec Video Converter הוא הבחירה הטובה ביותר לעריכת תמונות. אתה יכול בקלות לפתוח תמונות שונות כמו HEIC ב-Mac שלך או Windows ללא בעיות כאשר אתה נעזר בתוכנה זו.
