סקירת iSpring Cam Free Cam: האם זה מקליט המסך הטוב ביותר שלך
iSpring מספקת כלים להקלטת מסך: iSpring Free Cam ו-iSpring Cam Pro. ההבדל העיקרי בין השניים הוא שהשני הוא הקלטת מסך בחינם, והשני הוא הפרימיום, שהיא הגרסה המלאה. אבל היום, נסקור רק לעומק את iSpring Free Cam דרך התכונות העיקריות שלה, היתרונות והחסרונות שלה. לפי הפוסט הזה, תדע אם מקליט המסך iSpring טוב, ותראה את האלטרנטיבה הראויה לזמנך. בואו נתחיל!
רשימת מדריכים
חלק 1. תכונות עיקריות של iSpring Free Cam חלק 2. ניסיון לאחר שימוש ב-iSpring Free Cam חלק 3. האלטרנטיבה הטובה ביותר של iSpring Free Cam חלק 4. שאלות נפוצות על iSpring Free Camחלק 1. תכונות עיקריות של iSpring Free Cam
iSpring Free Cam היא תוכנת הקלטת מסך המאפשרת לך ללכוד כל התרחשות בכל חלקי מסך המחשב שלך. הפשטות שמציע הכלי הופכת אותו לכל כך לא מסובך לשימוש למי שאין לו ניסיון. מהרגע שאתה רואה את המסך הראשי, אתה יכול להתחיל להקליט במהירות ולעבוד עם אלה האחרונים. בעזרתו תוכלו לבחור חלקים מהמסך שלכם להקלטה, בין אם מדובר בחלון מסוים או במסך כולו.
מלבד בחירת חלק, יכולות אחרות כוללות חיתוך וידאו, ביצוע קריינות, העלאה לפלטפורמות מדיה חברתית וכו'. ראה למטה את התכונות האחרות שאתה יכול לצפות ב-iSpring Free Cam.
אזור הקלטה
עם הבחירה של יש להקליט על ידי iSpring Free Cam, אתה יכול לבחור חלון פעיל או להתאים אישית כל חלק במסך שלך. זה יכול להיות נגיש בקלות עם הממשק הבסיסי והנקי שהוא מציע.
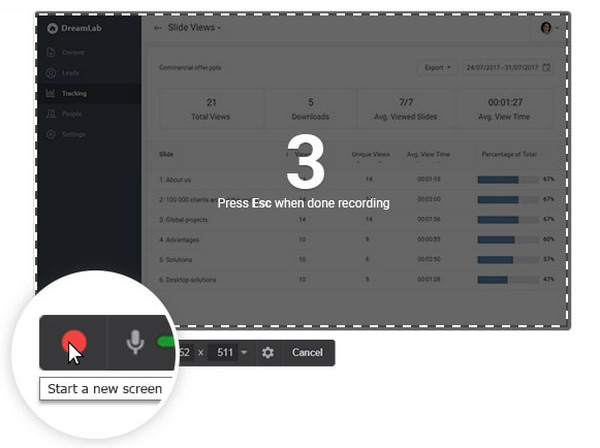
הפחתת רעש
בכל פעם שאתה מוסיף אודיו להקלטות, להן יש הרבה רעשי רקע, ומקליט המסך iSpring מסוגל להיפטר מכל אלה בכמה קליקים. בדרך זו, לעולם לא תהיה מתוסכל מהרעש הנוסף שסביבך כשאתה מקליט מכיוון שניתן לבטל אותו באמצעות התוכנה.
משפר אודיו
אם אתה יכול להסיר את רעשי הרקע, אתה יכול גם להגביר את עוצמת הקול אם אתה לא יכול לשמוע אותה כמו שצריך. עם תכונת הליטוש אודיו, אתה יכול להתאים את עוצמת הקול של הצמד או אפילו לשים אותו בשקט לחלוטין. אתה יכול גם להוסיף Fade-out ו-in-effects.
עריכת וידאו
לאחר שתסיים להקליט, אתה יכול לבצע עריכות בסיסיות כמו בקרת עוצמת הקול, חיתוך וחיבור עם התכונות האלה שמסופקות על ידי iSpring Free Cam. זה מבטל את הצורך להוריד תוכנה נוספת לעריכה אם אתה צריך רק תוכנות בסיסיות לדרישות עריכה ושיתוף.
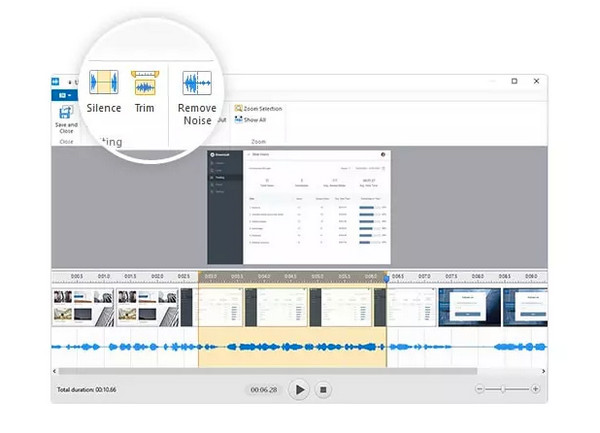
שיתוף
מרוצה מאיך שהסרטון המוקלט שלך יצא? iSpring Free Cam מאפשרת לך לשתף אותה בקלות ב-YouTube בחינם. עם זאת, זה מגביל את ההקלטה להישמר רק כסרטוני WMV, אבל אתה יכול לשתף אותם בכל פלטפורמה שתרצה.
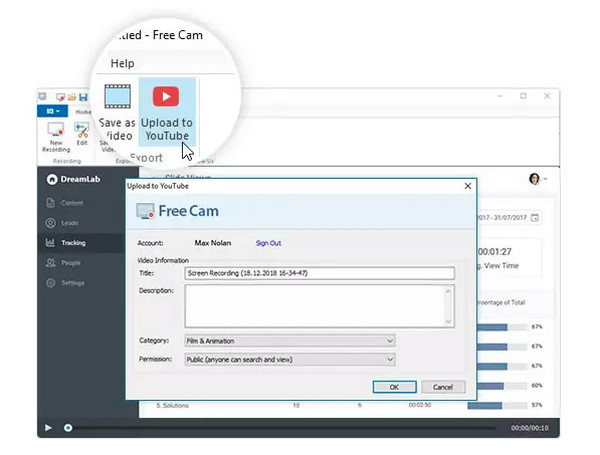
חלק 2. ניסיון לאחר שימוש ב-iSpring Free Cam
הצלחה בתכונות של iSpring Free Cam הוא מדריך שלב אחר שלב כיצד להשתמש בו כדי להקליט מסכים. כפי שהוזכר קודם לכן, iSpring לא ידרוש מכם ידע יוצא דופן בהקלטה עם המסך הראשי הפשוט שלו. אם מוכן, הנה איך:
שלב 1.הפעל את מקליט המסך iSpring על שולחן העבודה שלך. במסך הראשי, לחץ על כפתור "הקלטה חדשה".
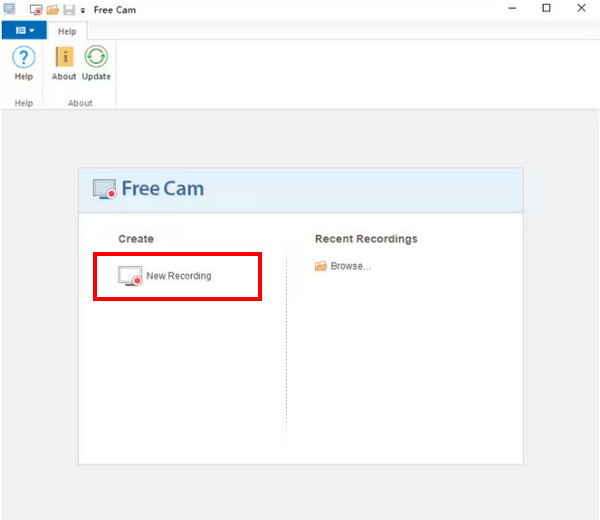
שלב 2.אזור ההקלטה יופיע; בחר את האזור מהתפריט כדי להגדיר את האזור או חלק מהמסך שלך שיוקלט. אתה יכול להזיז ולשנות את גודלו.
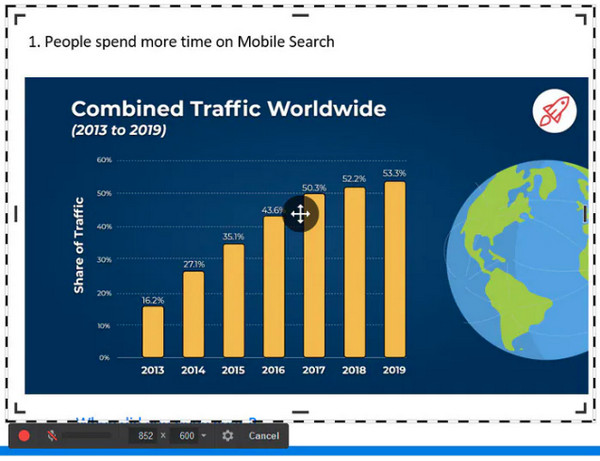
שלב 3.ברגע שאתה מוכן, לחץ על כפתור "התחל הקלטה" בצד שמאל של סרגל הכלים הצף. כדי לעצור, לחץ על כפתור "בוצע" או לחץ על מקש "Esc" במקלדת.
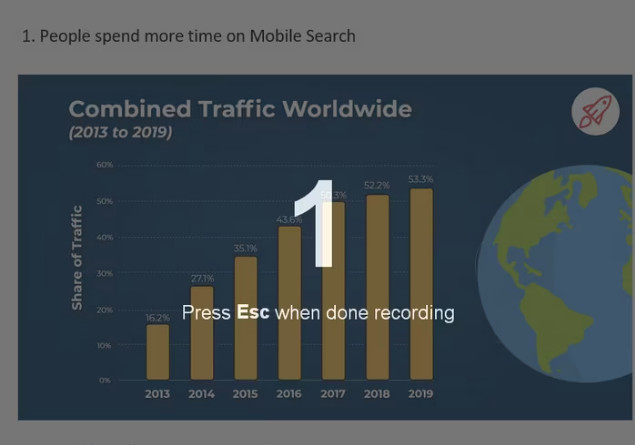
שלב 4.כעת יופיע חלון הנגן שבו תוכל ללחוץ על כפתור "ערוך" כדי לבצע עריכות בסיסיות או לשתף אותו באופן מיידי עם YouTube או המחשב שלך.
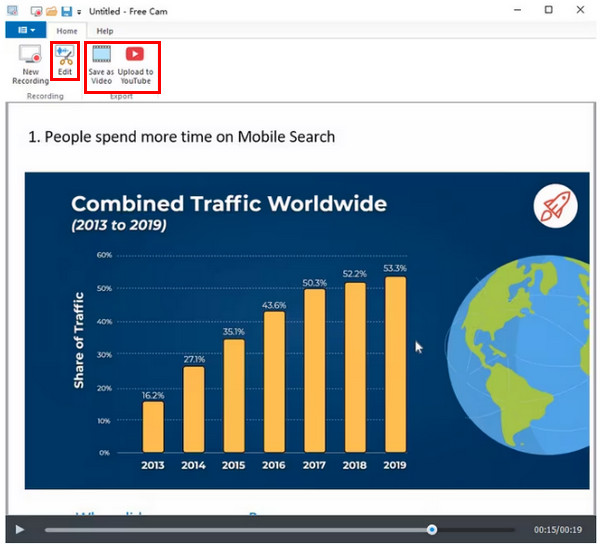
מה אני אוהב ב-iSpring Free Cam:
- בטוח לחלוטין ואין לו פרסומות.
- מקליט אודיו מהמחשב והמיקרופון.
- מציע אפשרויות מצב הקלטה.
- יכולת לקצץ חלקי וידאו נוספים.
- משתף וידאו ישירות לפלטפורמות שונות של מדיה חברתית.
- יכול להקליט גם מצביע עכבר והדגשה.
מה שאני לא אוהב ב-iSpring Free Cam:
- לא מסוגל לצלם צילומי מסך.
- אין לי מקליט מצלמת אינטרנט.
- מגבלות לפורמט WMV בעת ייצוא סרטונים.
- חוסר בכלי עריכה והערות.
חלק 3. האלטרנטיבה הטובה ביותר של iSpring Free Cam
למרות כל מה שנאמר על iSpring Free Cam, אין ספק שהיא יעילה בהקלטת פעילויות מסך. ובכל זאת, עם המגבלות שלה וחסרונות אחרים, ניסיון של תוכנה אחרת שיכולה לענות על הדרישות שלך לא יהיה שגוי. בזמן שחושבים על מקליט מסך אחד, למה לא לקבל AnyRec Screen Recorder ב-Windows וב-Mac שלך כחלופה של iSpring? כמו מקליט מסך iSpring, יש לו א מקליט עכבר ללכוד מצביעי עכבר ולחתוך הקלטות ויש לו אפשרויות מצב הקלטה, כגון מסך מלא והתאמה אישית.

תמיכה במגוון רחב של פורמטים לייצוא הקלטות.
הקלט מצלמת אינטרנט, שמע מערכת ומיקרופון.
צלם צילומי מסך והערות במהלך ההקלטה.
יש לך כלים מובנים לעריכת סרטוני ההקלטה שלך.
100% Secure
100% Secure
שלב 1.לאחר שהפעלת את מקליט מסך AnyRec, לחץ על כפתור "מקליט וידאו" במסך הראשי.
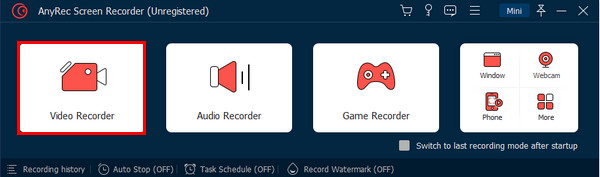
שלב 2.כעת, כדי לבחור את אזור ההקלטה, בחר בין מלא או מותאם אישית. האפשרות Custom מספקת פקדים נוספים להגדרת אזור ספציפי להקלטה.

שלב 3.אפשר אפשרויות שמע להקלטת אודיו במחשב או קולך. אתה יכול גם ללחוץ על כפתור "מצלמת אינטרנט" כדי להקליט את הפנים שלך.
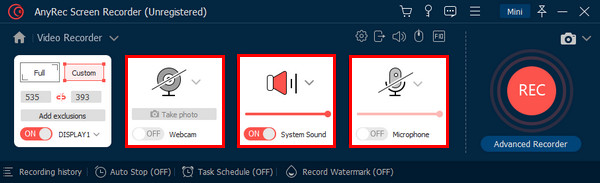
שלב 4.לאחר שתסיים להפעיל את אלה שאתה צריך, אתה יכול ללחוץ על כפתור "REC". ניתן לבצע לכידת המסך, התאמת עוצמת הקול והערות במהלך ההקלטה.
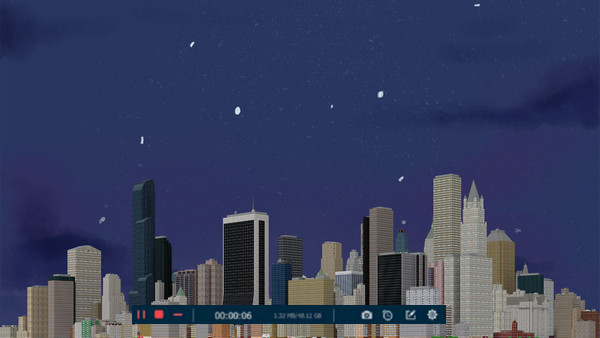
שלב 5.אם תסיים, לחץ על כפתור "עצור" כדי לפתוח את חלון התצוגה המקדימה באופן מיידי. משם, אתה יכול למחוק חלקים לא רצויים ופשוט לבדוק את הסרטון לפני הייצוא.
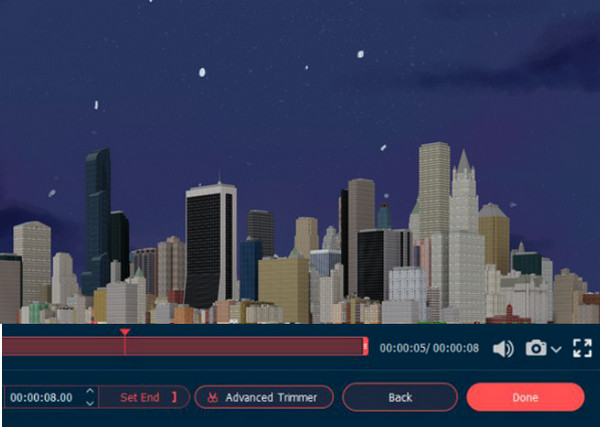
חלק 4. anyrec-preview.jpg שאלות נפוצות על iSpring Free Cam
-
האם iSpring Free Cam מקליט מצוין בסך הכל?
כן. למען ההגינות, Free Cam היא תוכנת הקלטת מסך אמינה שיש לה תכונות עריכה בסיסיות. ואם אתה פשוט צריך להקליט מסך ללא מצלמות אינטרנט, אתה יכול להשתמש במקליט מסך iSpring.
-
אילו עוד הבדלים יש ל-Free Cam ו-Cam Pro?
iSpring Free Cam לא מקליט מצלמת אינטרנט; ל-CamPro יש את היכולת הזו. בנוסף, עם גרסת הפרימיום, אתה יכול לקבל גישה למעברים ואפקטים, והיא נטולת סימני מים. יש גם תמיכה בעריכה מרובה מסלולים ב-CamPro, בניגוד ל-iSpring Free Cam.
-
האם מקליט מסך iSpring בטוח לשימוש?
כן. למרבה המזל, iSpring נטול וירוסים ואינו מכיל באגים הגורמים נזק למחשב האישי שלך. רק ודא שהורדת אותו מהאתר הרשמי ומהגרסה העדכנית ביותר.
סיכום
עם זה סקירת iSpring Free Cam, כעת עליך לדעת אם מקליט המסך מתאים לך. בזמן שאתה עדיין חושב שנית, למה לנסות AnyRec Screen Recorder ראשון? תוכנית זו לא תאכזב מבחינת יכולות הקלטה ועריכה והתכונות החזקות שלה. בדוק את כולם עכשיו!
100% Secure
100% Secure
