כיצד להשתמש ב-Dropbox Transfer כדי לשלוח קבצים גדולים במהירות
האם אתה מפחד לאבד בטעות את הנתונים שלך או רוצה לאסוף מסמכים מאחרים? ל-Dropbox יש דרך מצוינת להגן ולהעביר את הנתונים שלך ללא מאמץ עם האנשים מחוץ לארגון שלך או בתוכו. ה-Dropbox Transfer היא פונקציה מרכזית ב-Dropbox המסייעת לך בבחירת הקבצים שברצונך לשתף. למידע נוסף, צלול עמוק יותר לתוך Dropbox Transfer דרך הפוסט הזה, מכיוון שהוא נותן לך את התכונות העיקריות שלו ומדריך מפורט כיצד להשתמש בו להעברת קבצים.
רשימת מדריכים
מהי Dropbox Transfer? דע על התכונות השלבים המפורטים כיצד להשתמש ב-Dropbox Transfer 4 דרכים קלות נוספות להעביר קבצי Dropbox גדולים במהירות שאלות נפוצות לגבי אופן השימוש ב-Dropbox Transfer ב-Windows/Macמהי Dropbox Transfer? דע על התכונות
כפי שכבר הועלה, Dropbox Transfer היא תכונה שמטפלת בנוחות בקבצים שיועברו. זה מכסה גם קבצים גדולים יותר ושומר אותם בצורה מאובטחת עד להשלמתם. אתה יכול לבצע משלוח של קבצים חיוניים לאחרים או בין חשבונות Dropbox שונים. למרות היותו כלי טעון תכונה, Dropbox Transfer מלא גם בפונקציות כמו:
- טפל בכ-100GB של נתונים בכל העברה.
- כל המשתמשים יכולים לגשת באופן חופשי לקבצים ללא צורך בחשבון.
- פונקציית גרור ושחרור נתמכת להעברה או לסנכרון נתונים.
- תמכו בהגנה באמצעות סיסמה של הקבצים שהועברו.
- שיתוף קבצים יכול להתבצע באמצעות העתקה והדבקה של קישור.
לדוגמה, תשתמש ב-Dropbox Transfer כדי להעביר קישור ליצירת קשר או לשתף את המוצר הסופי. במקרה זה, הנמען יקבל קישור שיורד ברגע שילחץ עליו. עם זאת, כדאי גם לציין שהעברת התכולה תלויה באיזו תוכנית יש לכם.
Dropbox Transfer Basic
בתוכנית זו תקבלו אותו בחינם ועם מגבלה של שטח אחסון של 100 ג'יגה-בייט. ניתן גם להעביר עם הגבלת גודל של 100 מגה-בייט.
Dropbox Transfer Plus, Family ו-Standard
תקבל 2 TB נוספים עבור שטח אחסון ותשלם $119.88 מדי שנה או $11.99 חודשי. זה גם נותן לך את החופש להעביר עם מגבלת גודל של 2 GB.
Dropbox Transfer Professional, Advanced, Enterprise ו-Education
הוא יגבה ממך $199.00 לשנה או $19.99 חודשי, ויספק 3,000 GB של אחסון והתקנים ללא הגבלה. ואתה יכול להעביר עד 100 GB של מגבלת גודל.
השלבים המפורטים כיצד להשתמש ב-Dropbox Transfer
לאחר הכרת גודל הקובץ המקסימלי, תוכל להעביר קבצים עם Dropbox Transfer בהתאם לתוכנית המנוי שלך. נדונים גם תכונות המפתח שלו ונתונים אחרים אודותיו. ועכשיו, הגיע הזמן ללמוד כיצד להשתמש ב-Dropbox Transfer. הנה מדריך שלב אחר שלב בשבילך.
שלב 1.פתח את אתר "Dropbox" והיכנס לחשבונך באמצעות הפרטים המתאימים. מהמסך הראשי, בחר את הקבצים שברצונך להעביר על ידי סימון "תיבות הסימון". לאחר מכן, לחץ על "שתף את כל הנבחרים" כדי לשלוח עותק.
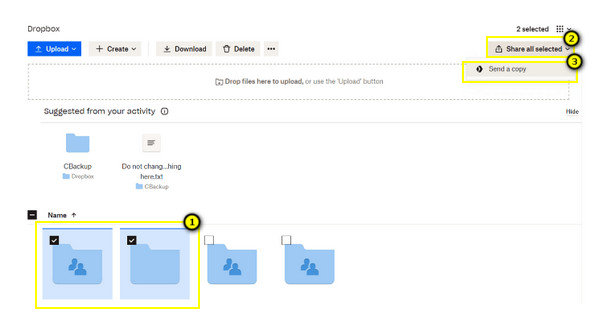
שלב 2.בדוק אם כל הקבצים הנראים על המסך שלך הם אלה שבחרת; אנא אשר. לאחר מכן תוכל ללחוץ על כפתור "צור העברה".
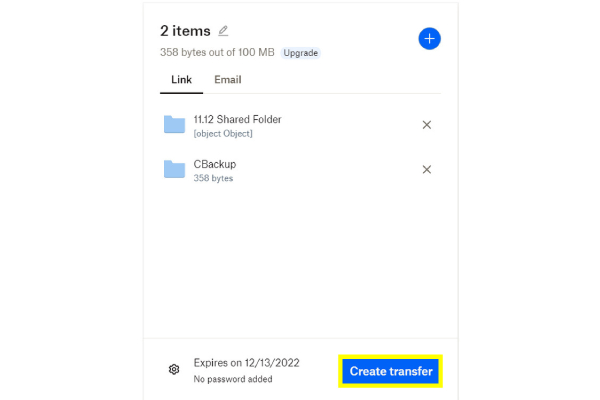
שלב 3.לבסוף, ברגע שההודעה "הקבצים שלך מוכנים לשליחה" מופיעה על המסך שלך, בחר בין האפשרויות "שלח אימייל" או "העתק קישור" כדי לשתף קבצים באמצעות Dropbox Transfer.
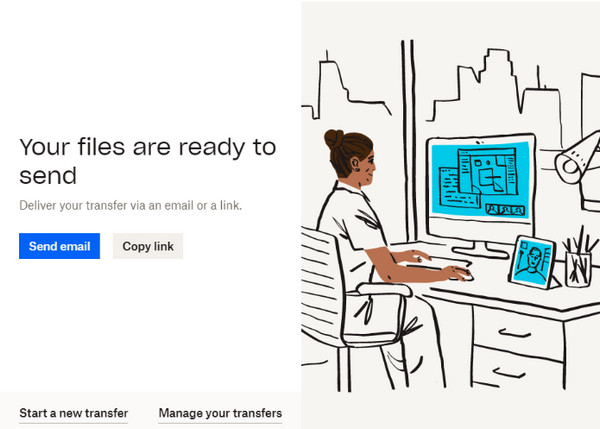
4 דרכים קלות נוספות להעביר קבצי Dropbox גדולים במהירות
בנוסף לשימוש ב-Dropbox Transfer, מוצעות 4 דרכים יעילות יותר להעברת קבצים גדולים משמעותית. חלק זה יציג בפניכם כל אחד עם מדריך מפורט. ראה אותם למטה.
דרך 1. הורד ולאחר מכן העלה כדי להעביר קבצי Dropbox
שיטה זו משמשת בדרך כלל להעברת קבצי Dropbox; עם זאת, פתרון זה מושלם אם אין לך קבצים גדולים כמו גם תיקיות למסור. זו דרך מהירה העברת קבצים מאנדרואיד למחשב.
שלב 1.עקוב אחר הקובץ שברצונך להעביר בעמוד הראשי של Dropbox. נווט אל סמל "שלוש הנקודות" שליד הקובץ שנבחר ולחץ על "הורד".
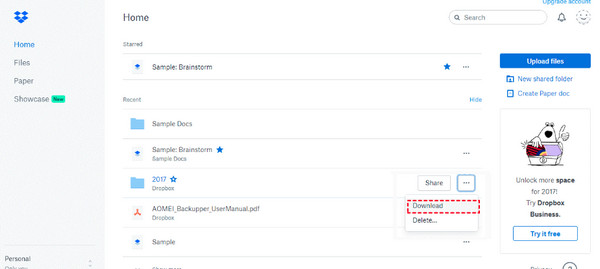
שלב 2.כעת לאחר שהורדתו, היכנס לחשבון אחר ולאחר מכן העלה את הקבצים מהמחשב שלך על ידי לחיצה על "צור קובץ חדש" ובחירה ב"העלה קבצים" או "העלה תיקייה".
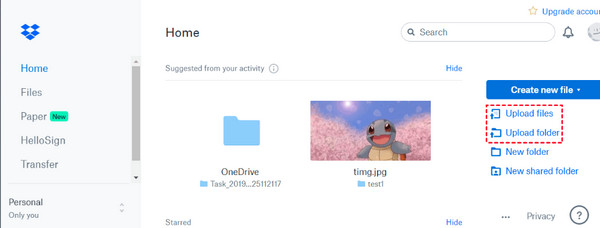
דרך 2. קשר חשבונות להעברת קבצי Dropbox
אם ברצונך למזג חשבונות אישיים וחשבונות Dropbox אחרים, תוכל לעשות זאת גם באמצעות Dropbox Transfer. להלן מדריך פשוט לחיבור החשבונות האישיים והעסקיים שלך.
שלב 1.בעמוד הראשי של החשבון האישי שלך, לחץ על כפתור "אווטאר" או "פרופיל" שלך בפינה השמאלית העליונה, ולחץ על כפתור "הגדרות".
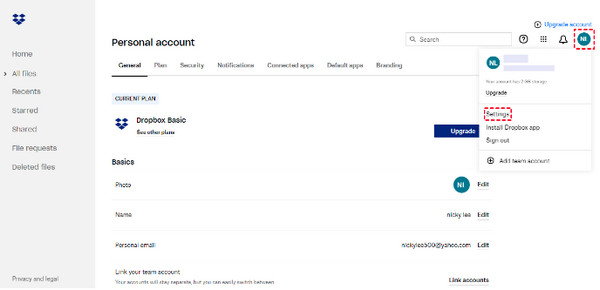
שלב 2.בחר בלחצן "קשר חשבון" תחת "כללי". הוסף את חשבון Dropbox האחר שלך, ולאחר מכן העבר קבצים על ידי גרירה ושחרור.
דרך 3. השתמש בתיקייה המשותפת כדי להעביר קבצי Dropbox
בהתחשב בעובדה שיש לך יותר מדי קבצי Dropbox להעברה, אתה יכול להשתמש בתיקייה משותפת עם חברים או עמיתים לעבודה. שים את כל הקבצים בתיקייה המשותפת כך שכל מי שיש לו יוכל לגשת אליה.
שלב 1.עבור אל הקטע "משותף" בתפריט הצד השמאלי של המסך הראשי של Dropbox. לחץ על "צור תיקייה משותפת" משם.
שלב 2.לאחר מכן, תוכל לשתף קבצים או תיקיות עם חשבונות Dropbox אחרים. לחץ על כפתור "הוסף" כדי לבחור את החשבון שברצונך לשתף את התיקיה.
דרך 4. העבר ישירות קבצי Dropbox
הפתרון האחרון עבור Dropbox Transfer קל להשגה גם כן. אתה פשוט צריך לשתף את הקובץ שאתה רוצה להעביר ואז לבחור למי אתה רוצה לשתף אותו; הנה איך:
שלב 1.בחר את הקובץ שברצונך להעביר ולאחר מכן לחץ על הלחצן "עוד" עם סמל שלוש הנקודות כדי לבחור בלחצן "שתף" מהתפריט הנפתח.
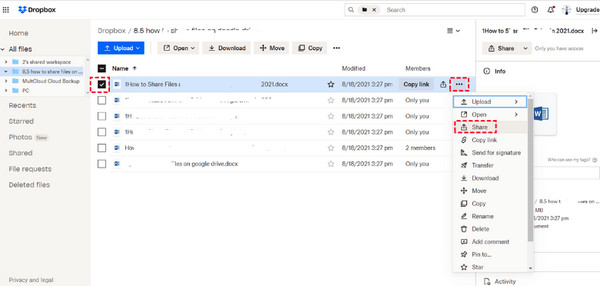
שלב 2.לאחר מכן תוכל להגדיר את ההרשאה מי הם אלה שיכולים לראות את הקובץ על ידי הקלדת כתובת הדוא"ל בתיבה. לאחר מכן, לחץ על כפתור "שתף קובץ" כדי לשלוח את הקובץ הגדול בהצלחה. זוהי דרך קלה להשתמש ב-Dropbox Transfer.
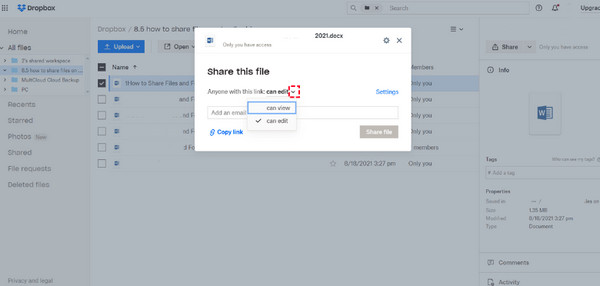
חלופה מומלצת ל-Dropbox Transfer להעברה מהירה
האם אתה מעדיף שיטה מהירה יותר להעברת קבצים גדולים מאשר שימוש ב-Dropbox Transfer? במקרה הזה, AnyRec PhoneMover הוא כאן כדי להציל את היום! זוהי החלופה הטובה ביותר שלך להעברת נתונים, כגון תמונות, מוזיקה, סרטונים, אנשי קשר ואחרים בין iOS, אנדרואיד ומחשבים. הוא מספק פתרון העברה בלחיצה אחת לכולם עם תהליך חלק ומהיר. יתר על כן, זה יכול לארגן את הקבצים שלך, ליצור אלבומים, למחוק קבצים לא רצויים ומשוכפלים ופונקציונליות יקרות יותר מ-Dropbox Transfer. זה גם פתרון מהיר ל ההעברה לאייפון תקועה.

העבר במהירות את כל קבצי Dropbox הרצויים בלחיצה אחת לניידים ולמחשבים.
תומך בתצוגה מקדימה כדי לבדוק אילו נתונים יוסרו לצמיתות או יועברו.
שלא כמו Dropbox Transfer, אין לה מגבלת גודל קבצים, מה שמועיל להעברת קבצים גדולים.
כל הקבצים, כולל תמונות, סרטונים, מוזיקה וכו', מאורגנים לפי קטגוריות.
100% Secure
שאלות נפוצות לגבי אופן השימוש ב-Dropbox Transfer ב-Windows/Mac
-
כמה משתמשים יכולים ליהנות מהתוכנית המקצועית של Dropbox Transfer?
התוכנית המקצועית, יחד עם תוכניות הבסיס והפלוס מיועדות כולן למשתמש בודד בלבד, אך ניתן לסנכרן עם מספר מכשירים.
-
האם השימוש ב-Dropbox Transfer בחינם?
כן. Dropbox מציעה תוכנית בסיסית לכל המשתמשים; עם זאת, הוא מציע רק מגבלה של 100 מגה-בייט בגודל הקובץ ויש לו שטח אחסון של 100 ג'יגה-בייט.
-
כמה זמן עד שהקבצים שהועברו יימחקו משרת Dropbox Transfer?
מחיקת הקבצים שלך תלויה בתוכנית המנוי שלך. התוכן יישאר שם למשך 30 יום לאחר תאריך התפוגה של הבסיס, הפלוס והמשפחה. בעוד עבור Professional, Advanced, Enterprise ו- Education, כל הקבצים יוסרו 180 יום לאחר התאריך.
-
האם כל סוגי הקבצים נתמכים בהעברה ב-Dropbox Transfer?
לא. שימו לב ש-Dropbox אינה תומכת בקבצים המכילים קישורים סמליים; חיבורי ספריות, מזלגות משאבים, תיקיות רשת, קיצורי דרך וכינויים.
-
האם אוכל לעבוד במצב לא מקוון עם הקבצים שלי ב-Dropbox Transfer?
למרבה המזל, כן. Dropbox מאפשר לך לעבוד במצב לא מקוון עם הקבצים והתיקיות שלך; עם זאת, ניתן לעשות זאת במכשירים הניידים שלך. הקפד להפעיל את האפשרות זמין במצב לא מקוון.
סיכום
אכן, Dropbox Transfer הוא כלי נפלא לשימוש אם אתה רוצה להעביר קבצים במהירות עם אחרים בלי הרבה שיתוף פעולה. בפוסט זה, למדת כיצד להשתמש ב-Dropbox Transfer ובארבע שיטות ההעברה היעילות. עם זאת, עבור העברה מהירה, תמיד עבור אל AnyRec PhoneMover. זהו כלי הפתרון שלך בלחיצה אחת להעברת כל הקבצים החיוניים בין iOS, אנדרואיד ומחשבים. הקפד לנסות את זה!
100% Secure
