כיצד לסובב וידאו ב-Windows Media Player: האם זה אפשרי
בזמן שאתה מחפש תשובות כיצד לסובב וידאו ב-Windows Media Player, למרבה הצער, אתה לא יכול. לנגני המדיה אין תכונה שמאפשרת לך לעשות עבודה כזו. אבל אל תדאג, כי ל-Windows יש הרבה פתרונות שיכולים לעזור לך לסובב את הווידאו שלך בזווית לא נכונה. תסכים שסרטון מסוג זה הוא כאב בצוואר; לכן, פוסט זה נתן לך שלוש דרכים כיצד להפוך את הסרטון בלחיצה אחת. אז תתחילו להיכנס לזה!
רשימת מדריכים
הדרך האולטימטיבית לסובב וידאו עבור Windows Media Player השתמש ב-VLC - Windows Media Player חלופה לסובב סרטונים כיצד לסובב וידאו עם נגן מדיה חדש ב-Windows 11/10 FAQsהדרך האולטימטיבית לסובב וידאו עבור Windows Media Player
AnyRec Video Converter מציע דרך אולטימטיבית ללמוד כיצד לסובב סרטון ב-Windows 10/11 עבור Windows Media Player. זה מצוין לא רק בהמרה, אלא גם בעריכת סרטונים, עם הכלים שלו, כמו מסובב, cropper, trimmer וכו'. מלבד מה שאתה יכול לראות בתוך העורך המובנה, יש לו ערכות כלים שונות, כולל Video Rotator שמאפשר לך לסובב את סרטון ה-WMP שלך בזווית הנכונה לצפייה טובה יותר. כמו כן, זה נותן לך חופש מלא לקבל את הרזולוציה הרצויה, האיכות, הפורמט ועוד., על ידי התאמה אישית של זה בעצמך.

כלי עריכה רבים, כמו מסובב, חותך, גוזם, מסננים, סימן מים וכו'.
שלא כמו Windows Media Player, הוא יכול לסובב סרטונים ל-90, 180 או 270 מעלות.
תמיכה בפורמטי ייצוא מרובים, כגון MP4, AVI, MOV, M4V ועוד.
תצוגה מקדימה בזמן אמת עוזרת לראות את כל השינויים שהוחלו לפני ייצוא.
הורדה מאובטחת
הורדה מאובטחת
שלב 1.פעם אחת בתוך AnyRec Video Converter, לחץ על "ארגז הכלים" בווידג'טים של הכרטיסייה, ולאחר מכן גלול מטה כדי למצוא את דרכך אל "מסובב הווידאו".
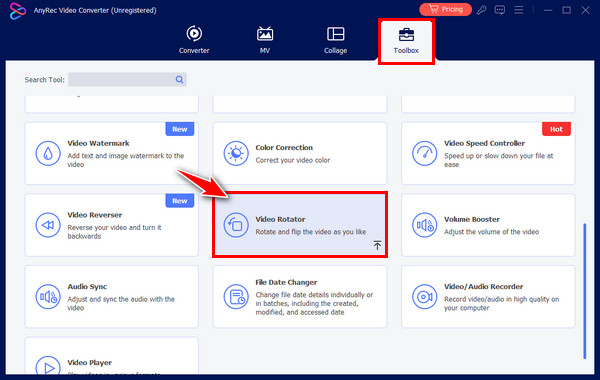
שלב 2.ייבא את הקובץ שלך על ידי לחיצה על כפתור "הוסף" במרכז. לאחר מכן, בחר את הזווית הנכונה מתוך אפשרויות "סיבוב" למטה. סובב סרטונים ללא WMP וראה כיצד זה משתנה בחלונית החלון הימנית.
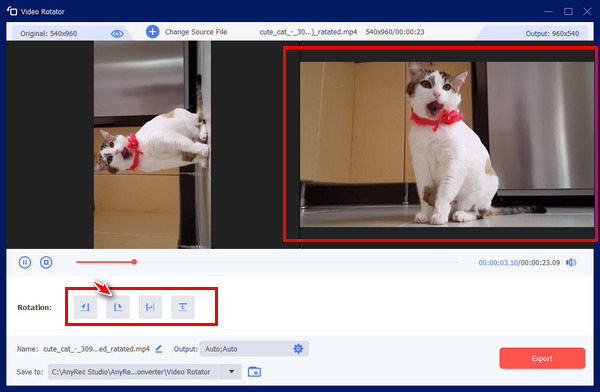
שלב 3.המשך לשנות את הרזולוציה, האיכות, הפורמט וכו', על ידי לחיצה על התפריט "הגדרות פלט". מאוחר יותר, שם לקובץ שלך ובחר את יעד הקובץ, ולאחר מכן לחץ על כפתור "ייצוא".
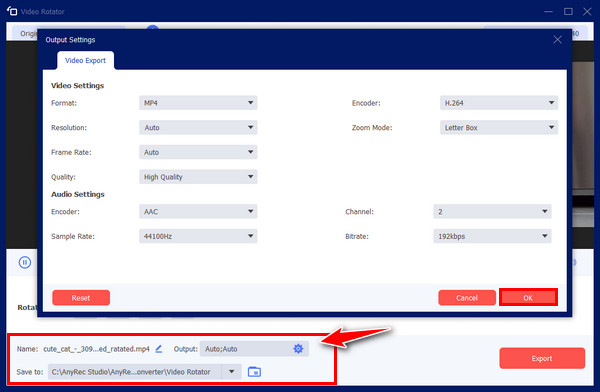
השתמש ב-VLC - Windows Media Player חלופה לסובב סרטונים
כאמור, Windows מציעה שפע של פתרונות עבורך מכיוון שאי אפשר ללמוד איך לסובב וידאו ב-Windows Media Player. אחד מהפתרונות האלה נעשה עם VLC Media Player. זהו נגן קוד פתוח בחינם המכסה פורמטים מרובים של קבצים וכישורי עריכה בסיסיים. אם אתה סקרן איך זה עובד לסובב וידאו 90 מעלות, אפילו 180 או 270, ראה כיצד זה מבצע להלן.
שלב 1.פתח את VLC בשולחן העבודה שלך, בחר "מדיה" בכרטיסיות שלמעלה, ולאחר מכן בחר "פתח קובץ". עיין בסרטון שברצונך לסובב מהמחשב שלך.
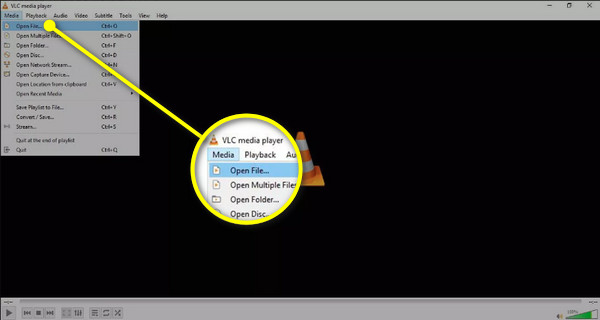
שלב 2.לאחר הוספה, לחץ על הכרטיסייה "כלים", ולאחר מכן עבור לאפשרות "אפקטים ומסננים". אחרת, הקש על מקשי "Ctrl + E" במקלדת שלך לגישה נוחה.
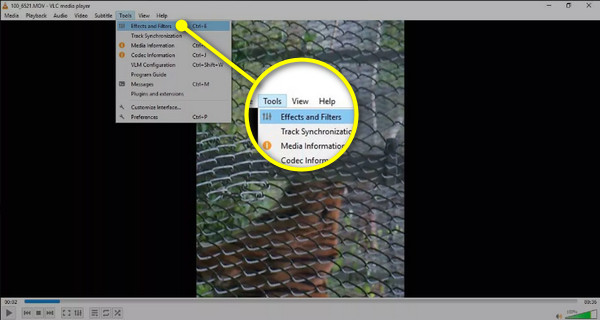
שלב 3.תחת החלון "התאמות ואפקטים", עבור ללשונית "אפקטי וידאו" ובחר בקטע "גיאומטריה". שם, לחץ על התיבה "המרה" ולאחר מכן לחץ על התפריט הנפתח כדי לסובב וידאו עם חלופה זו של Windows Media Player.
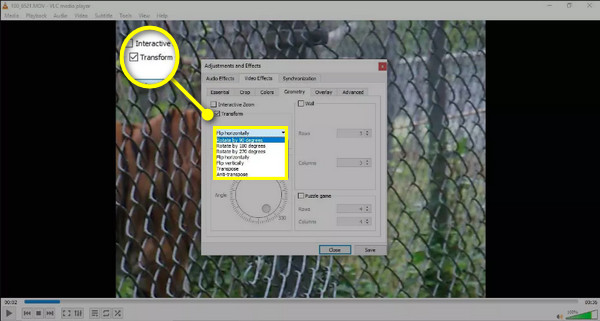
שלב 4.לאחר סיום, לחץ על כפתור "שמור" ולאחר מכן על "סגור" כדי לחזור למסך ה-VLC הראשי ולראות את הסרטון שלך עם אוריינטציה נכונה.
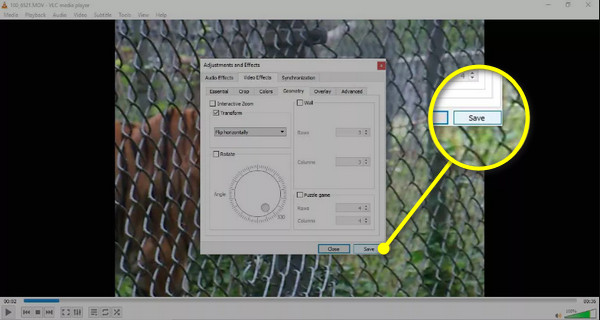
לקריאה נוספת
כיצד לסובב וידאו עם נגן מדיה חדש ב-Windows 11/10
להבין כיצד לסובב סרטון באמצעות Windows Media Player לא תהיה דאגה בשיטות כמו נגן מדיה חדש דרך אפליקציית התמונות המותקנת מראש אם אתה משתמש ב-Windows 10/11. לאפליקציית התמונות יש עורך וידאו, שבוודאי יכול לעזור לסובב את הסרטון שלך ולשמור אותו. בדוק את השלבים הבאים כדי לראות איך זה עובד:
שלב 1.לחץ על התפריט "התחל את Windows" וחפש את האפליקציה "תמונות". לחץ עליו ברגע שהוא נמצא בקטע "ההתאמה הטובה ביותר".
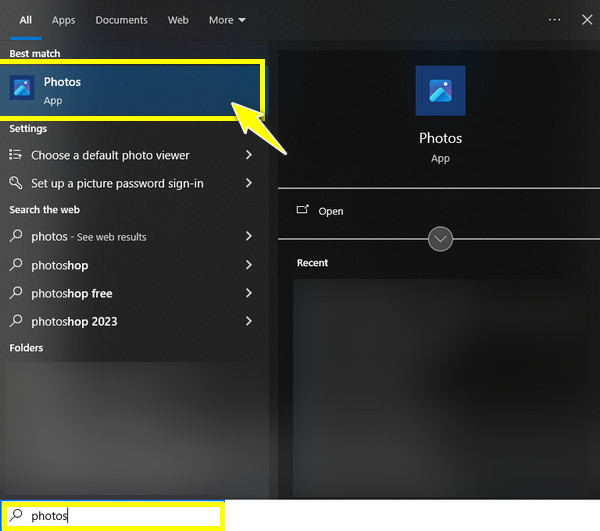
שלב 2.עבור אל "עורך וידאו" בחלק העליון, ולאחר מכן בתוכו, לחץ על כפתור "פרויקט וידאו חדש". הזן את השם הרצוי עבור פרויקט הווידאו שלך, ולאחר מכן לחץ על כפתור "אישור".
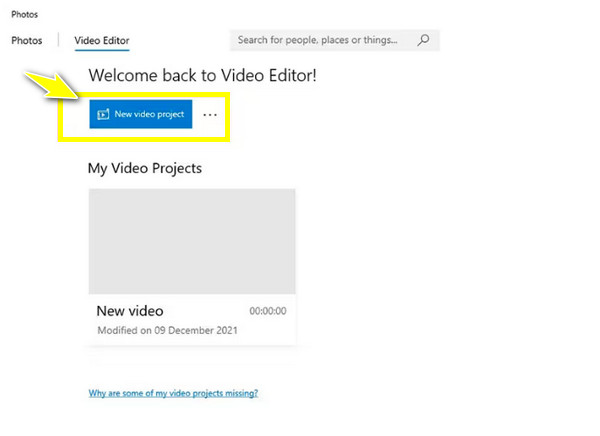
שלב 3.מאוחר יותר, לחץ על כפתור "הוסף" כדי לייבא את הסרטון שצריך סיבובים, ואז גרור ושחרר אותו ל"ציר הזמן". לאחר מכן, לחץ על כפתור "סיבוב" כדי להפוך את הסרטון שלך ב-90 מעלות. לחץ עליו עד שהסרטון שלך יגיע לכיוון הנכון שלו.
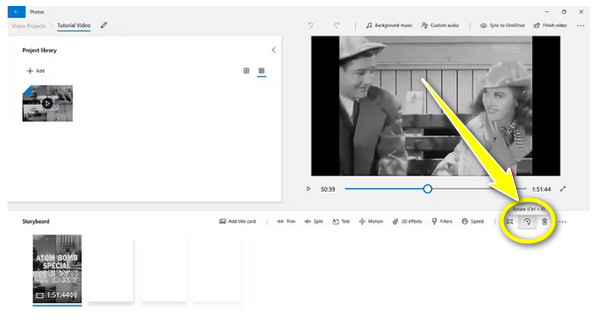
שלב 4.לבסוף, לחץ על הלחצן "סיום וידאו" למעלה ושמור את קובץ הווידאו המסובב שלך ביעד שבחרת. כעת, השתמשת בחלופה הטובה ביותר של Windows Media Player כדי לסובב סרטונים.
FAQs
-
האם אני יכול לסובב וידאו 90 מעלות ב-VLC לצמיתות?
כן. למרות שזה קצת מסובך, בהשוואה לפתרונות שהוזכרו לסיבוב קובץ וידאו ספציפי, זה יעיל בסיבוב כל הסרטונים המושמעים ב-VLC; עם זאת, זה משפיע גם על הסרטונים שכבר נמצאים בכיוון הנכון שלהם, ובכך הופך אותם לשגויים.
-
האם יש מסובבים מקוונים לסיבוב וידאו ב-90 מעלות?
כן. לא רק שהתוכנה מספקת עזרה לשנות את זווית הווידאו, אלא שחלק מסובבים מקוונים כיום מסוגלים גם לסובב סרטונים; אלה כוללים את Clideo, VEED.io, Fixier, חותך וידאו מקוון וכן הלאה.
-
איך מסובבים סרטון באמצעות VLC ב-Mac?
פתח את VLC ב-Mac, ואז עבור אל "קובץ" כדי לייבא את הסרטון שלך. לאחר מכן, בחר בכרטיסייה "Windows", ולאחר מכן בחר "אפקטי וידאו"; בתוך החלון החדש, עבור מיידית ללשונית "גיאומטריה" וסמן את התיבה "טרנספורמציה". שם, אתה בוחר את דרגת הסיבוב שאתה צריך.
-
כיצד אוכל לסובב סרטון MP4?
באמצעות כלים מתאימים ועובדים, אתה יכול לסובב את סרטון ה-MP4 שלך ללא טרחה. עזרה כזו מציעה VLC Media Player, אפליקציית התמונות, כלים מקוונים ועוד הרבה יותר.
-
מלבד VLC, אילו שחקנים אחרים יכולים לסובב סרטונים עבור Windows Media Player
תוכנות נגן מסוימות שתוכל להוריד ולהשתמש בהן היום לצפייה ולסיבוב סרטונים הן KMPlayer, PotPlayer, Kodi, GOM Player ואחרות. עבור לא שחקנים, אתה יכול להשתמש ב-Filmora, CapCut, ShotCut, Adobe וכו'.
סיכום
אתה רואה שלמד כיצד לסובב וידאו ב-Windows Media Player הוא בלתי אפשרי מכיוון שהוא אינו מסוגל לעשות זאת. לפיכך, הפתרונות שהוזכרו לצידך אכן מועילים לך ללמוד כיצד לסובב סרטון ב-Windows, כגון אפליקציית התמונות ו-VLC. עם זאת, התהליך שלהם לסובב את הסרטון לצמיתות הוא מורכב, או שהם אינם יכולים לסובב את הסרטון לצמיתות כלל; במקרים כאלה, הפתרון האולטימטיבי הוא AnyRec Video Converter. התוכנית תומכת בהליך סיבוב קל הכולל עם כלי עריכה שונים שתוכלו ליהנות מהם. אתה לא רוצה לפספס את התכונות המרגשות שלו, אז הורד אותו היום.
הורדה מאובטחת
הורדה מאובטחת
 האם VLC Media Player בטוח להורדה/שימוש וכיצד למנוע סיכונים
האם VLC Media Player בטוח להורדה/שימוש וכיצד למנוע סיכונים