חַם
AnyRec Video Converter
המרה ועריכה של סרטונים/קבצי שמע ביותר מ-1000 פורמטים.
הורדה מאובטחת
כיצד להפוך וידאו בבכורה - לסרטון שלם או חלק ממנו
רוב הזמן, הצילומים שאתה מצלם נוטים לפנות לכיוון אחר, למרות שאתה רוצה לשקף אותו או רוצה אותו בצד השני. לשם כך, החלטת להשתמש ב-Premiere Pro וללמוד כיצד להפוך וידאו ב-Premiere. למרבה המזל, זה באמת תהליך פשוט לעשות, עם זאת, כמה מתחילים עשויים להזדקק לעזרה עם זה. לפיכך, הפוסט הזה כאן היום כדי להדריך אותך על ידי מתן דרכים עם שלבים מפורטים לשיקוף והיפוך סרטון ב-Premiere. המשך לקרוא עכשיו!
רשימת מדריכים
כיצד להפוך את כל הסרטון בפרמייר פרו הפוך את החלק הרצוי של סרטונים בבכורה חלופת יחסי הציבור הטובה ביותר להפיכת סרטון [Windows/Mac] FAQsכיצד להפוך את כל הסרטון בפרמייר פרו
כפי שאתה מודע, Adobe Premiere Pro היא תוכנית עריכה ידועה שכל מי שמחפש יכולות מדהימות ליצירת סרטונים מושכים מבחינה ויזואלית יכול להשתמש בה. אחד מכלי העריכה הללו הוא כלי ההיפוך, שיש לו שני יישומים שונים. עיין בהוראות למטה כדי ללמוד כיצד להפוך סרט בבכורה.
1. דרך מהירה להעיף וידאו
שלב 1.פתח את הסרטון שברצונך להעיף ב-Premiere Pro על ידי לחיצה על הכרטיסייה "קובץ" ובחירה ב"ייבוא" מהתפריט הנפתח. לאחר מכן, גרור אותו לציר הזמן.
שלב 2.לאחר הוספת הקליפ, בחר את זה שברצונך לשנות ולאחר מכן היכנס לחלונית האפקטים כדי למצוא את הקטגוריה "טרנספורמציה". לחץ על החץ שלו, ולאחר מכן בחר "אנכי" או "אופקי" היפוך מהרשימה.
שלב 3.גרור את הסיבוב שנבחר אל הסרטון שלך. ואז, אתה מצליח להפוך את הסרטון שלך ב-PR! הכיוון שבחרת עבור הסרטון שלך יוחל. כעת, אתה יכול להחיל פונקציות נוספות כמו חיתוך סרטונים ב-PR.
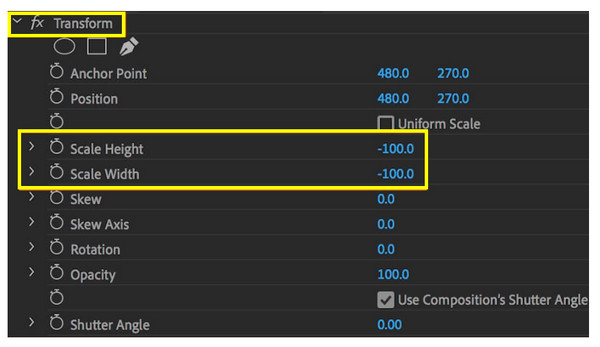
2. דרך ידנית להעיף וידאו
שלב 1.לאחר ייבוא הסרטון שברצונך להעיף על Premiere, גרור אותו לציר הזמן. לחץ עליו, ואז עבור אל "אפקטים", בחר "עיוות", ולאחר מכן "המרה". צייר את האפקטים לסרטון.
שלב 2.מאוחר יותר, בחר "בקרות אפקטים", ולאחר מכן "טרנספורמציה", והקפד לבטל את הסימון בתיבה "קנה מידה אחיד".
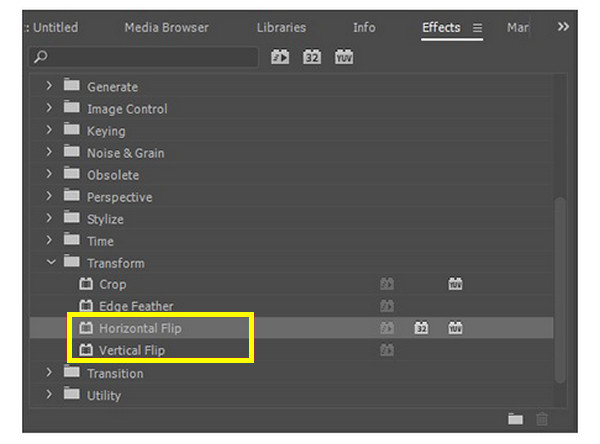
כדי להפוך את הסרטון אופקית, כוונן את "רוחב קנה המידה" ל-100. בינתיים, כדי להפוך אותו אנכית, הגדר את "גובה קנה המידה" ל-100. כך להפוך סרטון שלם בפרמייר באופן ידני!
הפוך את החלק הרצוי של סרטונים בבכורה
במקום לדעת להעיף את כל הסרטון בפרמייר, ייתכן שתרצה להפוך רק חלק מסוים מהסרטון שלך בפרמייר פרו. פעולה זו תחייב אותך להשתמש בכלי Razor שיבצע חיתוכים בקטעי הווידאו שלך.
שלב 1.במסך הראשי של Premiere Pro, בחר בכלי "תער" או הקש על מקש "C" כדי לגשת לכלי "תער".
שלב 2.לאחר מכן, סמן את נקודת ההתחלה והסיום של חלק הווידאו שברצונך להפוך. לחץ על נקודת "התחל", ולאחר מכן המשך לנקודת "סיום".
שלב 3.לחץ לחיצה ימנית על החלק הנבחר, ולאחר מכן בחר באפשרות היפוך בתפריט ההקשר; זה או "היפוך אופקי" או "היפוך אנכי".
שלב 4.כעת, הצג תצוגה מקדימה של חלק הווידאו ההפוך על צג Premiere כדי לאשר שהבחירה תואמת את התוצאה הרצויה שלך.
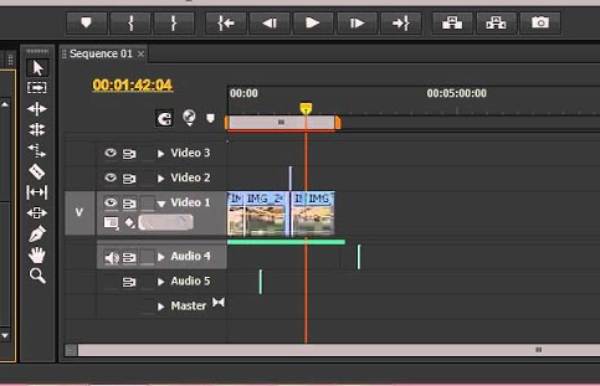
חלופת יחסי הציבור הטובה ביותר להפיכת סרטון [Windows/Mac]
אחרי כל הדרכים שניתנה על ידי Premiere Pro להעיף סרטונים, אתה עלול למצוא את זה קשה עבורך. מה דעתך להכיר תוכנה אחרת וללמוד איך להעיף וידאו בלי Premiere Pro? אם אתה עדיין רוצה יותר, השתמש AnyRec Video Converter! זוהי תוכנת עריכת הווידאו הסופר מהירה והאמינה שלך עם כלי עריכה רבים כמו סנפיר, cropper, rotator, תבניות מוכנות מראש, ערכות נושא, אפקטים, פילטרים ועוד. בהשוואה למתחרים, הוא יכול לשדרג סרטונים מעד 8K באיכות מעולה. בעוד שחלק מהמתחילים עשוי למצוא את Premiere Pro קשה, אינך צריך לדאוג בקשר לזה עורך וידאו 4K מכיוון שהוא אינו מציע עקומת למידה תלולה לאורך כל התהליך.

דרך בלחיצה אחת להעיף סרטונים אופקית או אנכית ללא Premiere.
תמיכה בייצוא סרטוני 480p, 720p, 4K ואפילו 8K באיכות גבוהה.
מפרטים הניתנים להתאמה אישית, כמו איכות, רזולוציה, פורמט ואחרים.
הצע תצוגה מקדימה בזמן אמת המציגה לך הכל בפירוט.
הורדה מאובטחת
הורדה מאובטחת
שלב 1.עם הריצה AnyRec Video Converter, פתח את הסרטון המיועד להעיף על ידי לחיצה על הלחצן "הוסף קבצים".
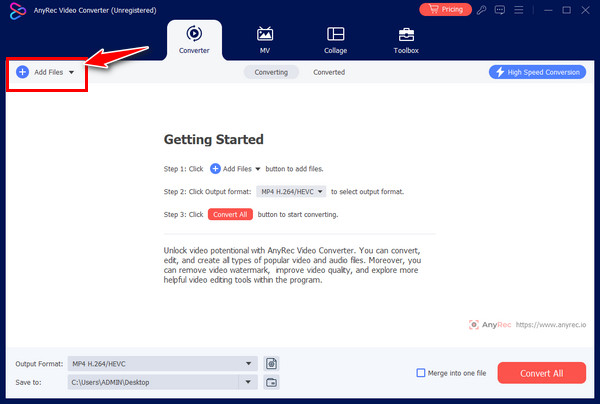
שלב 2.לאחר הוספת הקובץ, לחץ על "לַעֲרוֹך" ולעבור לתפריט "סיבוב וחיתוך". בחר מתוך סיבוב אנכי ואופקי וראה את בחירת ההיפוך המוחלת בחלונית החלון הימנית.
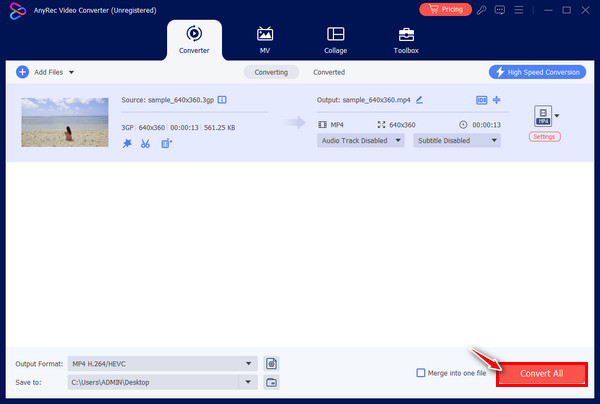
שלב 3.מאוחר יותר, קבע את מיקום הקובץ ובחר את הפורמט הרצוי לפני לחיצה על כפתור "המר הכל". כעת, הפכת סרטון ללא Premiere Pro.
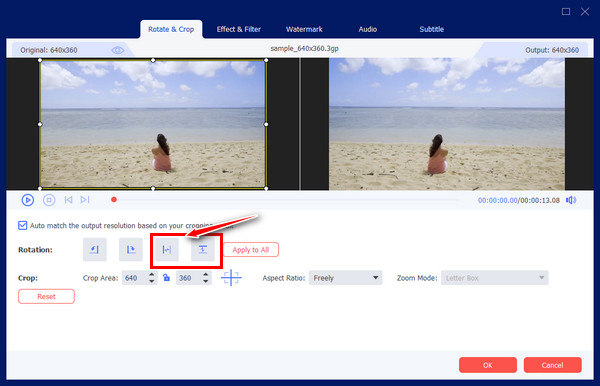
FAQs
-
איך מסובבים וידאו בפרמייר פרו?
לחץ על הכרטיסייה "קובץ" ועבור אל "ייבוא" כדי להעלות את קטעי הווידאו שלך. לחץ עליו בציר הזמן, ולאחר מכן פתח את "לוח בקרות ההשפעות", והקפד לבדוק את הכרטיסייה "מאסטר". לאחר מכן, עבור אל התכונה "טרנספורמציה" בחלונית "אפקטים" כדי לסובב סרטונים.
-
איך להפוך וידאו בבכורה?
זה פשוט, כמו להעיף סרטון, לעבור ללשונית אפקטים ולבחור שינוי. שם, בחר ב-Vertical או Horizontal Flip מהתפריט.
-
האם יש כלים מקוונים שיעזרו להעיף סרטונים?
כן. אם אתה לא רוצה להוריד תוכנה כלשהי, אתה יכול להשתמש בכלים מקוונים כמו Clideo, Kapwing, Online Video Cutter, Media.io, Flixier, VEED.IO ועוד אחרים. סנפירים מקוונים אלה יעילים בהיפוך סרטונים אופקית או אנכית.
-
אילו טיפים יש לעקוב אחר איך להעיף סרטון בבכורה?
1. אם ברצונך להפוך חלק מסוים, השתמש בכלי הרייזר.
2. ליצירת אפקט מראה, השתמש באפקטי המראה כדי להשיג אותו, ולאחר מכן גרור או שחרר אותו לתוך הקליפ שלך והתאם אותו למרכז ההשתקפות.
3. בדוק תמיד את האותיות או המספרים ההפוכים אם הופכים או מסובבים את הסרטון.
4. אתה יכול להסוות או להשתמש בתכונת המעקב כדי להימנע מפגיעה באזורים אלה. -
האם Adobe Premiere ניתן להשתמש בחינם כדי להפוך וידאו?
הוא מציע ניסיון חינם של שבעה ימים, אבל ברגע שהוא מסתיים, אתה צריך להירשם לתוכנית להעיף, לסובב, לחתוך ולערוך יותר את הסרטון שלך. בשביל זה אנשים ירצו תוכנה חינמית ופשוטה מספיק כדי להעיף וידאו.
סיכום
זה הכל להיום! אתה רואה כאן כיצד להפוך וידאו ב-Premiere Pro בשלוש דרכים קלות: אתה יכול להשיג זאת ידנית, במהירות, או להפוך רק חלק מסוים של וידאו. זוהי משימה ללא מאמץ לבצע ב-Premiere Pro, עם זאת, אתה עשוי למצוא אותה מורכבת ועלות גבוהה, מה שעושה AnyRec Video Converter בחירה טובה יותר. זוהי תוכנת עריכה ידידותית לתקציב, קלה לשימוש שיכולה לעזור לך להפוך, לחתוך, להחיל אפקטים ומסננים ולעשות יותר מבלי להשפיע על האיכות. אז, הורד אותו היום וקבל שיקוף של הסרטון שלך כמו שאתה רוצה.
הורדה מאובטחת
הורדה מאובטחת
