כיצד לשנות את ברירת המחדל של נגן וידאו ב-Android/Windows/Mac
אין סיכוי שלא תרצה לשנות את ברירת המחדל של נגן הווידאו במכשיר שלך, במיוחד אם אתה נתקל בבעיות שמונעות ממך לצפות. לכן, אתה רוצה ללמוד כיצד לשנות את ברירת המחדל של נגן וידאו כדי לא להתמודד עם בעיות ולחקור תכונות נוספות. למרבה המזל, בין אם אתה משתמש במחשבי Windows ו-Mac או במכשירי אנדרואיד, הפוסט הזה כיסה את כל הפתרונות עבורם. בלי שום דבר לומר, הנה איך לשנות ולהגדיר נגן וידאו ברירת מחדל במחשב ובטלפון שלך צעד אחר צעד.
רשימת מדריכים
הורד את נגן הווידאו הטוב ביותר כדי להחליף את ברירת המחדל כיצד לשנות את ברירת המחדל של נגן הווידאו עבור Windows 11/10 דרך מפורטת לשנות את ברירת המחדל של נגן הווידאו ב-Mac שנה את ברירת המחדל של נגן הווידאו באנדרואיד 14/13/12 FAQsהורד את נגן הווידאו הטוב ביותר כדי להחליף את ברירת המחדל
לפני צלילה עמוקה יותר כדי לענות על איך לשנות את ברירת המחדל של נגן וידאו, ראה איזה נגן הוא הטוב ביותר כתחליף לנגן ברירת המחדל שלך ב-Windows וב-Mac. להכיר נגן Blu-ray AnyRec. בנוסף להשמעת דיסקים בכל אזור, הוא מרשים להפליא בהשמעת 4K, HD, UHD ועוד סרטונים ב-MP4, AVI, MOV, M4V ופורמטים אחרים. מציע רק חוויה אודיו-ויזואלית גבוהה ופונקציונליות נהדרות, בוודאי תהיה לך חווית צפייה מהנה בתוכנית זו. הורד אותו עכשיו כדי להחליף את ברירת המחדל של נגן הווידאו.

הפעל את כל פורמטי הווידאו/שמע הפופולריים, כגון MP4, AVI, MKV, MP3. FLAC וכו'.
החל אפקטים של וידאו במהלך השמעה, כמו ניגודיות, בהירות, גוון ועוד.
טכנולוגיות מתקדמות, כמו TrueHD, DTS, AAC, Dolby ו-Apple Lossless.
מסוגל לצלם צילום מסך מהיר של סצנה מסוימת תוך כדי משחק בלחיצה אחת.
100% Secure
100% Secure
שלב 1.אחרי ריצה נגן Blu-ray AnyRec בשולחן העבודה שלך, לחץ על הלחצן "פתח קובץ" במסך הראשי. אם שינית אותו לנגן הווידאו המוגדר כברירת מחדל, כל הסרטונים שלך ייפתחו איתו.

שלב 2.המתן עד שהתוכנית תקרא את הסרטון שלך, והוא יתחיל לפעול באופן אוטומטי. במהלך הפעלת הווידאו, תוכל לשנות את עוצמת השמע, לצלם צילומי מסך ועוד.

שלב 3.נניח שלסרטון שלך יש רצועת כתוביות; שנה אותו על ידי לחיצה על הכרטיסייה "וידאו" ובחירה באפשרות "רצועת כתוביות". אתה יכול גם לשנות את הגודל לחצי, רגיל, או להתאים אותו למסך שלך.

שלב 4.לחץ על האפשרות "חתוך" או "יחס גובה-רוחב" כדי לשנות את יחס התמונות של הסרטון שלך. לאחר מכן, כוונן את הבהירות, הרוויה ועוד של הסרטון שלך דרך הכרטיסייה "כלים" ועבור אל "השפעות".

100% Secure
100% Secure
כיצד לשנות את ברירת המחדל של נגן הווידאו עבור Windows 11/10
כעת, לאחר שיש לך את החלופה הטובה ביותר לנגן ברירת המחדל שלך ב-Windows וב-Mac, הגיע הזמן לראות כיצד לשנות את ברירת המחדל של נגן הווידאו Windows 11/10! כפי שאתה יודע, Windows מגיע עם סרטים וטלוויזיה כנגן ברירת המחדל שלו; לפיכך, אם ברצונך לעבור לתוכנת נגן וידאו מסוימת לפי בחירתך, בצע את השלבים הבאים.
שלב 1.לחץ על התפריט "התחל את Windows" ועבור אל "הגדרות". בתוכו, בחר "מערכת" מהמסך. לאחר מכן, בחר "אפליקציות ברירת מחדל" מהחלונית השמאלית.

שלב 2.משם, לחץ על נגן הווידאו המוגדר כברירת מחדל, שהוא "סרטים וטלוויזיה", תחת הקטע "נגן וידאו". לאחר מכן, מהחלון המוקפץ "בחר אפליקציה", בחר את נגן הווידאו החדש שלך.

דרך מפורטת לשנות את ברירת המחדל של נגן הווידאו ב-Mac
ישנן 2 שיטות לשינוי נגן ברירת המחדל ב-Mac: אתה יכול להחיל אותו עבור כל הווידאו שלך או קובץ אחד ספציפי. אז, אם אתה מתמודד QuickTime לא מנגן MP4 בעיה, בצע את השלבים הבאים:
שנה את ברירת המחדל של נגן הווידאו ב-Mac עבור כל הסרטונים:
שלב 1.ב-Mac, לחץ לחיצה ימנית על הסרטון שברצונך להפעיל, ולאחר מכן בחר "קבל מידע" מהרשימה הנפתחת כדי לפתוח את פרטי פורמט הסרטון.
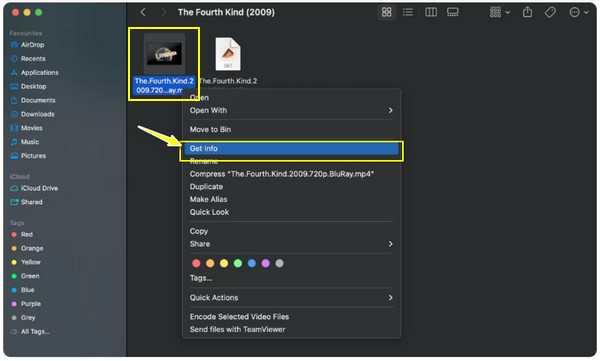
שלב 2.לאחר מכן, לחץ על החץ "פתח עם" כדי להרחיב את התפריט, ולאחר מכן לחץ על "שחקן QuickTime (ברירת מחדל)", אשר יציג את רשימת האפליקציות שיכולות לעבוד כנגן ברירת המחדל שלך.
שלב 3.קבע את הנגן שבו תרצה להשתמש מהרשימה. לאחר מכן, לחץ על הלחצן "שנה הכל" כדי להחיל את בחירת הנגן עבור כל הקבצים שלך. לחץ על הלחצן "המשך" כדי לשנות את ברירת המחדל של נגן הווידאו.

החלף את נגן הווידאו המוגדר כברירת מחדל ב-Mac עבור קובץ ספציפי:
שלב 1.לאחר חיפוש קובץ הווידאו שלך, לחץ עליו באמצעות לחצן העכבר הימני ובחר באפשרות "פתח עם" מהרשימה. בתפריט הצד שלו, לחץ על האפשרות "אחר".

שלב 2.לאחר מכן, בחר את נגן המדיה שלך מהחלון שנפתח. שים לב שעליך ללחוץ על התיבה "פתח תמיד עם" כדי להחיל את בחירת הנגן עבור הסרטון הספציפי הזה.

שלב 3.מאוחר יותר, לאחר לחיצה על כפתור "פתח", ה-Mac שלך תמיד ישחק את הסרטון עם נגן המדיה שבחרת.
כיצד לשנות את ברירת המחדל של נגן הווידאו באנדרואיד 14/13/12
מצד שני, לגבי איך לשנות את ברירת המחדל של נגן וידאו במכשיר אנדרואיד, אין דרך קלה אפשרית, שלא כמו ב-Windows וב-Mac. בשל הקישורים וההגבלות, אתה רשאי לשנות רק את אפליקציית ברירת המחדל של הבית, אפליקציית הדפדפן, אפליקציית ה-SMS ואפליקציית הטלפון. חוץ מזה, יש עדיין דרכים לעשות שימוש בנגן וידאו לבחירתך, אם ברצונך לשנות את ברירת המחדל של נגן הווידאו, כך:
דרך 1: עבור אל נגן הווידאו המועדף עליך.
לדוגמה, אתה משתמש ב- נגן מדיה VLC עבור אנדרואיד, עיין בכל קבצי המדיה שלך לפי רשימה או תיקיות, ולאחר מכן בחר אחד שאתה מתכוון להפעיל.

דרך 2: פתח את אפליקציית הקבצים.
בשיטה זו, אתר את הסרטון שברצונך להפעיל, הקש על כפתור "עוד" למעלה ובחר פתח עם. מתוך הזדמנות זו, בחר את הנגן הרצוי מהחלון המוקפץ למטה.

דרך 3: השתמש באפליקציה Better Open With.
לבסוף, יש את זה שנקרא Better Open With, אפליקציה של צד שלישי שיכולה לסייע לך לשנות את ברירת המחדל של נגן הווידאו לנגן הווידאו הרצוי. שקול להשתמש באפליקציה הזו, במיוחד אם אתה משתמש ב-Android 12 ומעלה.

FAQs
-
באיזה נגן אוכל להשתמש ברגע שאשנה את נגן ברירת המחדל במכשיר האנדרואיד שלי?
ברגע שתחליט לשנות את נגן ברירת המחדל שלך במכשיר האנדרואיד שלך, אתה יכול לסמוך על ה-VLC עבור Android, Lark Player, KmPlayer, PlayerXtreme ועוד.
-
מה המשמעות של שינוי ברירת המחדל של נגן הווידאו ב-Mac עבור קובץ ספציפי?
לגבי אופן הגדרת ברירת המחדל של נגן וידאו ב-Mac, ראית שזה יכול להיות עבור כל הסרטונים או קובץ ספציפי אחד. לאחר ששינית את הנגן עבור קובץ אחד, הוא תמיד יתנגן בנגן שנקבע במקום ב-QuickTime. בינתיים, קבצי וידאו אחרים יישארו עם נגן QuickTime.
-
האם נגן Elmedia יעיל כתחליף לנגן QuickTime ב-Mac?
כן. כעת, לאחר שידעת לשנות את ברירת המחדל של נגן וידאו ב-Mac, אתה יכול לסמוך על Elmedia Player מכיוון שהוא מציע תמיכה בפורמט קבצים רחב כך שתאימות לא תהיה בעיה. כמו כן, הוא מגיע עם התאמות שמע, חיפוש כתוביות ועוד הרבה תכונות מצוינות.
-
האם VLC היא האפשרות הטובה ביותר אם אני משנה את ברירת המחדל של נגן הווידאו של Mac?
VLC עובד היטב עבור Mac ומספק פונקציונליות מצוינת, כולל עריכה בסיסית, המרה, הקלטה ועוד. זהו גם אחד מנגני הווידאו האמינים שנמצאים בעבודה במשך זמן רב, מה שהופך אותו בין האלטרנטיבות הנהדרות לנגן ברירת המחדל של ה-Mac.
-
כיצד לשנות את ברירת המחדל של נגן הווידאו באייפון/אייפד?
למרבה הצער, בשל תקנות מחמירות, אינך יכול לשנות את אפליקציית ברירת המחדל המשמשת לסרטים ומוזיקה במכשירי אפל אלה מבלי לפרוץ את ה-jailbreak. אם אתה רוצה ששחקן אחר ישתמש, שקול להחזיק את ה-VLC עבור iOS.
סיכום
לסיכום הכל, מצאת כאן את הדרכים כיצד לשנות את ברירת המחדל של נגן וידאו, למחשב ולנייד. מלבד זאת, הדבר החשוב ביותר הוא שהוא נותן לך את נגן הווידאו הטוב ביותר שאתה יכול להשתמש בו, אלטרנטיבה לנגן ברירת המחדל, נגן Blu-ray AnyRec. לא רק שהוא מטפל בתקליטורים ביעילות, אלא הוא גם משמיע סרטוני 4K, UHD, HD ועוד סרטונים במספר פורמטים, כמו MP4, AVI, M4V וכו'. אל תהסס לנסות זאת במחשב ה-Windows וה-Mac שלך ולקבל את הקולנוע הזה -כמו חווית צפייה. שנה את ברירת המחדל של נגן הווידאו ל-AnyRec כעת.
100% Secure
100% Secure
