כיצד ליצור וידאו עם Midjourney AI [הנחיות מסופקות]
מלבד תמונות, Midjourney מספקת לך כעת התפתחות של התמונות שלך לסרטון. נכון שזה מדהים? התכונה בוחנת את כל הוויזואליה כדי ליצור וידאו עם Midjourney. אתה יכול ליצור יצירה מקורית בעזרת האלגוריתמים שלה המשתמשים בלמידה עמוקה, ומאפשרים לך להפיק תוצאות יוצאות דופן. בצורה כזו, זה עלול להוביל לבלבול בגישה לתכונה, אז קרא את המדריך למטה שיעזור לך ליצור וידאו עם Midjourney לצד הנחיות ופקודות שבהן עליך להשתמש.
רשימת מדריכים
הנחיות ופקודות ב-Midjourney ליצירת סרטונים מדריך אולטימטיבי כיצד ליצור סרטונים עם Midjourney כיצד לערוך סרטוני Midjourney שנוצרו כדי להפוך אותם למציאותיים שאלות נפוצות לגבי איך ליצור סרטונים עם Midjourney AIהנחיות ופקודות ב-Midjourney ליצירת סרטונים
ל-Midjourney יש דרך ייחודית ליצירת תמונות וסרטוני AI עם פרטים. הכלי משפר את מה שאתה אומר בהנחיות, כולל הרקע, המרקם, הסגנון ועוד.
עם זאת, כדי ליצור סרטון עם Midjourney, עליך לוודא הנחיה כתובה היטב ולעקוב אחר פקודות. התמקדות בדברים הבאים תעזור לך ליצור ויזואליה שובת לב.
סוגי הנחיות ליצירת וידאו עם Midjourney:
◆ הנחיות טקסט בסיסיות. הנחיות אלו כוללות רק מילה אחת, ביטוי או רגשון/אימוג'י. אתה יכול להשתמש במילים מוכרות על מה שאתה רוצה לראות בתוצאות.
◆ הנחיות טקסט מתקדמות. אם אתה רוצה אלמנט נוסף להנחיות שלך, אתה יכול להוסיף כתובת אתר של תמונה, ביטויי טקסט או פרמטרים שונים. זה בדרך כלל ארוך יותר ויעיל יותר אם אתה רוצה שהרעיונות העיקריים יפותחו.
פקודות ופרמטרים ליצירת וידאו עם Midjourney:
כדי להתחיל ליצור סרטון עם Midjoruney, התחל עם הפקודה /לדמיין בכל הנחיה. על ידי כך, אתה נותן לתוכנית את ההזדמנות לראות את העיצובים שצוינו ודברים אחרים. אל תשכח להוסיף – -וידאו עבור פלט וידאו AI. מלבד זאת, אתה יכול להשתמש בפרמטרים הנוספים הבאים כדי ליצור סרטונים נהדרים עם Midjourney.
לְעַצֵב. מלבד ההנחיה, אתה יכול להוסיף סגנון כדי לקבל את הפלט שאתה אוהב, כולל אנימה ומילים אחרות הקשורות לסגנונות.
התאם אישית את הפלט. להתאמה אישית של הפלט, אתה יכול לציין מספרים בפורמט זה: – -s [מספר], שיכול להיות גבוה או נמוך, בהתאם לדרישות שלך לסטייליזציה.
אי סדר. זה מתייחס להפשטות תמונה והוא גם בפורמט לסגנון הפלט,w, כלומר – כאוס [מספר].
פתרון הבעיה. לגבי פרמטר זה, אתה יכול לקבל את 1080p, 4K, 8K, ועוד עבור סרטונים באיכות גבוהה צפויים שנוצרו על ידי Midjourney. הכנס את זה ככה: – -hd.
תמונות כהנחיה. מכיוון שניתן להוסיף תמונה ליצירת וידאו עם Midjourney, כדי לעשות זאת, השתמש בכתובת האתר של התמונה והדבק אותה עם ההנחיה שלך. זה יתברר כמו /imagine [url] [הנחיה].
לסנן מילים. מבחינת המילים הנוספות, הקלד את – -לא [מילת מפתח] כדי להסיר את הדבר או החפץ המיותר מהתמונה.
מדריך אולטימטיבי כיצד ליצור סרטונים עם Midjourney
כאמור, ניתן להשתמש ב- Midjourney בשרת Discord הפתוח. זו לא צריכה להיות הנחיה ארוכה, אלא בעיקר ארוכה יותר הודעה של Midjourney תן מה בדיוק אתה רוצה שיתברר עבור סרטון ה-AI שלך. לדוגמה, אתה משתמש ב"ירח מלא עם גוון צהוב וזוהר בלילה, מלא כוכבים סביבו" כדי ליצור סרטון עם Midjourney. לאחר מכן, האלגוריתם יחלק את מילות המפתח הללו לירח מלא, צהוב, לילה וכוכבים.
בכל הנחיה, תשתמש בפקודה /imagine בהתחלה. אז, אם מוכן, הנה איך ליצור סרטונים עם Midjourney ולשמור אותם.
שלב 1.בדיסקורד, פתח את Midjourney. לאחר מכן, התחל בהקלדה /לדמיין ב"תיבת הטקסט" בתור תחילת ההנחיה שלך.
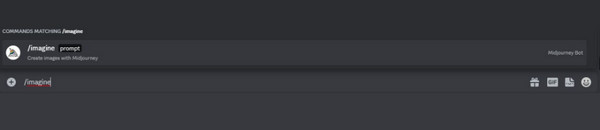
שלב 2.בתיבת ההנחיה, הקלד את התוכן היצירתי שלך וסיים אותו ב-"– -video". לדוגמה, השתמש בזה: /דמיין כלב חמוד מחייך ורץ לכיוון הים – -וידאו. ניתן להשתמש בפקודת הווידאו גם עם תכונות "זום החוצה" או "פאן".
שלב 3.לחץ על מקש "Enter" כדי לשלוח את בקשתך ל-Midjourney. לאחר מכן הכלי יעבד את החזון שלך לחיים. אנא המתן עד שתהליך היצירה יסתיים. בדוק אם אתה מרוצה והשב להם על ידי לחיצה על כפתור "הוסף תגובה".
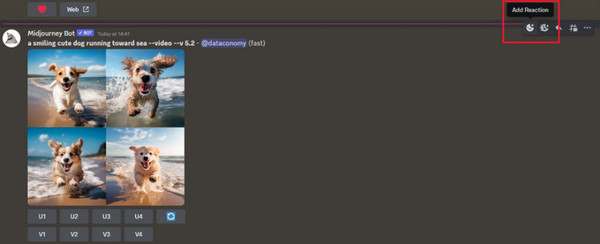
לאחר מכן, מצא את "מעטפה" בסרגל החיפוש. בחר את האימוג'י הראשון שצץ. לאחר מכן, פרטי התמונה יישלחו ל-"Discord DM" שלכם.
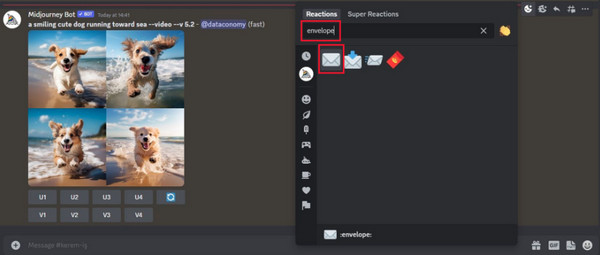
שלב 4.זמן קצר לאחר מכן, תמצאו קישור מוזהב שהוצג על ידי Midjourney, המספק מידע מפורט על התמונות. לחץ על ה"קישור", וסרטון שעשית עם Midjourney יופעל. לאחר פתיחת קישור זה, תוכל ללחוץ לחיצה ימנית על הסרטון כדי לשמור אותו במחשב שלך כפורמט MP4.
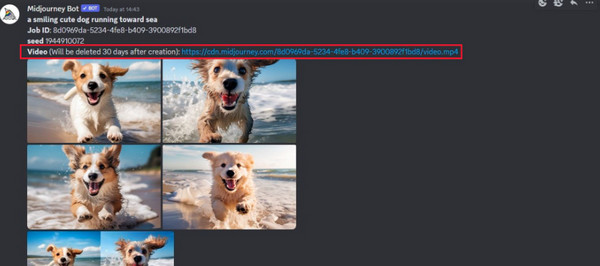
כיצד לערוך סרטוני Midjourney שנוצרו כדי להפוך אותם למציאותיים
אחרי שלמדת להשתמש בתכונה כדי ליצור סרטונים עם Midjourney, למה לא להפוך אותו למראה יותר מציאותי? השלם את מסע העריכה עם AnyRec Video Converter. תוכנית זו תומכת בתהליך פשוט הכולל לעריכת הסרטונים שלך, כולל סיבוב, חיתוך, חיתוך ועוד. הוספת אפקטים, פילטרים, ערכות נושא ועוד נכללות גם כן. ישנן עוד תכונות עריכה שאתה יכול לחקור תוך כדי שימוש בהן, מהן אתה בוודאי יכול ליהנות כדי ליצור סרטוני Midjourney נפלאים.

סובב, חתוך, חתוך, הוסף אפקטים, פילטרים ועשה עוד בסרטוני Midjourney שנוצרו.
שנה את פורמט הווידאו, קצב הפריימים והרזולוציה כדי לשפר את איכות הווידאו.
הוסף מוזיקת רקע יצירתית לסרטוני Midjourney וסנכרן אותם בקלות.
ניתן להחיל שינוי מהירות הווידאו, להפוך את הצילומים ואפקטים מרגשים רבים.
100% Secure
100% Secure
הוסף את סרטון הבינה המלאכותית שלך לכלי "ממיר" על ידי לחיצה על כפתור "הוסף קבצים". לחלופין, אתה יכול לגרור ולשחרר אותו. לחץ על כפתור "ערוך" עם סמל "שרביט כוכבים". שם תוכל לגשת לכלי העריכה הבאים לסרטוני Midjourney שיצרת.

סובב וחיתוך
בחלק זה, אתה יכול להגדיר את אזור החיתוך באמצעות לחצני למעלה ולמטה או גרירה חופשית של המסגרת. הגדר את הסיבוב הנכון שאתה רוצה על ידי בחירה מבין האפשרויות. לאחר מכן תוכל להגדיר את "יחס גובה-רוחב" ו"מצב זום" לפי פלטפורמות חברתיות שונות.

הוסף אפקטים ופילטר
הבא הוא הוספת אפקטים ראשוניים. כאן, אתה יכול לבחור את הרצוי ולהתאים את הבהירות, הרוויה, הניגודיות וכו'. ראה את האפקטים שהוחלו בחלונית החלון הימנית.
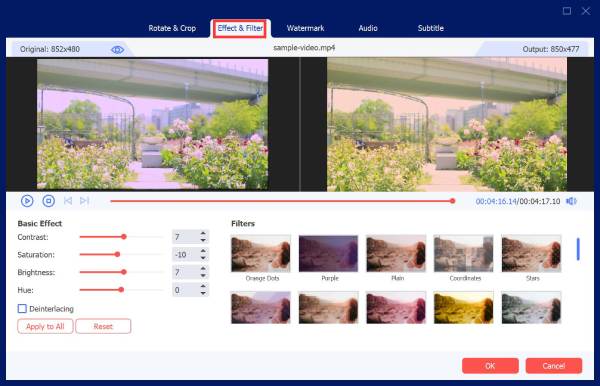
הוסף סימן מים
הוסף טקסט או תמונה לסרטון ה-AI שלך על ידי Midjourney כסימן מים כאן. פשוט בחר מבין האפשרויות "טקסט" או "תמונה". בחירת גופן, גודל, צבעים ואחרים מסופקים.
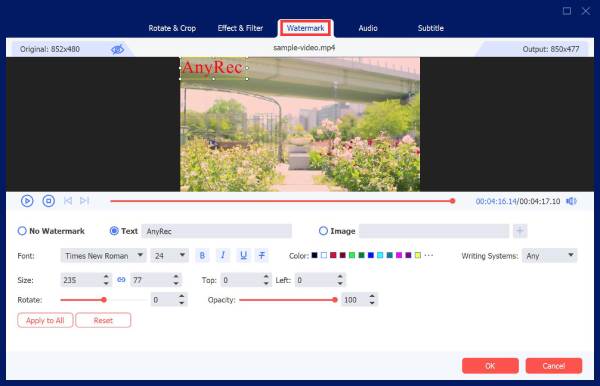
הוסף אודיו/כתוביות
אם אתה רוצה לעשות מוזיקת רקע, אתה יכול לעשות את זה בעורך הזה. בחר את רצועת האודיו שלך מקובץ המחשב שלך, ולאחר מכן כוונן את עוצמת השמע ואפקטי ההשהיה. התאמת הכתוביות היא אופציונלית כאן.

חתוך וידאו
אם ברצונך להסיר חלקים מיותרים בסרטון ה-AI שלך, עבור ללחצן "גזור" מהמסך הראשי של כרטיסיית הממיר. גרור את ה"מחוון" או הגדר את זמני ההתחלה והסיום כדי לחתוך סרטונים Windows/מק.

שאלות נפוצות לגבי איך ליצור סרטונים עם Midjourney AI
-
האם Midjourney יכול ליצור סרטונים?
כן. מלבד יצירת תמונות, Midjourney תומך ביצירת סרטונים ויכול לעבוד כמחולל הווידאו של Midjourney שלך. כל שעליך לעשות הוא להזין את הטקסט שלך בתיבה ולהוסיף את פרמטר הסרטון, ותקבלו תוצאות וידאו מדהימות.
-
אילו סוגי הודעות טקסט מפרים את הנחיות הווידאו בינה מלאכותית?
טקסט המכיל תוכן לא רצוי או למבוגרים עלול להפריע, במיוחד עבור ילדים. יתרה מזאת, דברים שנראו כפוגעניים כלפי הקהילות האחרות הפרו את הנחיות Midjourney.
-
באילו פורמטים של תמונה ניתן להשתמש כהנחיות ב-Midjourney?
מכיוון שניתן להוסיף תמונות כהנחיות, Midjourney מאפשרת להוסיף תמונה באמצעות פורמטים JPG, WebP, GIF ו-PNG.
-
כיצד ליצור סרטון עם Midjourney באמצעות תמונות שנוצרו בעבר?
קבע את ההנחיה שבה אתה משתמש בתמונות שנוצרו קודם לכן וצור עותק שלה. בשרת Discord, הזן /imagine והקלד את טקסט ההנחיה. הוסף את הסרטון - - בסוף ולאחר מכן Enter.
-
האם יש חלופות ל-Midjourney ליצירת סרטונים?
כן. ניתן למצוא חלופות רבות ליצירת סרטוני AI; אתה יכול להשתמש ב- Synthesia, Nightcafe, Kapwing, VEED וכו'.
סיכום
עכשיו, למדת ליצור וידאו עם Midjourney! השימוש באלגוריתם Midjourney AI מועיל מאוד אם ברצונך לקבל הזדמנות לבטא את היצירתיות שלך. הכלי הזה מאפשר לך לבנות סיפור וליצור ויזואליה מרהיבה מיד לאחר מכן. כדי להפוך את זה ליוצא דופן יותר, הקדיש זמן להוספת עריכות נוספות AnyRec Video Converter. תוכנית זו תחיל אפקטים מדהימים, פילטרים ועריכות אחרות על הסרטון שלך. כעת, הוא מוכן לשיתוף עם העולם.
100% Secure
100% Secure
