המרת WebEx ARF ל-MP4 להפעלת פגישות, אירועים וכו'.
למרות ש-WebEx תומך בייצוא ההקלטות בפורמט MP4 עבור גרסת Windows כעת, מה דעתך על קבצי ה-ARF המוקלטים? ואיך משתמשי Mac יכולים להתמודד עם סרטוני ARF בלתי ניתנים להפעלה? המרת ARF ל-MP4 עדיין נחוץ לצפייה חוזרת או שיתוף של הקלטות הפגישה על כל נגן ב-Windows/Mac/Android/iPhone. WebEx מספק נגן הקלטות רשת מעוצב להפעלה והמרת קבצי ARF עם חשבון WebEx. יתר על כן, פוסט זה יספק דרך יעילה להקליט וסמויה של ARF ל-MP4 מבלי לאבד את האיכות הגבוהה המקורית.
רשימת מדריכים
כיצד להמיר ARF ל-MP4 עם Webex Network Recording Player הקלט והמר WebEx ARF ל-MP4 באיכות גבוהה ב-Windows/Mac שאלות נפוצות על איך להמיר ARF ל-MP4כיצד להמיר ARF ל-MP4 עם Webex Network Recording Player
כפי שהוזכר קודם, ה-WebEx של Cisco מספק נגן הקלטות רשת מעוצב שיעזור לך להמיר קבצי ARF ל-MP4 ופורמטים שונים, כולל WMV, SWF וכו'. הוא יזהה אוטומטית את קישור הפגישה ויתחיל לנגן, להמיר או לערוך. עם זאת, מכיוון שה-ARF הוא פורמט דחוס, ההמרה הישירה תפיק רק הקלטות MP4 באיכות נמוכה. קרא את הדברים הבאים כדי לראות כיצד להשתמש ב-WebEx Network Recording Player במחשב Windows.
שלב 1.התקן את WebEx Network Recording Player ופתח את התוכנית. לחץ על כפתור "קובץ" ולחץ על כפתור "פתח" בחלק העליון של חלון התוכנית. עיין בקובץ ה-ARF שברצונך להמיר ולאחר מכן פתח אותו.
שלב 2.לחץ שוב על כפתור "קובץ" כדי לבחור באפשרות "המר". לאחר מכן, תוכל לבחור באפשרות MP4 (MPEG-4). בתיבת הדו-שיח שמירה, בחר את המיקום לשמירת קובץ הפלט MP4 לאחר ההמרה.
שלב 3.לאחר שתזין את קישור ההקלטה ואת חשבון ה-WebEx והסיסמה שלך, הוא ימיר ARF ל-MP4 באופן אוטומטי. המתן עד שזה יסתיים, ולאחר מכן שמור אותו בכונן המקומי שלך. למרות שזה עשוי להיות נוח למשתמשי Windows, זה לא יכול להבטיח את התוצאה הטובה ביותר של הקבצים שהומרו.
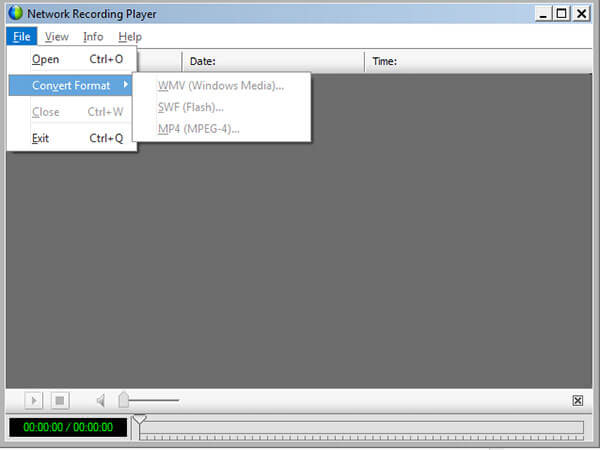
הקלט והמר WebEx ARF ל-MP4 באיכות גבוהה ב-Windows/Mac
מכיוון שממיר ARF ל-MP4 המובנה אינו זמין בגרסת Mac, ולא ניתן להבטיח את האיכות, AnyRec Screen Recorder היא גם דרך מקצועית ללכוד ולהמיר ARF ל-MP4 ב-Windows/Mac. בעזרתו, אתה יכול ללכוד את כל המסך של פגישות WebEx, כולל מידע המשתתפים הכלול בקובצי ה-ARF לשעבר. זה לא רק לצלם את הווידאו עם אודיו באיכות המקורית אלא גם מאפשר לך לצבוט את אזור ההקלטה, להוסיף הערות, לשתף את הסרטונים באתרי מדיה חברתית ישירות.

לכוד את קבצי ה-ARF ל-MP4, WMV, F4V, TS, AVI, GIF ועוד פורמטי וידאו/אודיו אחרים.
התאם את איכות הווידאו, ה-codec הווידאו, ה-codec השמע, קצב הפריימים ועוד עבור ההקלטות.
הוסף הערות, סימני מים, קווים, צורות, הסברים, וצלם תמונות בזמן ההמרה.
ערוך את ה-MP4 שהומר עם תכונות עריכה בסיסיות, כגון חיתוך הווידאו ושיתוף הקבצים.
הורדה מאובטחת
הורדה מאובטחת
שלב 1.ראשית, עליך לנגן את הקלטות WebEx ARF ב- נגן ARF - נגן WebEx ברשת. לאחר מכן, עבור אל AnyRec Screen Recorder ולחץ על כפתור "מקליט וידאו". לחץ על הלחצן "מותאם אישית" כדי לבחור את אזור ההקלטה לפגישת Webex. אפשר את האפשרות "סאונד מערכת" רק כדי ללכוד את קבצי האודיו מהפגישה.
ודא שהתקנת את כונן האודיו הוירטואלי המובנה אם זו הפעם הראשונה להקליט את השמע הפנימי ב-Mac.

שלב 2.כדי להמיר ARF ל-MP4, אתה יכול ללחוץ על כפתור "הגדרות" כדי לעבור לחלון "העדפות". בחר בכרטיסייה "פלט" ובחר בפורמט הווידאו כ-MP4. זה גם מאפשר לך להתאים את קוד הווידאו, איכות הווידאו, קצב הפריימים ועוד הגדרות אחרות.

שלב 3.לחץ על כפתור "REC" כדי לשמור את קובץ ה-ARF כ-MP4. לאחר השלמת ההקלטה, תוכל ללחוץ על כפתור "עצור" כדי לשמור את הסרטון. הצג תצוגה מקדימה של הסרטון או אפילו חתוך את החלק הרצוי לפני שתשתף אותו עם אחרים.

שאלות נפוצות על איך להמיר ARF ל-MP4
-
מה ההבדלים בין ARF ל-MP4?
קובץ ARF, כפי שציינו, הוא פורמט פרויקט המשמש בעיקר להקלטת WebEx של סיסקו, כולל מאגרים, תוצאות שאלות ותשובות, הערות ועוד. בעוד MP4, הידוע גם בשם MPEG4, הוא הפורמט הנפוץ ביותר לשמירה ואחסון וידאו/אודיו. זו הסיבה שאינך יכול להמיר ARF ל-MP4 ישירות.
-
האם ניתן להמיר ARF/WRF ל-MP4 באינטרנט?
לא. כפי שצוין לעיל, אינך יכול להמיר ישירות את קבצי הפרויקט ל-MP4 או פורמטים אחרים של וידאו, שכן פורמטי ARF ו-WRF נוצרים עבור תוכנית ספציפית, WebEx של Cisco. אבל אתה תמיד יכול לבחור מקליט מסך בחינם באינטרנט כדי ללכוד את הקלטת Webex הרצויה ל-MP4 ולחסוך את הזמן שלך בחיפוש אחר ממיר.
-
מדוע האפשרות להמיר ARF ל-MP4 מעומעמת בתוך Webex Player?
אם הלחצן "המר ל-MP4" מעומעם, ייתכן שתמיר הקלטה זורמת. עליך להוריד את הקובץ למחשב ולנסות שוב. יתר על כן, אתה יכול גם להפעיל מחדש את התוכנית או לבחור מקליט מסך כדי ללכוד את ARF ל-MP4 בהתאם.
סיכום
לסיום, למדת מדוע חיוני להמיר קובץ ARF ל-MP4. למרות שעשויה להיות תוכנית מסוימת להמיר אותה לאחרים, לא כולם מרוצים מהתוצאות באמצעות כלי כמו WebEx Player או WebEx Network Recording Player. אם אינך יכול להמיר ARF ל-MP4 ישירות, AnyRec Screen Recorder הוא תמיד הבחירה הראשונית הקלט וידאו של Webex ב-Mac ו-Windows.
הורדה מאובטחת
הורדה מאובטחת
