שלוש דרכים להמיר BMP ל-JPG או הפוך ב-Windows וב-Mac
מלבד JPG, פורמט BMP הוא גם סוג קובץ התמונה העתיק ביותר שנעשה בתחילת שנות ה-90. ולמרות שמדובר בפורמט עשיר במידע, אנשים רבים עדיין צריכים להמיר BMP ל-JPG. מכיוון ש-BMP נועד להציג תמונות ממכשירים באופן עצמאי, תוכניות רבות אינן יכולות לפתוח קובץ זה. יתרה מכך, מכיוון שפורמט התמונה הישן אינו מותאם לתמונות צבעוניות, ייתכן שתצטרך גם להמיר BMP ל-JPG כדי לדחוס את גודל הקובץ העצום שלו. פוסט זה ישמש לך כמדריך להמרה בכלים שונים.
רשימת מדריכים
חלק 1: הפעל את AnyRec כדי להמיר BMP ל-JPG או להמיר בחזרה חלק 2: השתמש ב-Paint ב-Windows כדי לשמור תמונות JPG כ-BMP חלק 3: השתמש בפוטושופ כדי להמיר תמונת BMP ל-JPG חלק 4: שאלות נפוצות לגבי BMP ל-JPGחלק 1: הפעל את AnyRec כדי להמיר BMP ל-JPG או להמיר בחזרה
להמרה קלה יותר של BMP ל-JPG, AnyRec Free Image Converter Online הוא הכלי המומלץ ביותר עבור Windows ו-Mac. זהו ממיר מבוסס מקוון בחינם התומך ביותר מ-30 פורמטים של תמונות, כולל BMP, GIF, PNG, JPG, TIFF, WebP ואחרים. מלבד BMP, אתה יכול להעלות תמונות ממצלמה דיגיטלית, נייד ומכשירים אחרים ולהמיר אותן בכמה קליקים. בקר ב- AnyRec Free Image Converter Online להמרה בחינם ואמינה ללא פרסומות.
מאפיינים:
- המר באופן עקבי BMP ל-JPG תוך תמיכה בהמרת אצווה.
- אלגוריתם בעל ביצועים גבוהים להמרת תמונות במהירות גבוהה.
- אין צורך ברישום כדי להשתמש בכל תכונות הממיר.
- הורדה בלחיצה אחת כדי לשמור את כל הקבצים שהומרו במחשב.
שלב 1.עבור אל האתר הרשמי להמרת תמונה מקוונת. לחץ על הלחצן "הוסף תמונות" כדי לייבא את קובץ ה-BMP שברצונך להמיר. ודא שפורמט הפלט הרצוי כבר נבחר מתוך האפשרות "המר אל".
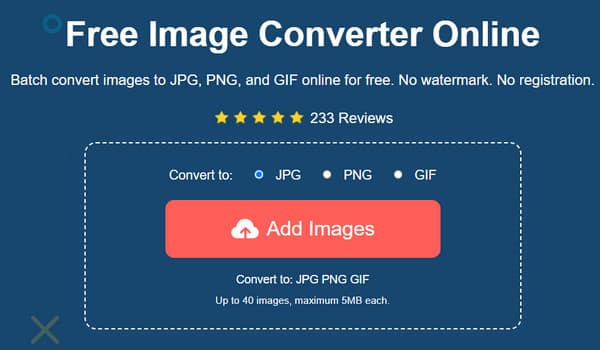
שלב 2.לאחר שתאשר את התמונה שנבחרה מהתיקייה המקומית, הממיר המקוון יעבד אותן באופן מיידי. במקרה זה, אתה יכול להעלות תמונות נוספות כדי ליצור המרה אצווה. הפרמטרים של כל תמונה שהועלתה יציגו את התקדמות ההמרה.
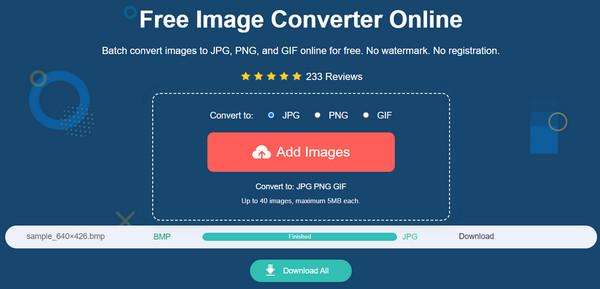
שלב 2.לאחר העלאת כל קבצי ה-BMP והפרמטרים אומרים Finished, המשך בלחיצה על כפתור "הורד הכל" כדי לשמור תמונות שהומרו במחשב שלך. כל הקבצים שהורדו יימחקו מהאתר למען פרטיות המשתמש.
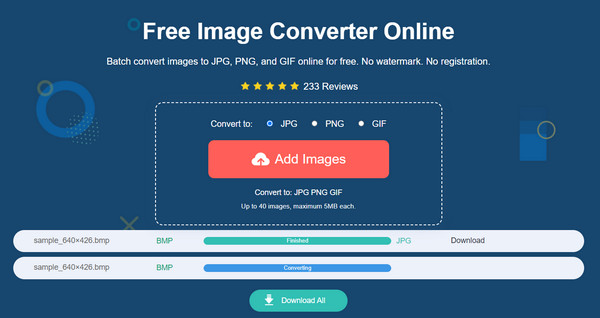
חלק 2: השתמש ב-Paint ב-Windows כדי לשמור תמונות JPG כ-BMP
Microsoft Paint היא שיטה מצוינת להמרת BMP ל-JPG מכיוון שהיא תכונה מובנית עבור Windows. עורך התמונות ידוע בתכונות הפשוטות והעוצמתיות שלו, המאפשרות לך להוסיף אלמנטים לטעמך. הוא משמש גם לפעילויות אחרות, כגון צפייה בתמונות, בגלל המגוון הרחב של פורמטי תמונה נתמכים. המרת תמונות באמצעות Paint תהיה הרבה יותר קלה כל עוד אינך משתמש ב-Windows XP.
שלב 1.לחץ על מקש "Windows" במקלדת כדי לפתוח את תפריט "התחל". הקלד Paint בשורת החיפוש ופתח את האפליקציה. נווט לתפריט "קובץ" בחלק העליון של הממשק ובחר באפשרות "פתח". לאחר הופעת התיקיה המקומית, חפש את קובץ ה-BMP ולחץ על כפתור "פתח" כדי לאשר אותו.
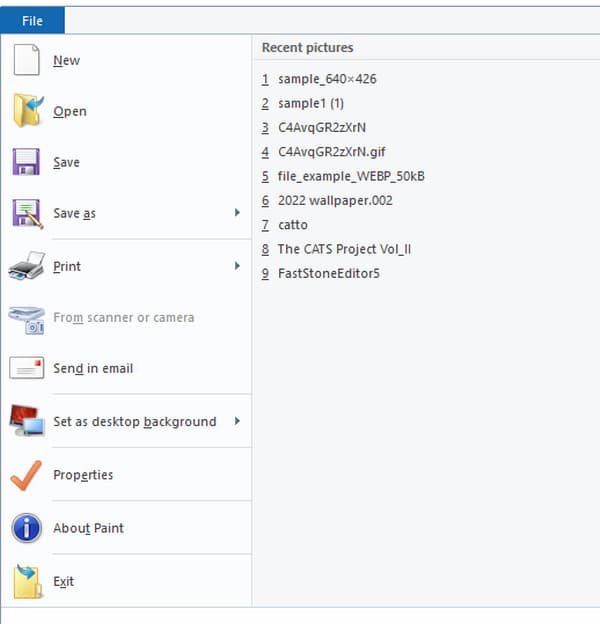
שלב 2.המשך לביצוע עריכות נדרשות בתמונה, כמו חיתוך, שינוי גודל, סיבוב וכדומה. לאחר העריכה, הקש על "F12" במקלדת כדי לפתוח את ה-Save Aswindows. שנה את שם הקובץ אם יש צורך בכך. פתח את הרשימה הנפתחת מתפריט "שמור כסוג" ובחר בפורמט "JPG" מהרשימה. לחץ על כפתור "שמור" כדי להמיר ולשמור את הפלט.
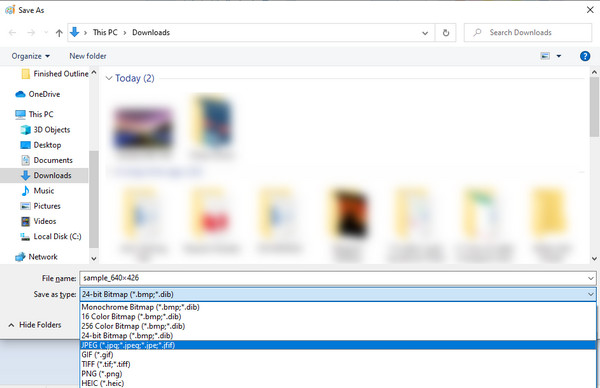
חלק 3: השתמש בפוטושופ כדי להמיר תמונת BMP ל-JPG
Adobe Photoshop הוא עורך תמונות גרפי המספק עריכת תמונות מקצועית לכל פורמט תמונה. כמובן, פוטושופ יכול גם לעזור להמיר BMP ל-JPG, WebP ל-JPG, GIF ל-JPG וכו' ללא התקנת הרחבה נוספת. ובכל זאת, בגלל הממשק המפחיד שלו, משתמשים רבים לא טורחים להשתמש בתוכנה להמרה. עליך גם לרכוש את הכלי כדי להשתמש במלוא הפונקציות שלו או להשתמש בגרסת הניסיון החינמית שלו למשך 7 ימים.
שלב 1.הפעל את Photoshop במחשב שלך ועבור לתפריט "קובץ". בחר באפשרות "פתח" כדי להעלות את קובץ ה-BMP מהתיקייה שלך. אשר את הבחירה על ידי לחיצה על כפתור "פתח".
שלב 2.לאחר מכן, עבור שוב לתפריט "קובץ", אך הפעם בחר באפשרות "שמור בשם" מהרשימה. תיבת הדו-שיח תופיע עבור שינויים בפלט כמו שם, פורמט ונתיב ייעוד. שנה את סוג פורמט הפלט ל-JPG ולחץ על כפתור "שמור" כדי לשמור את השינויים.
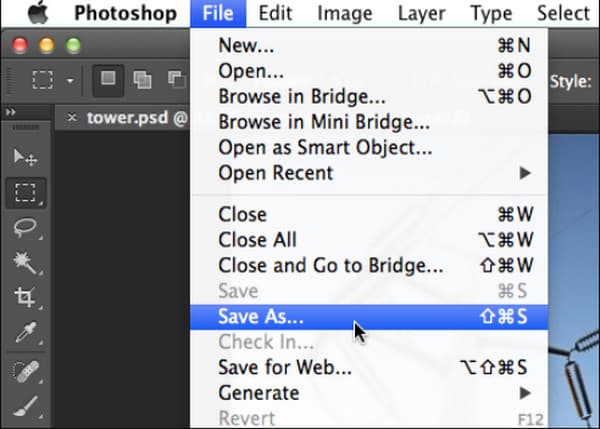
חלק 4: שאלות נפוצות לגבי BMP ל-JPG
-
מה יותר איכותי: BMP או JPG?
BMP מכיל תמונות גולמיות ואיכותיות, המעניקות גודל קובץ גדול יותר. אמנם JPG דוחס תמונות אוטומטית אבל גם שומר על האיכות, וזה איזון מושלם ומצוין לעריכת תמונות.
-
איזו תוכנית תואמת לפורמט הקובץ BMP?
BMP עדיין יעיל עם מערכות ההפעלה Microsoft Windows ו-OS/2. הפונקציות המובנות של Windows הן עדיין יתרונות עבור הפורמט הישן. אבל כמובן, JPG הוא תכליתי יותר מכיוון שהוא נתמך אוניברסלית, מה שהופך אותו לאידיאלי לשליחת קבצים מצורפים לדוא"ל, שמירת סלפי וכו'.
-
האם פורמט BMP תלוי ברזולוציה?
כן. אם התמונה נוצרת ברזולוציה נמוכה, היא עלולה להיראות רופפת בפרטים או משוננים, במיוחד אם היא תודפס בקנה מידה גדול יותר. כדי למנוע תוצאה מצערת, מומלץ להמיר BMP ל-JPG כדי לשמור על האיכות ולהנגיש את התמונה לעורך תמונות מקצועי.
סיכום
כעת, כשאתה יודע להמיר BMP ל-JPG, אתה יכול להמיר את כל קבצי ה-BMP במחשב שלך ולהפוך אותם לנגישים יותר לתוכניות והתקנים אחרים. למרות ש-BMP הרבה יותר איכותי מ-JPG, הפורמט הישן מאחסן רק רזולוציה גבוהה, מה שמסביר את גדלי הקבצים הגדולים יותר. אבל אתה עדיין יכול לשמור על איכות התמונה יותר באמצעות AnyRec Free Image Converter Online. הממיר המקוון נוח לכל המרת תמונה ללא רכישת גרסת פרימיום או רישום. אתה יכול גם להמיר כל תמונה ל-JPG, כגון JFIF ל-JPG, HEIC ל-JPG וכו'.
